Jak vymazat data na starém zařízení před přechodem na iPhone
Je září, opět to období roku – Vánoce Apple, chcete-li – kde nové iPhony vycházejí jako hodinky a my jsme v pekle v pokušení upgradovat. To znamená, že je to opět období roku, kdy se netěšíme na utrpení, které spočívá v zálohování dat na starém iPhonu, jejich přenosu do nového iPhonu, vymazání dat na starém iPhonu před jeho prodejem atd. Všichni jste to příliš dobře obeznámeni, ale letos jste přišli na správné místo a my máme právě nástroj, který potřebujete, abyste si usnadnili život jako 123.
Část I: Přenos dat ze starého zařízení do iPhone 13 pomocí DrFoneTool – Přenos telefonu
Předobjednali jste si nový iPhone 13, že? Nyní je čas začít přemýšlet o zálohování dat na vašem aktuálním zařízení a přenosu dat ze starého zařízení do nového iPhone 13. Pokud máte iPhone, ze kterého upgradujete, můžete také použít vestavěný nástroj Apple poskytuje, když si nastavujete nový iPhone, ale co když iPhone nepoužíváte? Jak potom přenesete svá data ze starého zařízení do iPhone 13? Poté použijete úžasně jednoduchý, ale výkonný a funkcemi nabitý nástroj DrFoneTool, konkrétně modul DrFoneTool – Phone Transfer.
Vezměte prosím na vědomí, že k tomu budete potřebovat počítač se dvěma (2) volnými porty USB nebo USB-C.
Zde jsou kroky k přenosu dat ze starého zařízení do nového iPhone 13 pomocí DrFoneTool – Phone Transfer:
Krok 1: Stáhněte si DrFoneTool.
Krok 2: Po instalaci DrFoneTool spusťte DrFoneTool a vyberte modul Phone Transfer.

Krok 3: Připojte své staré zařízení k počítači a počkejte, až jej DrFoneTool – Phone Transfer rozpozná.
Krok 4: Připojte svůj nový iPhone 13 k počítači a počkejte, až jej DrFoneTool – Phone Transfer rozpozná.

Krok 5: Ujistěte se, že zdrojové zařízení je vaše staré zařízení a cílové zařízení je váš nový iPhone 13. Pokud ne, můžete pomocí tlačítka Flip převrátit zdrojové a cílové zařízení tak, aby odpovídalo požadavku (staré zařízení musí být v tomto případě zdrojové zařízení).
Krok 6: Začněte kontrolou dat, která chcete přenést ze starého zařízení do nového iPhone 13.
Existuje dlouhý seznam dat, která můžete kopírovat, od kontaktů, textových zpráv, záložek, fotografií atd. až po další data, jako jsou protokoly hovorů, položky kalendáře, upomínky, budíky atd. Vyberte, co chcete přenést ze starého zařízení na nový iPhone 13.
Krok 7: Po výběru klikněte na velké tlačítko Spustit přenos pod seznamem.

Počkejte na dokončení přenosu. Neodstraňujte zařízení, dokud není přenos dokončen, a pro správnou míru se vyvarujte používání zařízení.
A stejně tak jste přenesli data ze svého starého zařízení do nového iPhone 13 pomocí nejmodernějšího softwaru zvaného Wondershare DrFoneTool.
Část II: Zálohování dat na starém zařízení a obnovení zálohy na iPhone 13
Pokud je vaše staré zařízení iPhone, můžete použít iTunes a iCloud Backup k zálohování dat na starém zařízení a jejich obnovení do nového iPhone 13 během nastavení. Pokud máte zařízení Android, existuje několik způsobů, jak můžete jít.
Zálohujte data na iPhone pomocí iTunes/iCloud Backup
Pokud jste konkrétně nezměnili žádná nastavení, iTunes jsou nakonfigurovány tak, aby po připojení automaticky zálohovaly váš iPhone. To znamená, že vše, co musíte udělat pro zálohování dat na vašem starém iPhone pomocí iTunes, je připojit váš starý iPhone k počítači a spustit iTunes, pokud se nespustí automaticky.
Pokud se z nějakého důvodu automatické zálohování nespustilo, zde jsou ruční pokyny:
Krok 1: Připojte zařízení k počítači a spusťte iTunes.
Krok 2: Když je zařízení úspěšně připojeno, v iTunes bude vlevo nahoře tlačítko s iPhonem uvnitř.

Klikněte na toto tlačítko.
Krok 3: Ve výchozím nastavení by se mělo zobrazit shrnutí vašeho iPhone, ale přesto klikněte na možnost Souhrn na postranním panelu.
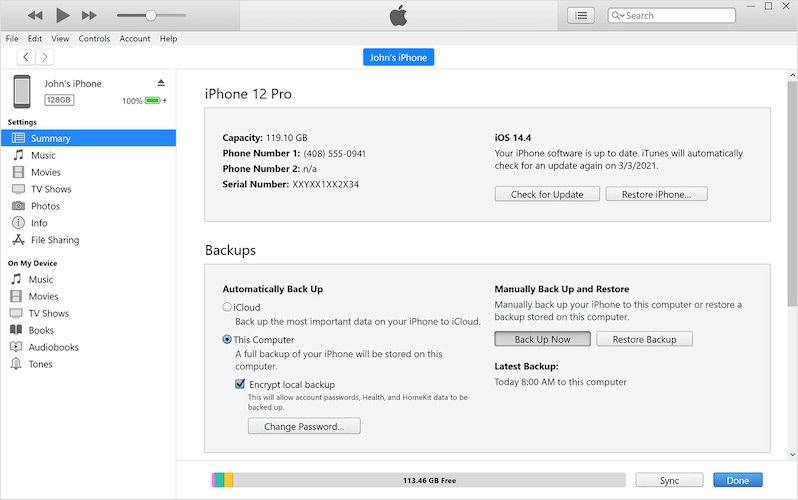
Krok 4: V části Automaticky zálohovat vyberte Tento počítač, chcete-li vytvořit místní zálohy v počítači, v opačném případě klikněte na iCloud a vytvořte zálohu na iCloud, kterou lze obnovit bezdrátově během nastavení vašeho nového iPhone 13.
Krok 5: V části Zálohy klikněte na možnost Zálohovat nyní a spusťte proces zálohování. Zde můžete také zašifrovat své zálohy a budete si muset zapamatovat heslo, které zde zadáte. Pokud toto heslo zapomenete, bude tato záloha k ničemu, protože ji nebudete moci dešifrovat a obnovit ji do nového iPhone 13.
Takto vytvořené zálohy se ukládají na iCloud, pokud je to vybráno, nebo lokálně ve vašem počítači (pokud jste vybrali Tento počítač). K místním zálohám lze přistupovat pomocí nabídky Úpravy na liště nabídek jako Úpravy > Předvolby a výběrem Zařízení z okna, které se objeví.
Zálohujte data na zařízení Android pomocí Disku Google
Je pochopitelné, že pokud máte zařízení Android, nemůžete jej zálohovat pomocí iTunes nebo iCloud Backup. K zálohování zařízení Android na Google však můžete použít některé nástroje Google.
Nyní by se velká část vašich každodenních (a důležitých) dat pravděpodobně již automaticky zálohovala na váš účet Google a Disk Google. Vaše kontakty se například pravděpodobně automaticky zálohují a budou dostupné v Gmailu a aplikaci Kontakty online. Totéž platí pro vaše poznámky Keep. Disk Google by byl přirozeně online a nepotřeboval by žádné konkrétní zálohovací postupy. Data a aplikace aplikací jsou to, co možná budete muset nakonfigurovat, abyste mohli pravidelně zálohovat. Stejně jako Fotky Google se pravděpodobně zálohují ve vámi zvoleném rozlišení.
To vše je skvělé, ale Google jako Google má svá omezení – celkově jsou zálohovací systémy Google roztříštěné. To znamená, že to, co byste mohli chápat jako zálohu zařízení v aplikaci Nastavení, by bylo pouze zálohování vašich aplikací a nastavení spolu s nastavením telefonu. Pokud chcete zálohovat uživatelská data (aka kontakty, obsah Disku, fotografie atd.), musíte to zadat samostatně nebo to udělat v jejich vlastních aplikacích. Nepříjemné, že?
Tento průvodce zálohováním zařízení Android na Disk Google tedy bude muset být také fragmentován v souladu s vlastní fragmentací společnosti Google.
Zálohujte nastavení telefonu a data aplikací
Zde je návod, jak zálohovat data aplikací a nastavení telefonu na zařízení Android:
Krok 1: Spusťte Nastavení.
Krok 2: Přejděte dolů a klepněte na Google.
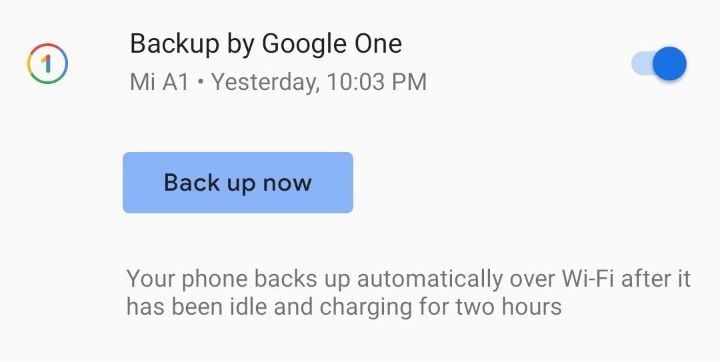
Krok 3: Přejděte dolů a ujistěte se, že je povoleno Zálohování od Google One.
Krok 4: Klepnutím na Zálohovat nyní spustíte zálohování okamžitě.
Krok 5: Pokud chcete používat mobilní data, můžete se posunout dolů a povolit možnost Zálohovat pomocí mobilních dat.
Zálohujte Fotky a videa Google
Krok 1: Na stejné obrazovce (Nastavení > Google) klepněte na Fotky a videa, aby se přenesly přímo do nastavení zálohování pro tyto:

Krok 2: Povolte zálohování a synchronizaci.
Jak zajistit, aby se vše správně zálohovalo
Chcete-li zajistit, aby všechna vaše důležitá data byla zálohována na váš účet Google / Disk Google, zkontrolujte v Nastavení následující:
Krok 1: Přejděte do Nastavení > Účty.
Krok 2: Klepněte na svůj účet Google.
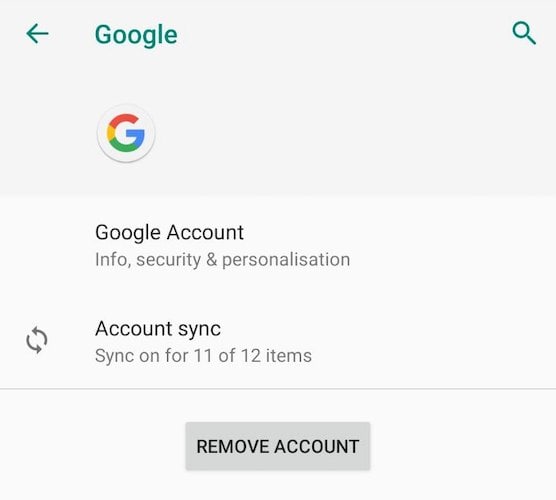
Krok 3: Klepněte na Synchronizaci účtu a ujistěte se, že je zaškrtnuto, co chcete synchronizovat do cloudu, aby to bylo zahrnuto do zálohy.
Zálohování a obnova dat na iPhone 13 pomocí DrFoneTool – Záloha telefonu (iOS)
Apple i Google nabízejí způsoby, jak zálohovat svá zařízení a obnovit tuto zálohu na jiné ze svých zařízení. Zálohu iPhone 12 na iPhone 13 tedy můžete snadno obnovit pouze pomocí iCloud a iTunes, pokud chcete. Totéž platí pro Google, i když roztříštěně. Co se stane, když budete chtít těmto procesům vyrvat větší kontrolu, a co se stane, když budete chtít přenést data Androidu do svého nového iPhone 13? Zde přichází na řadu DrFoneTool – Phone Backup (iOS).
S tímto jediným softwarem se můžete rozloučit se všemi problémy, které vám způsobují bolesti hlavy, když chcete zálohovat a obnovit zařízení, ať už je to iPhone nebo Android. Ať už chcete zálohovat svůj starý iPhone a obnovit zálohu do nového iPhone 13 nebo chcete zálohovat své zařízení Android a obnovit data do nového iPhone 13, můžete to udělat bezproblémově, bez problémů a radostně.
Zde je návod, jak používat Wondershare DrFoneTool k zálohování a obnově dat do vašeho nového iPhone 13, bez obav z procesů a fragmentace iOS a Android.
Krok 1: Získejte DrFoneTool.
Krok 2: Připojte svůj starý iPhone k počítači.
Krok 3: Spusťte DrFoneTool a vyberte modul Zálohování telefonu.

Krok 4: DrFoneTool zjistí a zobrazí počet a typy souborů na vašem starém iPhone. Vlevo nahoře vyberte Vše nebo zaškrtněte jednotlivě.

Krok 5: V dolní části klikněte na Zálohovat.
Zálohování bude trvat několik minut v závislosti na množství uložených dat a po dokončení procesu vás upozorní. Po dokončení můžete odstranit starý iPhone a zavřít DrFoneTool.
Obnovení zálohy na nový iPhone 13:
Krok 1: Připojte nový iPhone 13 k počítači.
Krok 2: Spusťte DrFoneTool a vyberte modul Zálohování telefonu.
Krok 3: Vyberte Obnovit.

Krok 4: Vyberte zálohu, kterou jste dříve vytvořili, a klikněte na Další.
Krok 5: Záloha bude analyzována a zobrazena.

Nyní můžete vybrat vše, co chcete obnovit do nového iPhone 13, a poté kliknout na Obnovit do zařízení.
DrFoneTool – Phone Backup (iOS) nyní zahájí obnovu vaší zálohy ze starého zařízení na nový iPhone 13. Je to bezproblémový, bezbolestný, snadno použitelný a rychlý proces, který zvládne práci bez potíží a bolestí hlavy. Můžete dokonce exportovat vybrané soubory ze zálohy do počítače pomocí tlačítka Export to PC vedle tlačítka Restore to Device!
Část III: Vymazání dat na starém zařízení
Apple vždy poskytoval uživatelům možnosti a funkce, o kterých si Apple myslí, že jsou nejlepší cestou pro uživatele určitého smýšlení, a pro ty, kteří chtějí více, jsou zařízení Apple často shledána limitujícími z hlediska funkcí a možností. Pokročilí uživatelé, kteří požadují více možností, zjistí, že stejná filozofie se vztahuje i na nastínění způsobu mazání dat na vašem iPhone. Když mluvíte o vymazání dat na vašem iPhone, Apple nabízí pouze dvě možnosti – buď můžete vymazat všechna nastavení na vašem iPhone, nebo můžete vymazat všechna data a nastavení na vašem iPhone. Není zde žádné přizpůsobení, které by vám umožnilo odstranit pouze to, co chcete. Ale v závislosti na tom, co hledáte, existují věci, které můžete udělat.
III.I Používání souborů Apple
Pomocí aplikace Apple Files můžete procházet data, která mohou být uložena ve vašem zařízení, například když ke sledování videí používáte aplikace jako VLC. Pokud jste přenesli videa do svého iPhone, abyste je mohli sledovat pomocí VLC, byla by uložena lokálně ve vašem iPhone. Namísto otevírání všech aplikací, abyste viděli, které lokálně ukládají velké množství dat, můžete pomocí Apple Files zjistit, co je na vašem zařízení (které vám Apple umožňuje smazat):
Krok 1: Spusťte Apple Files.
Krok 2: Klepněte na kartu Procházet v dolní části. Mělo by se otevřít na iCloud Drive. Dalším klepnutím přejdete do části Procházet.
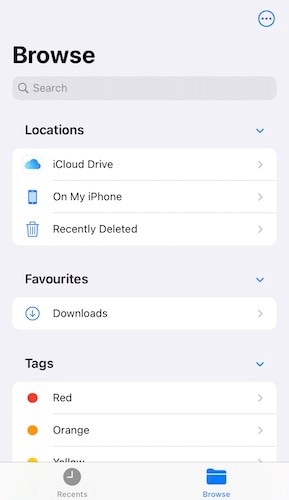
Krok 3: Klepněte na Můj telefon a uvidíte místní složky aplikací a pokud obsahují nějaká data, která byste mohli chtít odstranit, abyste uvolnili místo na svém zařízení.
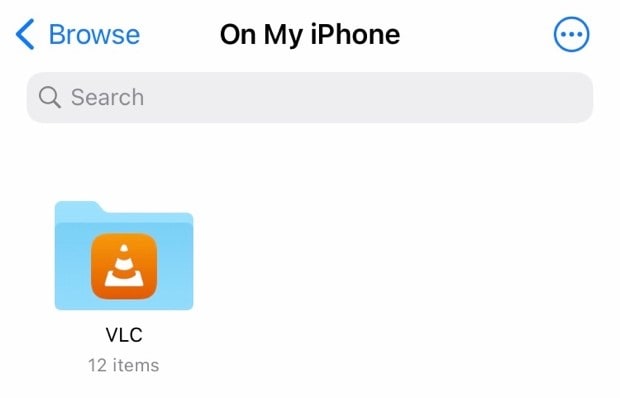
Krok 4: Nyní můžete jednoduše klepnutím přejít do složky a dlouze stisknout položky a klepnutím na Smazat je smazat jednotlivě nebo klepnutím na kruhové elipsy napravo a klepnutím na Vybrat začněte vybírat více položek a mazat je v dávce klepnutím. ikona koše ve spodní části.
Krok 5: Po dokončení klepněte na kartu Procházet v dolní části, dokud se nevrátíte zpět do sekce Procházet a přejděte na Nedávno smazané. Všechno tam smažte.
III.II Používání nástrojů třetích stran, jako je DrFoneTool – Data Eraser (iOS)
Jak jste si již možná uvědomili, společnost Apple v žádném případě neumožňuje uživateli odstranit soubory mezipaměti na iPhone, data aplikací nebo každodenní diagnostiku, jako jsou protokoly. To a další vám však umožňuje software třetích stran, jako je DrFoneTool – Data Eraser (iOS).
DrFoneTool může být dokonalou sadou nástrojů ve vaší fantazijní tašce při práci se všemi druhy mobilních zařízení a operací, které na nich chcete provádět. DrFoneTool – Data Eraser (iOS) vám umožňuje jak vymazat všechna data ze zařízení, tak vám umožní dělat to, co jinak udělat nemůžete, tedy vymazat selektivní data z iPhonu, například pokud chcete odstranit pouze nevyžádané soubory.

DrFoneTool – Data Eraser (iOS)
Trvale smažte data a chraňte své soukromí.
- Odstraňte nevyžádané soubory, abyste urychlili iOS zařízení.
- Selektivně vymažte iOS SMS, kontakty, historii hovorů, fotografie a videa atd.
- 100% vymazání aplikací třetích stran: WhatsApp, LINE, Kik, Viber atd.
- Funguje skvěle pro iPhone, iPad a iPod touch, včetně nejnovějších modelů a nejnovější verze pro iOS!

Odebrat všechna data ze zařízení
Krok 1: Připojte své zařízení k počítači a spusťte DrFoneTool.
Krok 2: Vyberte modul Data Eraser.

Krok 3: Klikněte na Vymazat všechna data a klikněte na Start.
Krok 4: Úroveň zabezpečení si můžete vybrat ze 3 nastavení. Výchozí hodnota je Střední.

Krok 5: Až budete připraveni, zadejte číslici nula (0) šestkrát (000000) pro potvrzení a kliknutím na Erase Now začněte zařízení úplně mazat.
Krok 6: Po dokončení mazání zařízení musíte potvrdit restartování zařízení. Klepnutím na OK pokračujte v restartování zařízení.
Když se zařízení restartuje, spustí se na obrazovce nastavení, stejně jako z výroby.
Selektivně odebrat data ze zařízení
Krok 1: Po připojení zařízení k počítači a spuštění DrFoneTool vyberte modul Data Eraser.
Krok 2: Vyberte možnost Uvolnit místo.

Krok 3: Nyní si můžete vybrat, co chcete ze zařízení vymazat – nevyžádané soubory, konkrétní aplikace nebo velké soubory. Můžete dokonce komprimovat a exportovat fotografie ze zařízení.
Krok 4: Vyberte libovolný, například Nevyžádané soubory. Toto prohledá vaše zařízení a zobrazí nevyžádané soubory na vašem zařízení.

Jako vždy je dobrým zvykem projít si seznam a zjistit, zda tam není nic důležitého, co bylo označeno jako nevyžádané chybně.
Krok 5: Vyberte všechny soubory, kterých se chcete zbavit, a klikněte na Vyčistit vpravo dole. Veškeré harampádí bude vyčištěno.
Aby se změny úplně projevily, měli byste zařízení restartovat.
Část IV: Závěr
Zatímco Apple i Google poskytují způsoby, jak vytvářet zálohy a umožňují obnovu dat ze starých zařízení do nových, existuje spousta věcí, o které lidé přicházejí a co si ani neuvědomují. Je velký rozdíl mezi nabízením těchto nástrojů jako dodatečných nápadů a poskytováním profesionálních nástrojů, které se postarají o všechny možné požadavky, které uživatel může mít. To je rozdíl mezi těmito nástroji od společností Apple a Google a Wondershare DrFoneTool, profesionální sadou nástrojů pro uživatele zařízení iOS i Android. Software se skládá ze sady modulů, které se postarají o prakticky všechny možné požadavky uživatelů, a umožňuje rychlé zálohování zařízení Android i iOS a obnovení záloh na nová zařízení. Tentokrát, až se vám dostane do rukou váš nový iPhone 13, vyzkoušejte DrFoneTool k zálohování a obnově dat ze starého zařízení na iPhone 13 nebo k přenosu dat do iPhone 13 a vymazání dat na starém zařízení pomocí DrFoneTool – Data Eraser (iOS ).
poslední články