Jak resetovat deaktivovaný iPhone: 100% funkční řešení
Setkali jste se někdy se situací, kdy vám iPhone nebo iPad brání v přístupu? Zkoušíte to mnohokrát a obrazovka iPhone nakonec po několika minutách říká, že „iPhone je zakázán“. S takovou situací je těžké se vyrovnat a víte, co je nejvýraznější příčinou takové chyby? Když několikrát zadáte nesprávné heslo, deaktivuje se zařízení iPhone/iPad.
Proto se ptáte, jak resetovat deaktivovaný iPhone nebo zda existuje způsob, jak obnovit tovární reset deaktivovaného iPhone bez iTunes.
Samozřejmě existují možné způsoby, jak resetovat deaktivovaný iPhone s / bez iTunes.
Projděte si článek, protože se zabýváme různými metodami, které vám pomohou situaci napravit a naučit se podrobně resetovat deaktivovaný iPad/iPhone:
- Část 1. Jedním kliknutím resetujete deaktivovaný iPhone
- Část 2. Resetujte deaktivovaný iPhone pomocí webové verze iCloud
- Část 3. Resetujte deaktivovaný iPhone pomocí Find My iPhone
- Část 4. Resetujte deaktivovaný iPhone v režimu obnovy
- Část 5. Resetování deaktivovaného iPhonu pomocí Siri (pro iOS 11 a starší)
Část 1. Řešení jedním kliknutím resetovat deaktivovaný iPhone
Pokud hledáte jedno z nejlepších řešení, jak se vypořádat s tím, jak resetovat deaktivovaný iPad/iPhone, pak pomocí DrFoneTool – Screen Unlock (iOS) je nejlepší způsob, jak problém vyřešit okamžitě. Kromě toho vám tento nástroj poskytne dobrou uživatelskou zkušenost díky jednoduchému rozhraní a rychlé pracovní technologii, kterou obdivují uživatelé z celého světa.
Stručně řečeno, ať už se jedná o jakýkoli problém, se kterým se potýkáte, DrFoneTool – Screen Unlock (iOS) bude komplexním řešením pro jejich rychlé vyřešení.

DrFoneTool – Odemknutí obrazovky (iOS)
Efektivní nástroj pro resetování deaktivovaného iPhone
- Poskytuje komplexní řešení pro odstranění všech typů hesel zamykací obrazovky iOS, ať už se jedná o čtyřmístné, šestimístné heslo, Face nebo Touch ID.
- Kompatibilní se všemi nejnovějšími modely iPhone a podporuje nejnovější iOS.
- Jednoduché, bezpečné řešení na jedno kliknutí.
- Dokončení procesu odemknutí je poměrně rychlé, protože vyřešení problému s heslem trvá sotva 5 minut.
- Užitečné při resetování deaktivovaného iPhone během okamžiku.
Nyní pokračujte, abyste pochopili, jak resetovat deaktivovaný iPhone bez iTunes, pomocí nástroje DrFoneTool – Screen Unlock (iOS) v následujícím návodu krok za krokem:
Krok 1: Připojte svůj iPhone k PC
Nejprve se na vašem PC, jakmile spustíte DrFoneTool – Screen Unlock (iOS), objeví hlavní rozhraní, odtud vyberte možnost „Odemknout“.

Poté k němu připojte zařízení iOS pomocí zařízení USB a vyberte možnost Odemknout obrazovku zařízení iOS.

Krok 2: Uveďte zařízení do režimu DFU
V tomto kroku musíte spustit zařízení v režimu DFU podle modelu zařízení. Podle pokynů na obrazovce přepněte zařízení do režimu obnovení a pokračujte dále.

Poznámka: Předpokládejme, že pokud se v tomto procesu zaseknete, klikněte na odkaz uvedený ve spodním řádku rozhraní a přejděte na svém zařízení do režimu DFU.
Krok 3: Vyberte model zařízení iOS a podrobnosti o verzi
Jakmile je vaše zařízení v režimu DFU, obrazovka vás požádá o potvrzení modelu telefonu a podrobností o verzi. Vyberte správné informace a poté stisknutím tlačítka „Start“ stáhněte firmware pro vaše zařízení.

Krok 4: Pokračujte v odemknutí iPhone/iPad
Jakmile je firmware na vašem zařízení, klikněte na možnost „Odemknout nyní“ a pokračujte v odemknutí zařízení.

Uvidíte, že za pár minut bude vaše zařízení úspěšně odemčeno.
Poznámka: Nezapomeňte, že provedením výše uvedených kroků nebo některého z procesů resetování vymažete data zařízení.
Část 2. Resetujte deaktivovaný iPhone pomocí webové verze iCloud
S pomocí webové verze iCloud můžete také resetovat deaktivovaný iPhone.
Poznámka: Na vašem zařízení by měla být aktivní funkce Najít můj iPhone.
Zde jsou požadované kroky, které musíte provést, abyste iPhone bez iTunes resetovali do továrního nastavení:
Krok 1: Přihlaste se k účtu iCloud.
Nejprve musíte otevřít domovskou stránku iCloud a přihlásit se pomocí požadovaných přihlašovacích údajů. Nyní najděte své zařízení pomocí aplikace Find My iPhone. Zde najdete možnost nastavení.
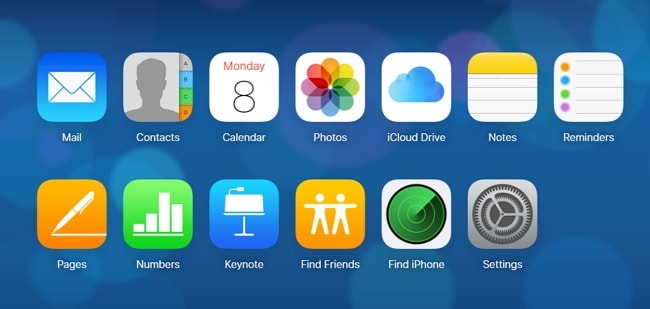
Krok 2: Přejděte do nabídky Nastavení
Dále přejděte do nabídky Nastavení viditelné na obrazovce.
Krok 3: Obnovte účet
Na kartě Nastavení najdete možnost Obnovit. Zde můžete obnovit soubory, kontakty, kalendáře, záložky atd. Vyberte libovolnou možnost, poté vyberte poslední zálohu, kterou jste vytvořili, a stiskněte „Hotovo“.
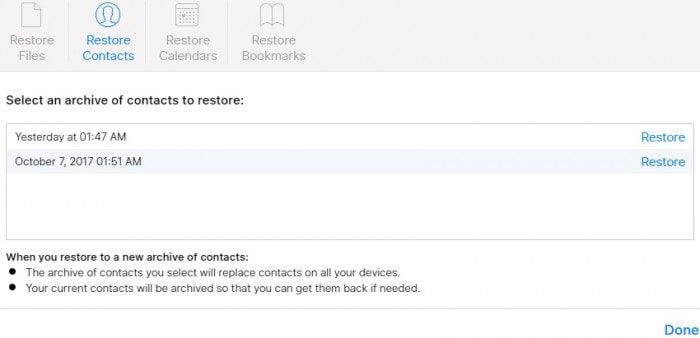
Krok 4: Váš iPhone bude obnoven
Jakmile vyberete obnovení pomocí zálohy iCloud, heslo obrazovky bude odstraněno a zařízení bude obnoveno podle poslední zálohy.
Část 3. Resetujte deaktivovaný iPhone pomocí Find My iPhone
Další skvělý způsob, jak resetovat deaktivovaný iPhone pomocí aplikace Find My iPhone, která nejen pomůže najít ztracené zařízení, ale také rychle resetuje vaše deaktivované zařízení iOS.
Zde jsou nezbytné kroky, které musíte provést pomocí funkce Najít můj iPhone, abyste resetovali deaktivovaný iPad/iPhone:
Krok 1: Přihlaste se na iCloud.com
Na počítači otevřete iCloud.com prostřednictvím webového prohlížeče a přihlaste se pomocí Apple ID a hesla.
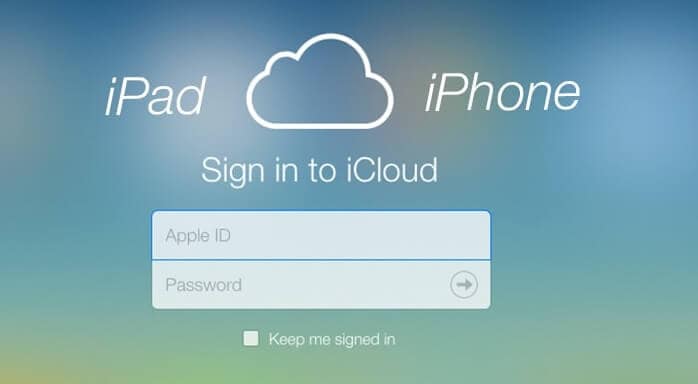
Krok 2: Navštivte Najít můj iPhone
Nyní musíte kliknout na možnost Najít můj iPhone, přejít na možnost „Všechna zařízení“ a vybrat své deaktivované zařízení.
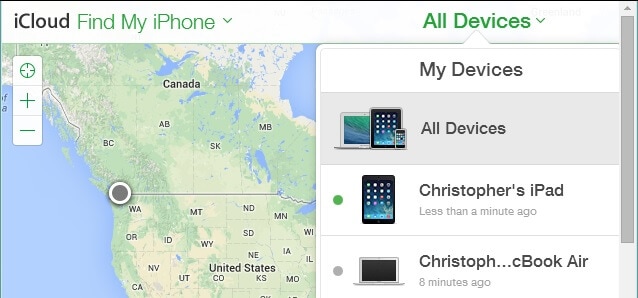
Krok 3: Vymažte iPhone/iPad
Po výběru zařízení se na obrazovce zobrazí možnosti „Přehrát zvuk, režim Ztracený režim nebo Vymazat iPhone“. Protože je vaše zařízení deaktivováno, musíte vybrat „Vymazat iPhone“. Pokud tak učiníte, vzdáleně vymaže data zařízení a tím i přístupový kód.
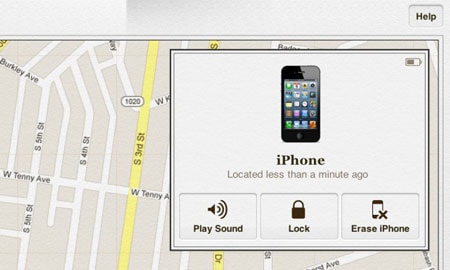
Část 4. Resetujte deaktivovaný iPhone v režimu obnovy
Dalším správným způsobem, jak resetovat deaktivovaný iPhone, je využití režimu obnovení iTunes. Pokud si nejste jisti, jak postupovat a jaké by byly požadované kroky k provedení procesu, podívejte se níže:
Krok 1: Vyberte zařízení, které chcete uvést do režimu obnovení
Musíte si být vědomi skutečnosti, že proces uvedení zařízení do režimu obnovy se liší podle modelu zařízení, takže pojďme pochopit metodu podle modelu zařízení:
Pro iPhone 8, iPhone 8 Plus, iPhone X nebo novější verze:
Stiskněte a poté podržte boční tlačítko a kterékoli z tlačítek hlasitosti, dokud se nezobrazí posuvník. Posunutím vypněte zařízení. Nyní držte boční tlačítko a připojte zařízení k počítači a pokračujte v mačkání bočního tlačítka, dokud se nedostane na obrazovku režimu obnovení.
Pro iPhone 7, iPhone 7 plus:
Zde musíte stisknout a podržet horní (nebo boční) tlačítko, dokud se objeví posuvník času. Nyní jej přetažením vypněte telefon. Připojte telefon k počítači, ale podržte tlačítko pro snížení hlasitosti. Držte jej, dokud se neobjeví režim obnovení.
Pro iPhone 6, starší verze:
Stiskněte a poté podržte boční/horní tlačítko, dokud se nezobrazí posuvník. Přetažením posuvníku vypněte zařízení, připojte zařízení k počítači, zatímco je tlačítko Domů podrženo. A pokračujte v držení, dokud se nedostane na obrazovku obnovení.

Krok 2: Obnovte zařízení
Dosud iTunes stáhne software pro vaše zařízení a po dokončení stahování zvolte obnovení iPhone.

Nyní tedy víte, jak resetovat deaktivovaný iPhone pomocí iTunes.
Část 5. Resetování deaktivovaného iPhonu pomocí Siri (pro iOS 11 a starší)
V případě, že používáte iOS 11 nebo více předchozích verzí, můžete využít pomoci Siri a získat zpět deaktivovaný iPhone. Přemýšlíš, jak? Přidejte Siri do svého seznamu zachránců, abyste vyřešili deaktivovaný iPhone bez iTunes.
Zde jsou kroky, které byste měli dodržovat:
Krok 1: Aktivujte Siri
Chcete-li začít, pomocí tlačítka Domů aktivujte Siri a zeptejte se: ‘Ahoj, Siri, kolik je hodin?’ Tím se zobrazí aktuální čas a otevřou se hodiny. Chcete-li přejít na světové hodiny, musíte kliknout na symbol hodin. Klikněte na symbol + a přidejte další, zadejte libovolné město a poté „Vybrat vše“.
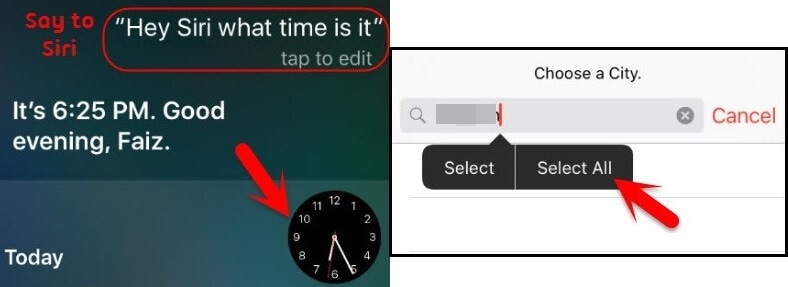
Krok 2: Vyberte možnost Sdílet
Na další obrazovce vyberte „Sdílet“ z daných možností (Vyjmout, Kopírovat, Definovat nebo Sdílet) a v dalším okně klikněte na symbol zprávy.
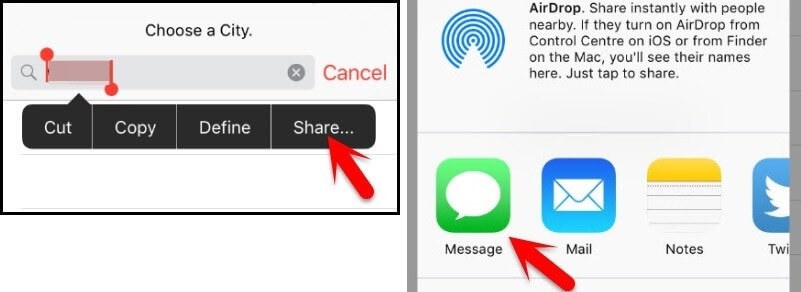
Krok 3: Zadejte zprávu a poté vytvořte kontakt
Zadejte svou zprávu (může být libovolná) a poté stiskněte možnost Návrat. Nyní, vedle zvýrazněného textu (+), na něj klikněte. Na další stránce „Vytvořit nový kontakt“.
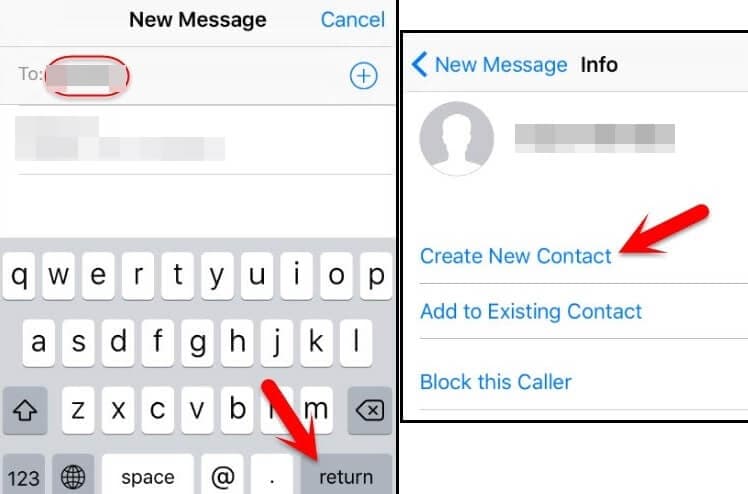
Krok 4: Vyberte možnost pořídit fotografii
Na nové stránce kontaktu je možnost „přidat fotografii“, kde můžete kliknutím vybrat fotografii z knihovny fotografií. Na této stránce však nemusíte vybírat žádnou fotografii, ale zadat možnost tlačítka Domů. Přenese vás nejen na domovskou obrazovku, ale také vám umožní přístup k telefonu.
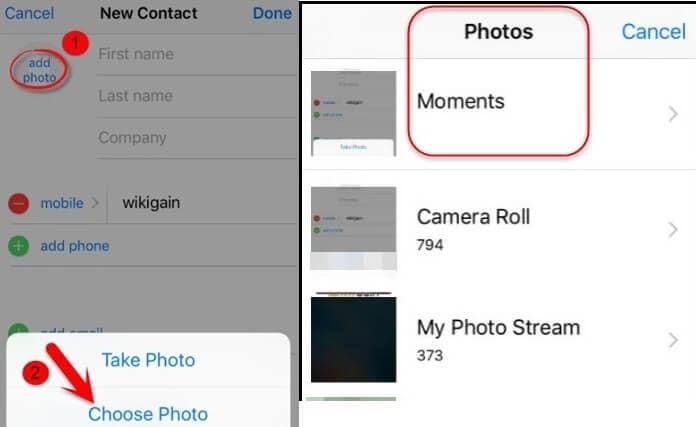
Závěr:
Doufám, že jste si přečetli podrobnosti uvedené v článku, které vám pomohou vyřešit problém se zakázaným iPhone/iPad. Zde popsané metody jsou správným přístupem k obnovení továrního nastavení iPhone, když je zakázán bez iTunes. Všechny procesy jsou dost dobré na to, aby problém vyřešily a vrátily vaše iOS zařízení do rozumného funkčního stavu, pokud však použijete pomoc DrFoneTool – Screen Unlock (iOS), můžete úkol dokončit rychle a bezpečně. . Takže pokračujte a začněte používat svůj iPhone bez prodlení podle pokynů v článku.
poslední články

