Jak obnovit tovární nastavení iPhone bez Apple ID nebo přístupového kódu
iPhone jsou úžasná zařízení, která zcela změnila způsob, jakým svět funguje, a přinesla do našich životů tolik fantastických příležitostí. Bezpečnost je však vždy důležitým problémem, zvláště když zvážíte, kolik soukromých informací o nás naše zařízení mají.

Proto je tak důležité chránit se pomocí přístupových kódů a hesel, abychom zabránili ztrátě nebo odcizení našich dat. To se však může někdy obrátit v situaci, kdy zapomenete své Apple ID nebo přístupový kód, což znamená, že se nemůžete dostat do svého zařízení.
Když se to stane, zůstane vám prakticky nepotřebné zařízení, takže budete muset trávit čas uvedením zařízení zpět do provozuschopného stavu. Dnes prozkoumáme všechna řešení, která potřebujete znát, abyste se dostali zpět do tohoto stavu, abyste měli plně funkční zařízení.
Část 1. Jak obnovit tovární nastavení iPhone bez Apple ID
1.1 Jak resetovat Apple ID
Pokud jste zapomněli své Apple ID nebo heslo, které se k němu vztahuje, prvním krokem, který budete chtít udělat, je resetování účtu, abyste k němu měli znovu přístup. Po resetování se můžete znovu přihlásit ke svému účtu pomocí obnoveného Apple ID, doufejme, že získáte přístup zpět do svého iPhone.
Zde je postup;
Krok 1 – Z webového prohlížeče zadejte URL adresu ‘iforgot.apple.com’ a poté po vyzvání zadejte do textového pole svou e-mailovou adresu Apple ID. Poté klikněte na Pokračovat.
Krok 2 – Poté se zobrazí možnost změnit heslo a požádat o odkaz na změnu. Poté budete dotázáni, zda chcete odpovědět na bezpečnostní otázku nebo si nechat zaslat odkaz pro změnu hesla na vaši připojenou e-mailovou adresu. Vyberte si, co je pro vás nejlepší.
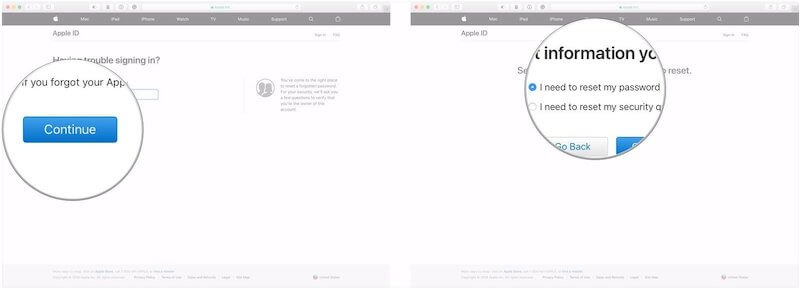
Krok 3 – Nyní buď odpovězte na bezpečnostní otázku, nebo přejděte do své e-mailové schránky a klikněte na e-mail, který vám byl právě odeslán. Poté můžete resetovat heslo, vytvořit nové a nakonec resetovat své Apple ID, které můžete použít k návratu do svého iPhone.
1.2 Jak resetovat Apple ID bez e-mailové adresy a bezpečnostní odpovědi.
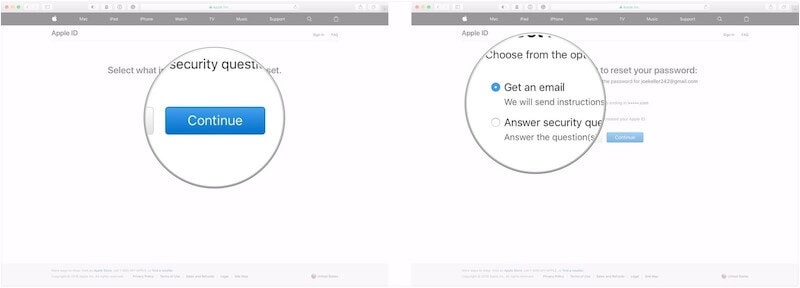
Občas zapomeneme na bezpečnostní otázku poté, co jsme tyto odpovědi poprvé nastavili. A co je horší, naše e-mailová adresa může být po delší době nepoužívání neplatná. Uzamčené Apple ID vám zabrání využívat všechny služby iCloud a funkce Apple a nelze volně nastavit „Najít můj iPhone“. Poslouchat hudbu a podcasty Apple není povoleno. Některé populární aplikace dokonce nelze stáhnout. Jak tedy můžeme resetovat Apple ID, když narazíme na tyto situace? Nebojte se. Považuji za užitečný nástroj, který uživatelům pomáhá zbavit se zamčeného Apple ID. Tento program umožňuje odebrat Apple ID několika kliknutími.
Na internetu můžete hledat mnoho podobných nástrojů, DrFoneTool – Odemknutí obrazovky (iOS) je jednoznačně nejoblíbenější.

DrFoneTool – Odemknutí obrazovky
Odemkněte deaktivovaný iPhone za 5 minut.
- Snadné operace pro odemknutí iPhone bez přístupového kódu.
- Odstraní zamykací obrazovku iPhone bez spoléhání se na iTunes.
- Nejsou potřeba žádné technické znalosti, zvládne to každý
- Funguje pro všechny modely iPhone, iPad a iPod touch.
- Okamžitě odstraňte přístupový kód obrazovky všech typů zařízení iOS
- Plně kompatibilní s nejnovějším iOS 11.

1.3 Jak obnovit tovární nastavení iPhone bez zanechání stopy
V některých případech, například pokud prodáváte nebo se zbavujete svého telefonu, nebo jste zcela uzamčeni a nemůžete získat přístup k zařízení, budete jej muset obnovit do továrního nastavení. Tady z telefonu doslova setřete vše, takže je ve stavu, kdy je stejný, jako když poprvé opustil továrnu.
Tímto způsobem zmizí obrazovka uzamčení, přístupový kód a všechny soukromé informace a zařízení můžete začít používat znovu. K tomu použijeme výkonný software známý jako DrFoneTool – Data Eraser (iOS). Tento účinný software od Wondershare dělá proces obnovení továrního nastavení tak jednoduchým; může to udělat každý!
Některé z klíčových výhod, které budete moci využívat při používání softwaru, zahrnují;

DrFoneTool – Data Eraser
Obnovte tovární nastavení iPhone tak, že nezanecháte žádné stopy
- Může vymazat celé zařízení obnovením továrního nastavení iPhone
- Vymaže nevyžádané soubory, velké soubory a komprimuje fotografie bez ztráty kvality
- Jedno z uživatelsky nejpřívětivějších řešení, která jsou momentálně k dispozici
- Funguje se všemi zařízeními iOS, včetně iPadů a iPhonů
Zní to jako řešení, které hledáte? Zde je kompletní průvodce krok za krokem, který potřebujete vědět, jak jej používat.
Krok 1 – Přejděte na web Wondershare a stáhněte si do počítače software DrFoneTool – Data Eraser (iOS). Nainstalujte stažený soubor podle pokynů na obrazovce. Po instalaci otevřete software a ocitnete se v hlavní nabídce.

Krok 2 – Připojte svůj iPhone k počítači a počkejte, až si to software všimne, než kliknete na možnost Vymazat data. V nabídce na levé straně klikněte na možnost Vymazat všechna data a poté na možnost Spustit vymazání pro zahájení procesu obnovení továrního nastavení.

Krok 3 – Dále si budete moci vybrat, jak hluboko chcete svá data vymazat. Můžete vymazat úplně všechno, jen konkrétní soubory, nebo obnovit tovární nastavení zařízení. Pro základní tovární reset, jako je tento, budete chtít vybrat možnost Střední úroveň.

Krok 4 – Chcete-li potvrdit, že chcete pokračovat, budete muset zadat potvrzovací kód „000000“. Poté stiskněte Erase Now pro zahájení procesu.

Krok 5 – Vše, co nyní musíte udělat, je počkat na dokončení procesu. To může trvat několik minut v závislosti na tom, kolik dat máte na svém zařízení. Budete se muset ujistit, že vaše zařízení zůstane připojeno a váš počítač zůstane po celou dobu procesu zapnutý.
Software vymaže vše na vašem zařízení a poté stáhne a znovu nainstaluje firmware, aby pro vaše zařízení vytvořil nový start. Až bude vše dokončeno, budete upozorněni a budete moci zařízení odpojit a začít jej používat.

Část 2. Jak obnovit tovární nastavení iPhone bez přístupového kódu
V některých případech se může stát, že se vaše zařízení nekazí nebo nechybuje, ale spíše jste zapomněli svůj přístupový kód a nemůžete se dostat do zařízení a obnovit jej do továrního nastavení. Možná jste přinesli telefon příteli a nyní jste si uvědomili, že má přístupový kód, kterého se musíte zbavit.
Naštěstí má Wondershare další fantastické řešení známé jako DrFoneTool – Screen Unlock (iOS), které je ideální pro odstranění zamykací obrazovky jakéhokoli zařízení iOS; vám poskytne plný přístup. Software má spoustu funkcí, včetně možnosti odstranit jakýkoli druh zámku, včetně přístupového kódu a otisků prstů, a je neuvěřitelně snadno použitelný.
Abychom vám pomohli začít odstraněním uzamčené obrazovky a zabezpečení zařízení, abyste jej mohli obnovit do továrního nastavení, zde je podrobný průvodce, který potřebujete znát.
Krok 1 – Přejděte na web Wondershare a stáhněte a nainstalujte software DrFoneTool – Screen Unlock (iOS). Je kompatibilní s počítači Mac i Windows. Postupujte podle pokynů na obrazovce, a až budete připraveni, stačí otevřít software, abyste byli v hlavní nabídce.

Krok 2 – Připojte své iOS zařízení a počkejte, až jej software rozpozná. Nyní klikněte na možnost Odemknutí obrazovky.

Krok 3 – Nyní musíte uvést telefon do režimu DFU/Obnovení. Toto je také známé jako nouzový režim, ale je velmi snadné, když budete postupovat podle pokynů na obrazovce.

Krok 4 – Po uvedení zařízení do režimu DFU budete muset potvrdit, že informace na obrazovce odpovídají zařízení iOS, které odemykáte, aby proces správně fungoval.

Krok 5 – Jakmile potvrdíte výše uvedený krok, software automaticky provede proces odemknutí. Budete muset počkat, než k tomu dojde, a musíte se ujistit, že váš počítač zůstane zapnutý a vaše zařízení zůstane připojeno.
Až bude proces dokončen, obdržíte upozornění na obrazovce a vaše zařízení bude připraveno k odpojení a použití!

Část 3. Jak resetovat iPhone pomocí iTunes
Jako konečné řešení můžete svůj iPhone resetovat pomocí vlastního softwaru iTunes společnosti Apple. Pomocí tohoto softwaru budete moci resetovat svůj iPhone. Jedná se o podobný proces jako výše; stačí postupovat podle níže uvedených pokynů;
Krok 1 – Připojte svůj iPhone k počítači pomocí kabelu USB a spusťte program iTunes. Před spuštěním této operace se ujistěte, že používáte nejnovější verzi iTunes.
Krok 2 – Po připojení telefonu vypněte zařízení iOS. Nyní stiskněte a podržte tlačítko Home a tlačítko napájení současně. Podržte tři sekundy, dokud se zařízení nezačne rozsvěcovat.
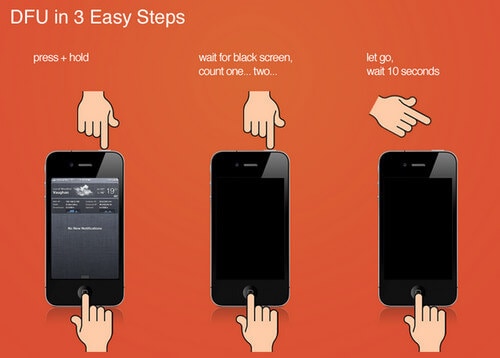
Krok 3 – iTunes nyní zjistí, že je vaše zařízení nyní v režimu obnovy, a nyní budete mít možnost obnovit své zařízení, které jej účinně resetuje do továrního nastavení, aniž byste museli zadávat své Apple ID.
Počkejte na dokončení procesu a zařízení budete moci používat jako nové.
poslední články

