iPhone zaostává? 10 řešení, jak učinit iPhone opět hladkým
iPhone je skutečně robustní zařízení ve srovnání s průměrným smartphonem na trhu. Je navržen tak, aby vydržel, a to je důvod, proč mají iPhony vysokou prodejní hodnotu. Není však bez problémů, jako je zpoždění iPhone 7.
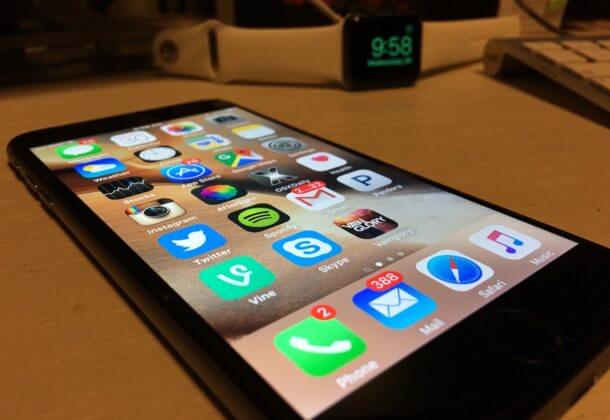
Inu, zpoždění iPhone 6 plus je nepochybně nepříjemné. Nutí vás čekat na provedení určitých úkolů, čekání, které předtím nebylo. V některých případech trvá spuštění příliš dlouho a obrazovka během spouštění dokonce zamrzá, což může být znepokojivé.
Obvykle je zaostávání výsledkem toho, jak používáme náš iPhone a k čemu je používáme. Například instalace příliš mnoha aplikací může zablokovat paměť a přetížit rychlost procesoru. Výsledkem je, že váš iPhone 7 začne zcela zaostávat a zamrzat.
Také v letech 2017-2018 si uživatelé iPhonů začali stěžovat na to, že se jejich telefony náhle chovaly pomalu. Apple vyšel s vysvětlením, že aktualizace, kterou vydali, zpomalila iPhony. Pomalost vašeho iPhone 6 nebo iPhone 7 vás proto nenechává zcela na vině.
Tyto aktualizace jsou pro novější zařízení s rychlejšími procesory, lepší pamětí (RAM) a novými bateriemi.
Tento článek tedy více objasní, proč můj iPhone nebo jeho aplikace zaostávají, např. Snapchat a možná řešení;
Část 1: Když iPhone zaostává
Některé ze situací, kdy váš iPhone zaostává, zahrnují okamžiky při psaní. Je to běžný problém u uživatelů iPhone 6, kdy nemusí nejen reagovat, ale také se přestanou zobrazovat předpovědi nebo se skryjí.
Je to v souladu se zpožděním iPhone po aktualizaci iOS. Aktualizace vždy obsahují buď nové funkce, nebo opravy chyb. V každém případě aktualizace vždy přináší nové softwarové komponenty. Mohou mít chyby/chyby, které mohou v důsledku způsobit, že váš iPhone nebude fungovat různými způsoby.
Takové poruchy jsou obvykle patrné také u aplikací třetích stran, jako je WhatsApp a Snapchat. Protože fungují na operačním systému vašeho iPhone, aktualizace může způsobit jejich selhání. V tomto okamžiku iPhone nebo iPad při spouštění aplikace zaostává a v některých případech se aplikace náhodně zavře.
Nízké nabití baterie může navíc způsobit zpoždění vašeho iPhone. Stává se to proto, že není dostatek energie na podporu jeho provozu.
Existují však řešení, která můžete implementovat do svého iPhone, abyste zastavili zpoždění. Níže jsou uvedena některá z těchto řešení.
Část 2: 10 řešení, jak opravit zpoždění iPhone
Řešení zpoždění iPhone zahrnují;
2.1 Vymažte systémová nevyžádaná data ve vašem iPhone
Každodenní systémové operace vedou k vytváření nevyžádaných souborů. Patří mezi ně kód používaný k usnadnění aktualizací nebo při instalaci aplikace, miniatury obrázků pro obrázky, které již byly smazány, mimo jiné. Výsledkem je, že hromadění nevyžádaných souborů nakonec způsobí zpoždění vašeho iPhone, protože pro váš iOS neexistuje žádný „prostor k dýchání“.
Proto budete muset tyto nevyžádané soubory vymazat a jedním účinným způsobem, jak toho dosáhnout, je použití nástroje DrFoneTool – Data Eraser. Proč je označován jako účinný?

DrFoneTool – Data Eraser
Efektivní nástroj pro vymazání systémových nevyžádaných dat ve vašem iPhone
- Využívá algoritmus vojenské úrovně k trvalému vymazání vašich dat.
- Může přistupovat k soukromým datům, která tam jsou i k těm, která byla smazána, a poté je úplně vymazat.
- Umožňuje vám vybrat, které soubory chcete vymazat.
- Můžete jej použít s jakoukoli verzí iOS.
- Rozhraní je srozumitelné.
Jak tedy můžete vymazat nevyžádané soubory pomocí DrFoneTool?
Poznámka: Ale opatrujte se. Pokud chcete odebrat účet Apple poté, co jste zapomněli heslo Apple ID, doporučujeme použít DrFoneTool – Odemknutí obrazovky (iOS). Vymaže účet iCloud z vašich iOS zařízení.
Krok 1: Chcete-li zahájit proces, ujistěte se, že máte v počítači nainstalovaný a spuštěný DrFoneTool – Data Eraser (iOS).
Krok 2: Klikněte na funkci Data Eraser. Připojte telefon a vyberte volné místo ve spodní části. V levém podokně je první možnost, Vymazat nevyžádané soubory. Klikněte na to.

Krok 3: Software poté naskenuje a zobrazí všechny nalezené nevyžádané soubory. Vlevo jsou zaškrtávací políčka, která můžete označit, a vpravo jsou jejich velikosti. Vyberte všechna data, která nepotřebujete, a klikněte na vyčistit.

Krok 4: Po dokončení čištění se otevře další okno, které ukazuje množství uvolněného místa. V tomto okamžiku můžete také provést opětovné skenování.
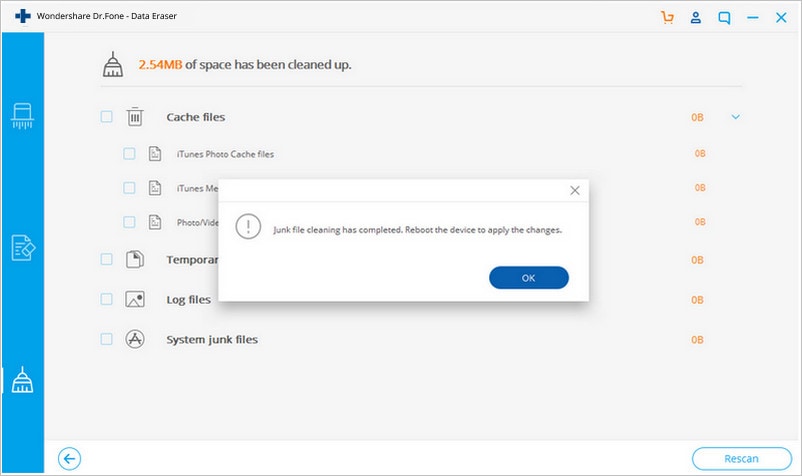
2.2 Odstraňte zbytečné velké soubory
Většina velkých souborů na vašem iPhone obsahuje videa a filmy. Dalšími údaji mohou být filmy, které jste již sledovali, nebo videa, která již nepotřebujete. Chcete-li takové odstranit pomocí nástroje DrFoneTool;
Krok 1: Zpět na kartě Uvolnit místo je možnost vymazat velké soubory. Klikněte na to.
Krok 2: Program začne hledat tyto soubory.
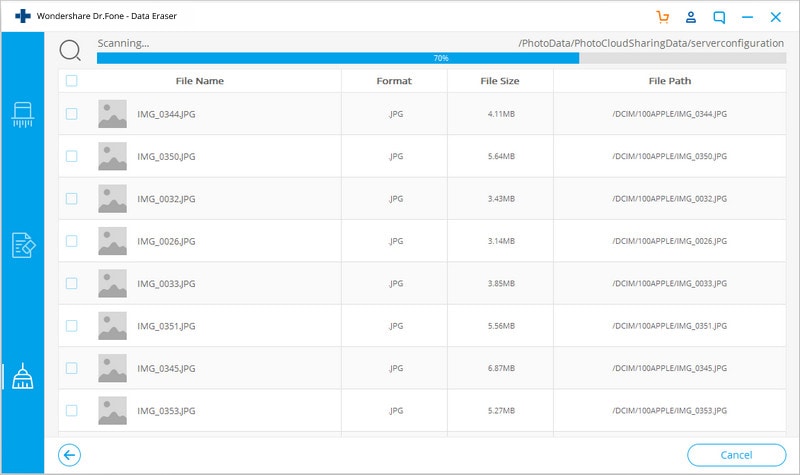
Krok 3: Zjištěné soubory se zobrazí v seznamu. V horní části okna jsou rozevírací nabídky pro použití filtrů ve formátech a velikostech souborů. Po filtrování můžete označit soubory k vymazání a kliknout na Smazat nebo exportovat. Oba se zbaví dat v počítači.
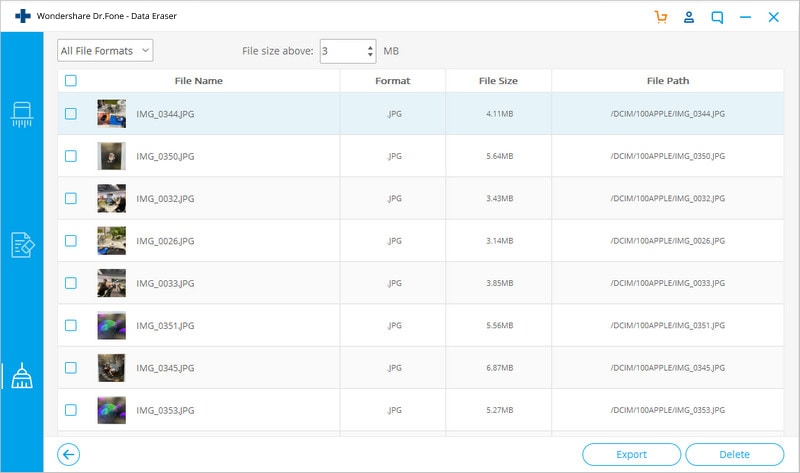
2.3 Ukončete všechny spuštěné aplikace
Zjistíte, že přístup k aplikaci přímo z přepínače aplikací bude snazší než kliknutí na samotnou ikonu aplikace. Přepínač aplikací vám umožní rychle pokračovat tam, kde jste odešli. Ale co když se tyto aplikace stanou ohromujícími? No, v tuto chvíli budete muset některé z nich zavřít. Chcete-li tak učinit na vašem iPhone 6 nebo 7;
Krok 1: Nejprve dvakrát stiskněte tlačítko Domů, abyste získali přístup k přepínači aplikací.
Krok 2: Přejížděním do a ze stran procházejte různé aplikace. Přejetím nahoru se zbavíte běžícího procesu.
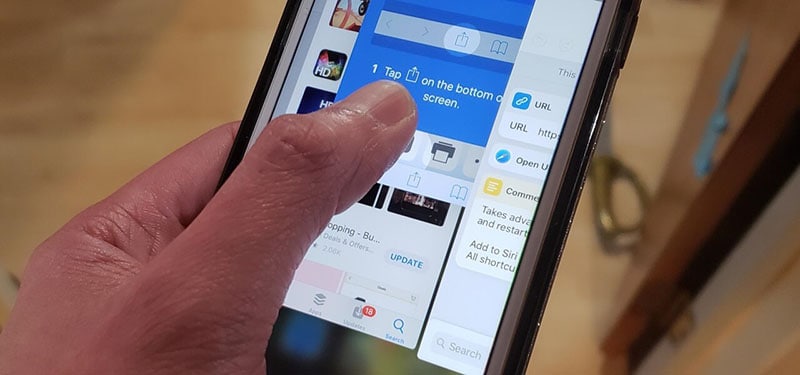
Více aplikací se také můžete zbavit přejetím třemi prsty nahoru.
Uživatelé iPhone 8 až iPhone X nemají tlačítko Domů. Proto budete muset;
Krok 1: Začněte přejetím prstem ze spodní části obrazovky nahoru.
Krok 2: Nyní dlouze stiskněte aplikaci, dokud se neobjeví červený kruh, který můžete odstranit.
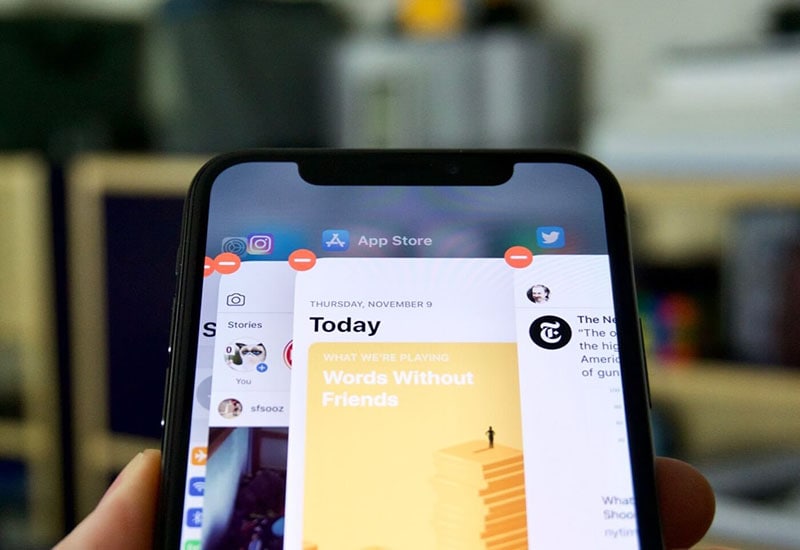
2.4 Restartujte svůj iPhone
Chcete-li restartovat iPhone 7 a iPhone 7 plus;
Krok 1: Stiskněte a podržte tlačítka hlasitosti a napájení. Tlačítko napájení je vpravo a tlačítko hlasitosti vlevo.
Krok 2: Podržte, dokud se nezobrazí logo Apple

Chcete-li restartovat iPhone 8 a novější;
Krok 1: Okamžitě stiskněte a uvolněte tlačítko pro zvýšení hlasitosti
Krok 2: Také stiskněte a uvolněte tlačítko snížení hlasitosti.
Krok 3: Stiskněte tlačítko Napájení, dokud se nezobrazí logo Apple.
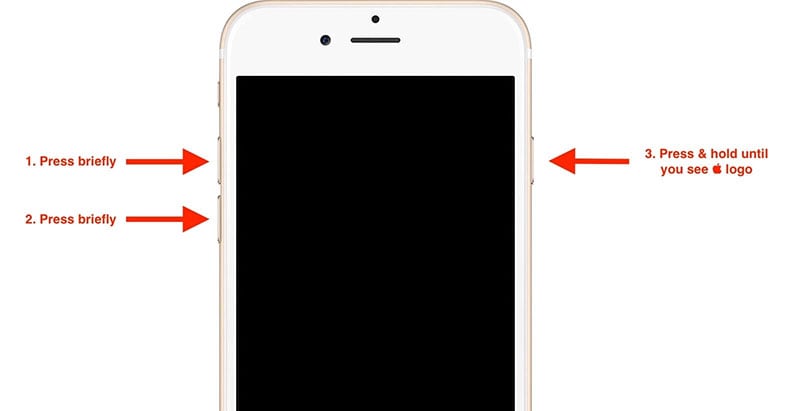
2.5 Vymazání nevyžádaných dat Safari
Některé z nevyžádaných souborů zahrnují historii, mezipaměť, soubory cookie a dokonce i záložky. Chcete-li tak učinit z vašeho iPhone;
Krok 1: Přejděte do nabídky Nastavení a klepněte na Safari.
Krok 2: Poté vyberte Vymazat historii a data webových stránek.
Krok 3: Nakonec klepněte na kartu Vymazat historii a data.
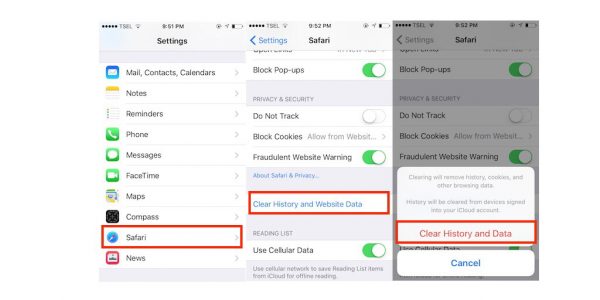
Použijte DrFoneTool – Data Eraser k vymazání nevyžádaných dat Safari.
Krok 1: Nejprve, abyste mohli používat DrFoneTool – Data Eraser, ujistěte se, že je váš iPhone připojen. Vyberte kartu Vymazat soukromá data v levém sloupci.
Krok 2: Na pravém panelu vyberte typ dat ke skenování a klikněte na možnost Start.

Krok 3: Po dokončení skenování se zobrazí podrobnosti. Nyní můžete data vymazat.
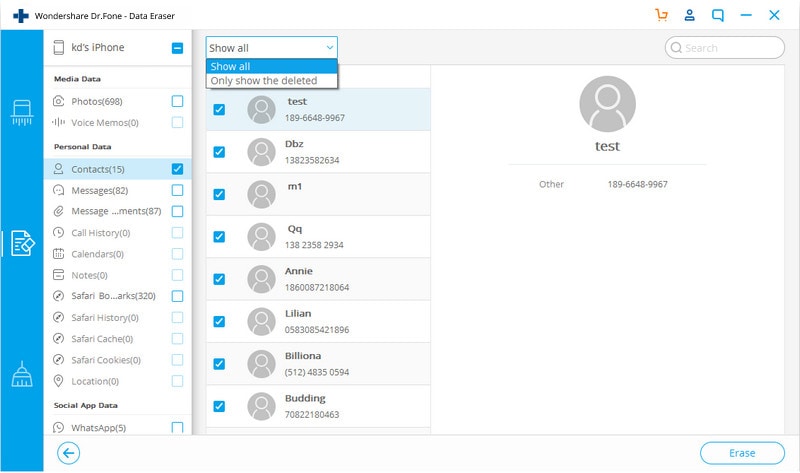
2.6 Odstraňte nepotřebné aplikace
Smazání nepotřebných aplikací pomocí DrFoneTool je jednoduché;
Krok 1: V okně Vymazat soukromá data vyberte aplikace zaškrtnutím políčka.
Krok 2: Klepnutím na Start spusťte proces skenování.
Krok 3: V posledním okně klikněte na Vymazat pro vymazání aplikací a jejich dat.
2.7 Vypněte funkci automatických aktualizací
Krok 1: Přejděte do nabídky Nastavení.
Krok 2: Přejděte dolů a vyhledejte iTunes a App Store.
Krok 3: Vypněte přepínač ze zelené na šedou na kartě Aktualizace.
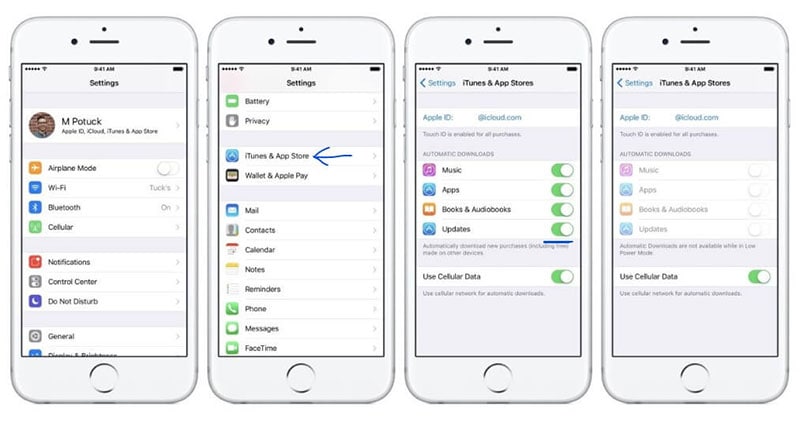
2.8 Zakázat aktualizaci aplikace na pozadí
Krok 1: Pomocí aplikace Nastavení přejděte na kartu Obecné v iPhone.
Krok 2: Vyberte možnost Obnovit aplikaci na pozadí.
Krok 3: V dalším okně jej vypněte ze zeleného tlačítka na šedou.
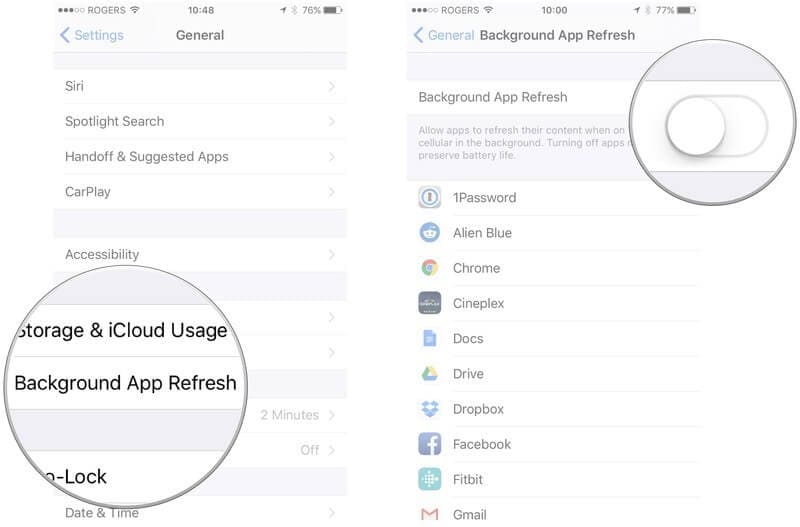
2.9 Snížení průhlednosti a pohybu
Krok 1: Pomocí aplikace Nastavení přejděte na kartu Obecné.
Krok 2: Přejděte dolů a vyberte přístupnost.
Krok 3: Zapněte funkci ‘Reduce Motion’.
Krok 4: Pod funkcí zvýšení kontrastu zapněte „Snížit průhlednost“.
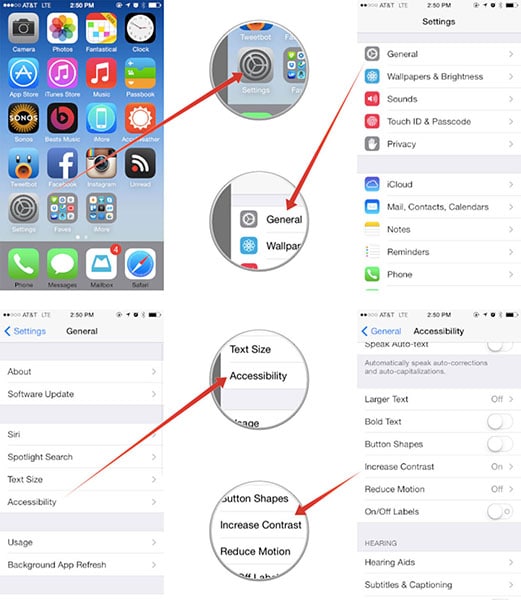
2.10 Obnovte tovární nastavení
Krok 1: Přejděte na Nastavení a poté na Obecné.
Krok 2: Zde přejděte dolů a vyhledejte možnost „Resetovat“.
Krok 3: Vyberte „Resetovat všechna nastavení“, zadejte přístupový kód a potvrďte.
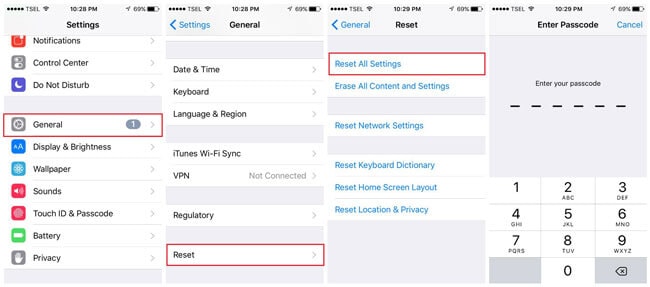
Chcete-li obnovit tovární nastavení pomocí DrFoneTool – Data Eraser (iOS).
Krok 1: Připojte telefon k počítači a v okně Vymazat všechna data klikněte na Start.

Krok 2: V dalším okně musíte vybrat úroveň zabezpečení. Vyberte nejvyšší nebo střední.

Krok 3: Zadejte potvrzovací kód „000000“ a klikněte na „Vymazat nyní“.

Krok 4: Nyní potvrďte „OK“ a restartujte svůj iPhone.
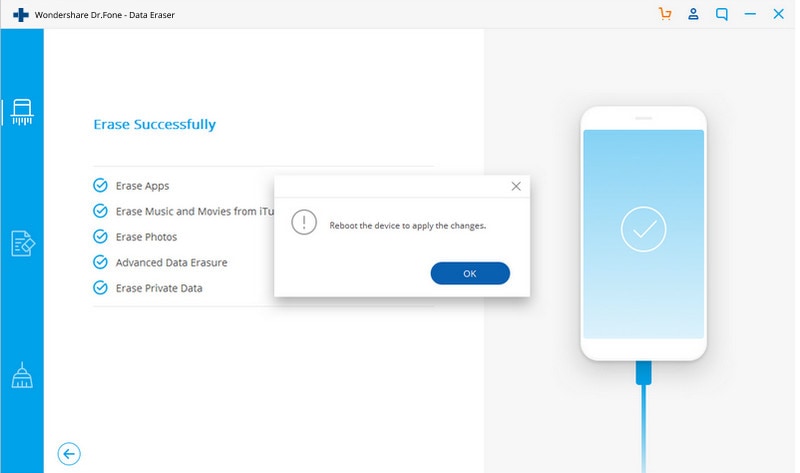
Závěr:
I když existují způsoby, jak zvýšit funkčnost vašeho iPhone, je stále důležité zajistit, aby se nezatěžoval. Proto, pokud jde o provádění aktualizací, můžete je zkusit odložit, dokud nenajdete opravu jakéhokoli základního problému.
Sledování počtu aplikací, které v kteroukoli chvíli používáme, proto výrazně přispívá k tomu, aby byl váš iPhone pohotový a efektivní. Časté zavírání aplikací chrání váš iPhone před zpožděním.
V extrémních případech, kdy váš iPhone přestane reagovat a čas od času se vypne, použijte k obnovení továrního nastavení sadu nástrojů DrFoneTool – Data Eraser (iOS).
Nakonec bychom vás chtěli požádat, abyste tento článek o problémech se zpožděním telefonu sdíleli se svými přáteli a blízkými.
poslední články