5 způsobů, jak získat přístup k iCloudu z Androidu – Krokový průvodce
Mnoho uživatelů přechází z iPhone na Android z mnoha důvodů. I když uživatelé iPhone většinou považují přechod za těžký, protože jsou zvyklí používat iCloud. Nativní funkce iCloud bohužel není k dispozici pro uživatele Androidu. Aby mohli využívat služby, musí projít kilometr navíc. I když dodržováním správných metod můžete snadno přistupovat k iCloudu také z Androidu. Čtěte dále a zjistěte, jak získat přístup k iCloudu na Androidu bez větších problémů.
- Část 1. Jak získat přístup k e-mailu iCloud na Androidu?
- Část 2. Jak získat přístup k iCloud kalendáři na Androidu?
- Část 3. Jak získat přístup ke kontaktům iCloud na Androidu?
- Část 4. Jak získat přístup k poznámkám na iCloudu na Androidu?
- Část 5. Jak synchronizovat iCloud fotky, kontakty, zprávy atd. do Androidu?
Část 1. Jak získat přístup k e-mailu iCloud na Androidu?
Pokud používáte Apple ID, musíte být obeznámeni s e-mailem iCloud. Mnoho uživatelů iPhone si ji také vybírá jako výchozí e-mailovou službu. I když po přechodu na Android může být pro vás obtížné získat přístup k e-mailu iCloud. Dobrou zprávou je, že svou poštu na iCloudu na Androidu můžete nastavit ručně. Jakmile propojíte svůj účet iCloud, můžete snadno přistupovat k e-mailům na iCloudu. Chcete-li zjistit, jak získat přístup k iCloudu na Androidu, postupujte takto:
- Nejprve přejděte do Nastavení zařízení > Uživatel a účty a zvolte přidání účtu.
- Ze všech nabízených možností vyberte ruční přidání účtu IMAP.
- Zadejte své e-mailové ID iCloud a klepněte na možnost „Ruční nastavení“.
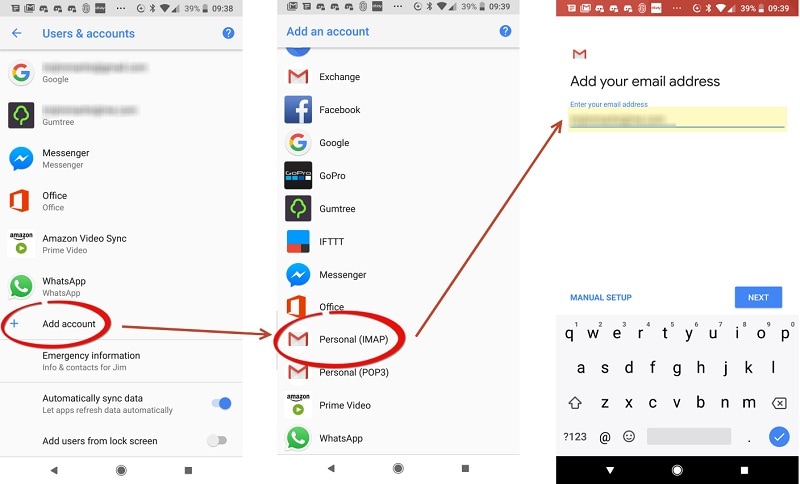
- Kromě zadání e-mailového ID a hesla na iCloudu musíte také poskytnout určité informace. Služba by byla například „imap.mail.me.com“, číslo portu „993“ a typ zabezpečení by byl SSL/TSL.
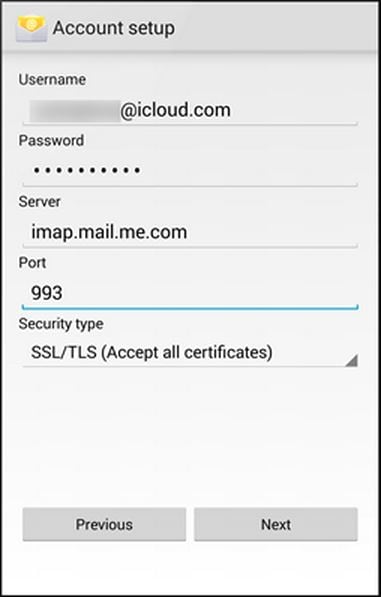
- Spousta lidí dává přednost nastavení e-mailu přes protokol SMTP místo IMAP. Pokud jste při přidávání nového účtu vybrali možnost SMTP, museli byste změnit podrobnosti. Server by byl „smtp.mail.me.com“, zatímco port by byl „587“.
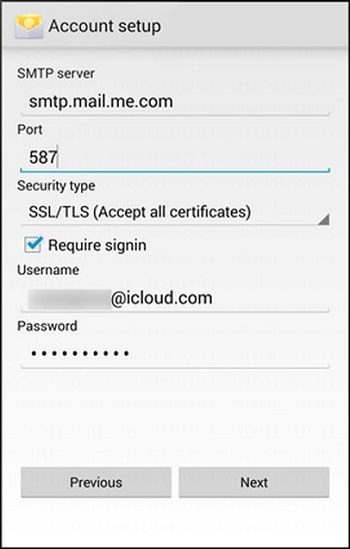
- Jakmile přidáte svůj účet, můžete přejít na své e-maily a získat přístup ke svému účtu iCloud.
Část 2. Jak získat přístup k iCloud kalendáři na Androidu?
Kromě e-mailu chtějí uživatelé také přistupovat ke svým kalendářům na svých zařízeních Android. Je to proto, že jejich plán a připomenutí jsou synchronizovány s jejich kalendářem na iCloudu. Stejně jako e-mail byste museli ručně importovat svůj kalendář, abyste získali přístup k iCloudu z Androidu.
- Nejprve se přihlaste ke svému účtu iCloud ve vašem systému, kde jsou vaše kalendáře již synchronizovány. Na uvítací obrazovce klikněte na možnost „Kalendář“.
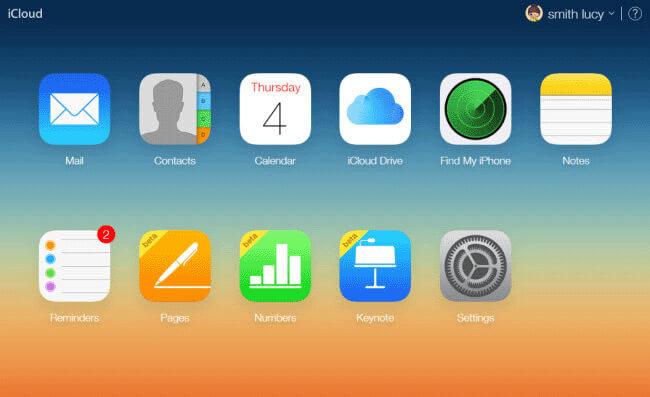
- Bude spuštěno vyhrazené rozhraní pro kalendář iCloud. Přejděte do levého panelu a vyberte kalendář, který chcete exportovat.
- Povolte možnost „Veřejný kalendář“ a zkopírujte sdílenou adresu URL.

- Vložte odkaz do adresního řádku a nahraďte „webcal“ výrazem „HTTP“.

- Stejně jako byste stiskli Enter, kalendář se automaticky uloží do vašeho systému.
- Nyní se přihlaste ke svému účtu Google a přejděte do rozhraní Kalendáře Google.
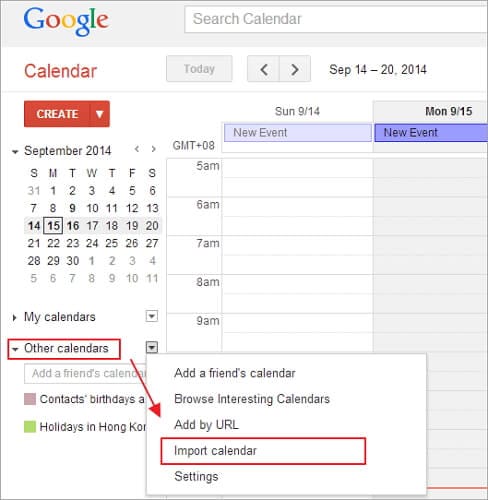
- V levém panelu klikněte na další kalendáře > importovat kalendář.
- Tím se otevře vyskakovací okno. Jednoduše přejděte do umístění staženého kalendáře a načtěte jej do svého účtu Google.
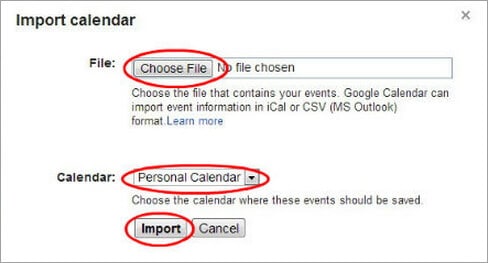
- A je to! Po přidání kalendáře můžete přejít do účtu Google svého telefonu a zapnout možnost synchronizace pro „Kalendář“.
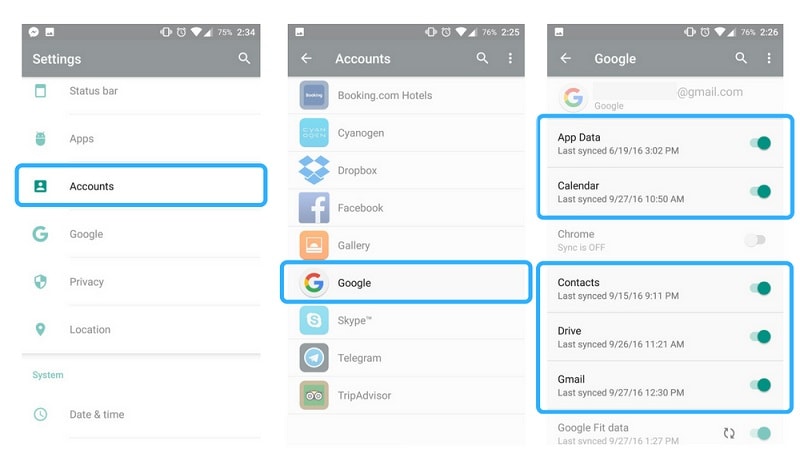
Po synchronizaci vašeho kalendáře Google bude zahrnut importovaný kalendář iCloud. Tímto způsobem se můžete snadno naučit, jak bezproblémově přistupovat k iCloudu na Androidu.
Část 3. Jak získat přístup ke kontaktům iCloud na Androidu?
Existuje mnoho způsobů, jak získat přístup ke kontaktům iCloud v systému Android. K synchronizaci kontaktů na iCloudu můžete použít aplikaci pro Android od třetí strany nebo můžete dokonce ručně přenést soubor VCF do svého zařízení. Jedním z nejlepších způsobů přístupu k iCloudu z Androidu je však import kontaktů do Googlu. Tímto způsobem můžete snadno udržovat své kontakty v bezpečí na svém účtu Google a mít k nim vzdálený přístup. Chcete-li zjistit, jak získat přístup ke kontaktům iCloud v systému Android, postupujte takto:
- Přihlaste se ke svému účtu iCloud tím, že navštívíte jeho oficiální web a kliknete na možnost „Kontakty“ na jeho domovské stránce.
- Tím se na obrazovce otevřou všechny připojené kontakty iCloud. Stačí vybrat kontakty, které chcete přesunout. Chcete-li vybrat každý kontakt, klikněte na ikonu ozubeného kola (nastavení) > vyberte vše.
- Po výběru kontaktů, které chcete přesunout, se vraťte do jeho nastavení a klikněte na možnost „Exportovat vCard“. Tím se uloží soubor VCF vašich kontaktů do systému.
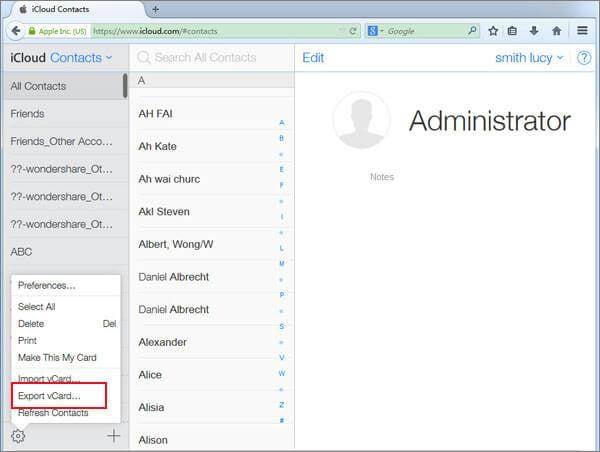
- Skvělý! Nyní můžete navštívit Webové stránky Kontaktů Google ve vašem systému a přihlaste se pomocí přihlašovacích údajů k účtu Google.
- Přejděte na levý panel a na kartě „Více“ klikněte na tlačítko „Importovat“.

- Objeví se následující vyskakovací okno. Klikněte na možnost „CSV nebo vCard“ a přejděte do umístění, kde je uložen importovaný soubor vCard.

Po načtení vizitky vCard budou všechny vaše kontakty synchronizovány s vašimi kontakty Google. Pro zobrazení těchto změn můžete použít aplikaci Kontakty Google nebo jednoduše synchronizovat kontakty v telefonu s účtem Google.
Část 4. Jak získat přístup k poznámkám na iCloudu na Androidu?
Vaše poznámky na iCloudu mohou někdy obsahovat důležité informace o vás. Od našich hesel až po bankovní údaje často ukládáme tyto klíčové údaje na bankovky. Proto je lepší se změnou zařízení přesunout své poznámky z iCloudu na Google. Naštěstí můžete snadno přistupovat k poznámkám iCloud na Androidu jednoduchou synchronizací poznámek s příslušným účtem Gmail. Zde je návod, jak to udělat.
- Přejděte do Nastavení iPhonu > Pošta, kontakty, kalendář a klepněte na „Gmail“. Ujistěte se, že jste již přidali svůj účet Gmail. Pokud ne, můžete svůj účet Google přidat do svého iPhone zde pomocí přihlašovacích údajů Gmailu.
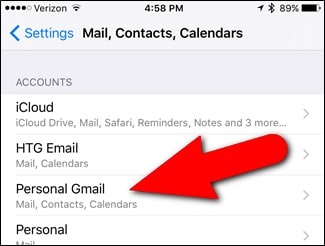
- Odtud musíte zapnout možnost „Poznámky“. Tím se automaticky synchronizují vaše poznámky s vaším účtem Gmail.
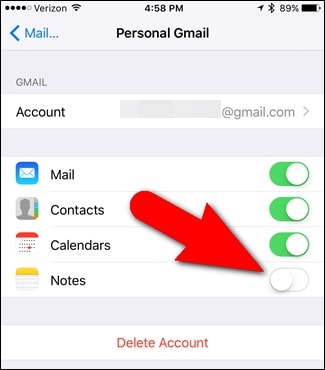
- Nyní otevřete Poznámky na svém zařízení iOS a klepnutím na ikonu zpět (v levém horním rohu) přejděte do jejich složek. Odtud můžete přepínat mezi poznámkami pro iPhone a Gmail. Pro přidání nové poznámky stačí klepnout na Gmail.
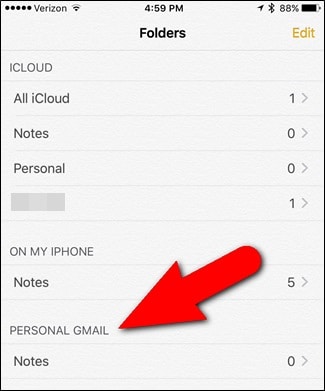
- Později budete mít přístup k Gmailu ve svém systému a přejít do sekce „Poznámky“, kde si tyto importované poznámky zobrazíte. Můžete k nim také přistupovat na svém zařízení Android.

Případně můžete také přistupovat k poznámkám iCloud z jeho webových stránek. Jakmile ve svém systému otevřete poznámky na iCloudu, stačí kliknout na možnost „E-mail“ a zadat své ID Gmailu. Tím se vybraná poznámka odešle e-mailem na vaše ID Gmailu, abyste k ní měli bez problémů přístup na svém zařízení Android.

Část 5. Jak synchronizovat iCloud fotky, kontakty, zprávy atd. do Androidu?
Jak vidíte, přístup k iCloudu z Androidu může být trochu únavný a časově náročný. Nejlepší způsob, jak přenést data z iCloudu do Androidu, je pomocí DrFoneTool – Záloha telefonu (Android). Jako součást sady nástrojů DrFoneTool poskytuje vysoce bezpečné a spolehlivé řešení pro zálohování a obnovu vašeho zařízení Android. Zálohu iCloud můžete také obnovit do svého zařízení Android, aniž byste smazali jeho stávající data.
Má uživatelsky přívětivé rozhraní, které poskytuje náhled zálohy iCloud. Uživatelé tedy mohou selektivně obnovit obsah ze zálohy iCloud do jejich zařízení Android. Nástroj je kompatibilní s každým předním zařízením Android a může snadno přenášet kontakty, zprávy, poznámky, kalendář atd. Netřeba dodávat, že metoda bude fungovat pouze v případě, že jste si již předem vytvořili zálohu dat na iCloud. Proto byste měli přejít do nastavení iCloud vašeho zařízení a zapnout možnost synchronizace/zálohování.

DrFoneTool – Záloha telefonu (Android)
Synchronizujte kontakty, zprávy, fotografie atd. z iCloudu do Androidu.
- Selektivně zálohujte data Androidu do počítače jedním kliknutím.
- Náhled a obnovení zálohy na všechna zařízení Android.
- Podporuje 8000+ zařízení Android.
- Během zálohování, exportu nebo obnovy nedochází ke ztrátě dat.
Poté můžete podle těchto kroků zjistit, jak získat přístup k iCloudu na Androidu.
- Spusťte na svém počítači sadu nástrojů DrFoneTool a na úvodní obrazovce vyberte modul „Phone Backup“.

- Připojte své zařízení Android k systému a počkejte, až bude detekováno. Chcete-li pokračovat, klikněte na tlačítko „Obnovit“.

- Protože musíte načíst data ze zálohy iCloud, klikněte na levém panelu na možnost „Obnovit ze zálohy iCloud“. Přihlaste se ke svému účtu iCloud zadáním správných přihlašovacích údajů.

- Pokud jste na svém účtu povolili dvoufázové ověření, budete muset pro pokračování zadat příslušný ověřovací kód.

- Jakmile se úspěšně přihlásíte ke svému účtu iCloud, rozhraní zobrazí seznam všech záložních souborů iCloud s určitými podrobnostmi. Stáhněte si záložní soubor dle vašeho výběru.

- Chvíli počkejte, než aplikace dokončí stahování a poskytne náhled vašich dat. Můžete navštívit kategorii dle vašeho výběru z levého panelu a prohlédnout si načtená data. Vyberte data, která chcete přenést do zařízení Android, a klikněte na tlačítko „Obnovit do zařízení“.

Jak vidíte, pomocí nástroje DrFoneTool – Backup & Restore (Android) můžete svá data iCloud snadno přesunout do Androidu jediným kliknutím. Pokud nechcete s přístupem k iCloudu z Androidu podstupovat žádné nežádoucí potíže, vyzkoušejte tento pozoruhodný nástroj. Může přenášet vaše kontakty, zprávy, historii hovorů, fotografie, kalendáře a další. Některá jedinečná data, jako jsou záložky Safari, se však do vašeho Androidu nepřenesou.
Nyní, když víte, jak přistupovat k iCloudu na Androidu různými způsoby, můžete mít svá data snadno po ruce a snadno dostupná. Neváhejte a stáhněte si DrFoneTool – Phone Backup (Android) a přeneste svá data z iCloudu do Androidu jediným kliknutím. Pokud k tomu stále máte nějaké dotazy, jednoduše napište komentář níže.
poslední články

