Jak získat přístup k záložním souborům iCloud na telefonu a počítači
„Ahoj, nedávno jsem si pořídil iCloud a zálohoval si svůj iPhone. Vidím, že jsou data zálohována, ale nevím, jak získat přístup k záloze iCloud na mém počítači. Existuje nějaký způsob, jak získat přístup k záložnímu souboru iCloud z počítače? Děkuji!’– Nancy
Chcete jako Nancy získat přístup k záložnímu souboru iCloud? Chcete zobrazit zálohu iCloud? Dobře, uznávám, že je trochu těžké odpovědět na vaši otázku ve 2 nebo 3 krátkých větách, protože existuje několik odpovědí. A některé z nich nemusí být ty, po kterých toužíte. Každopádně bych se s vámi nejraději podělil o všechny způsoby a doufám, že vám plně odpovím na vaši otázku:
„Ahoj, nedávno jsem si pořídil iCloud a zálohoval si svůj iPhone. Vidím, že jsou data zálohována, ale nevím, jak získat přístup k záloze iCloud na mém počítači. Existuje nějaký způsob, jak získat přístup k záložnímu souboru iCloud z počítače? Děkuji!’– Nancy
Chcete jako Nancy získat přístup k záložnímu souboru iCloud? Chcete zobrazit zálohu iCloud? Dobře, uznávám, že je trochu těžké odpovědět na vaši otázku ve 2 nebo 3 krátkých větách, protože existuje několik odpovědí. A některé z nich nemusí být ty, po kterých toužíte. Každopádně bych se s vámi nejraději podělil o všechny způsoby a doufám, že vám plně odpovím na vaši otázku:
- Řešení 1: Jak získat přístup a zobrazit záložní soubor iCloud bez omezení typu souboru (jednoduché a rychlé)
- Řešení 2: Jak získat přístup k záloze iCloud přes iCloud.com (omezený typ souboru)
- Řešení 3: Jak zobrazit zálohu iCloud obnovením zařízení iOS (složitá a ztráta dat)
- 3 tipy pro zálohování iCloud, které můžete potřebovat
Řešení 1: Jak získat přístup a zobrazit záložní soubor iCloud bez omezení typu souboru (jednoduché a rychlé)
Kvůli bezpečnosti vám Apple nikdy neřekne, kde je váš záložní soubor iCloud. Pokud potřebujete získat přístup a zobrazit záložní soubory iCloud, měli byste vyzkoušet nástroj třetí strany nebo vyhledat cestu, kde je váš záložní soubor iCloud. I když však najdete své záložní soubory na iCloudu, obecně si data v záložních souborech na iCloudu nemůžete podrobně prohlédnout. Je to balíček se všemi daty smíchanými dohromady, který se zobrazuje jako kód. Naštěstí, DrFoneTool – Záchrana dat (iOS) vám umožní zobrazit všechny synchronizované soubory iCloud.

DrFoneTool – Záchrana dat (iOS)
Získejte snadný a flexibilní přístup k synchronizovaným souborům iCloud
- Jednoduché, bezpečné, flexibilní a rychlé.
- Stáhněte a extrahujte synchronizované soubory iCloud.
- Selektivní náhled a export dat ze synchronizovaných souborů iCloud.
- Seřaďte data v synchronizovaných souborech iCloud do kategorií.
- Plně kompatibilní s více modely iPhone, iPad a iPod touch.
Jak získat přístup k zálohování iCloud pomocí DrFoneTool
Krok 1 Stáhněte a nainstalujte DrFoneTool
Stáhněte si a nainstalujte DrFoneTool do svého počítače. Má verzi pro Mac i Windows. Po instalaci jej ihned spusťte.

Poté přejděte na Obnovit data iOS, vyberte Obnovit ze synchronizovaného souboru iCloud a přihlaste se ke svému účtu iCloud.

Krok 2 Prohledejte synchronizované soubory iCloud
klikněte Spustit skenování a nechat DrFoneTool skenovat data na vašem účtu iCloud. Během procesu můžete vidět všechna data, včetně videí, fotografií, připomenutí, poznámky a kontaktů. Udržujte prosím svůj iPhone neustále připojený k počítači.

Krok 3 Selektivně prohlížejte a exportujte synchronizované soubory iCloud
Po skenování můžete v okně zobrazit synchronizované soubory iCloud. Zaškrtněte požadovanou položku a uložte ji do počítače jako soubor HTML. To by mohl být nejlepší způsob přístupu a exportu synchronizovaných souborů iCloud do PC. A v případě potřeby je můžete dokonce vytisknout, pokud máte připojený počítač k tiskárně. Tímto způsobem tedy úspěšně přistupujete k synchronizovaným souborům iCloud a exportujete je do počítače nebo zařízení.

Řešení 2: Jak získat přístup k záloze iCloud přes iCloud.com (omezený typ souboru)
Jediný způsob, jak vám Apple umožňuje zkontrolovat, co je na vašem iCloudu, je protokolování oficiální stránky iCloud. Po přihlášení však zjistíte, že můžete kontrolovat pouze části dat, včetně: kontaktů, pošty, kalendáře, poznámek, připomenutí, Pages, Numbers a dokumentů Keynote. Každopádně, pokud potřebujete pouze zkontrolovat výše zmíněná data v iCloudu, je to dost.
Ale pokud jde o další soubory a nastavení, jako jsou obrázky, tapety, nahraná videa, aplikace, textové zprávy, zprávy MMS, iMessage, vyzváněcí tóny, vizuální hlasová schránka a další, Apple vám k nim na iCloudu neumožňuje. Pokud chcete získat přístup k více souborům v souboru iCloud, měli byste se podívat na řešení 3, které říká, jak získat přístup k záložním souborům iCloud a vybrat data, která potřebujete.
Krok 1. OTEVŘENO https://www.icloud.com/ s prohlížečem ve vašem počítači;
Krok 2. Přihlaste se pomocí svého účtu iCloud nebo Apple ID a zkontrolujte data na iCloudu

Krok 3. Všechny záložní soubory budou uvedeny v okně, stačí kliknout a otevřít soubor iCloud.
Klady: Pohodlné, snadné a bezpečné.
Nevýhody: Nemůžete přistupovat k některým typům dat, jako jsou zprávy Kik, fotografie Kik, kontakty Viber, zprávy Viber, fotografie Viber, videa Viber, zprávy WhatsApp, přílohy WhatsApp.
Řešení 3: Jak zobrazit zálohu iCloud obnovením zařízení iOS (složitá a ztráta dat)
Vím, zní to hloupě přistupovat k záložnímu souboru iCloud obnovením zařízení iOS. Musíte však uznat, že je to cesta, ne? A pokud máte starý iPhone, můžete si vzít svůj starý jako test, ne?
Krok 1. Nastavit na výchozí tovární nastavení. Klepněte na Nastavení > Obecné > Obnovit > Vymazat veškerý obsah a nastavení.

Krok 2. Podle pokynů k nastavení vyberte Obnovit ze zálohy iCloud > Přihlásit se pomocí účtu iCloud > vyberte záložní soubor, který chcete obnovit.

důležité: Před obnovením vašeho iOS zařízení pomocí záložního souboru iCloud byste měli zálohovat aktuální data na vašem iOS, protože všechna data na vašem iOS zařízení budou vymazána a vyplněna starými daty ze záložního souboru icloud.
Pokud nechcete o stávající data přijít, vyzkoušejte DrFoneTool – Data Recovery. Ve vašem iPhone může uchovávat jak obnovená data, tak aktuální data.
3 tipy pro zálohování iCloud, které můžete potřebovat
Tip 1: Kde je můj záložní soubor iCloud
Je nám líto, že vám musím říct, že Apple nenabízí cestu, kam je uložen váš záložní soubor iCloud. Určitě je to v cloudu, na serveru Apple. Pokud chcete získat přístup k záložním souborům iCloud, měli byste použít jeden z výše uvedených správných způsobů.
Tip 2: Zkontrolujte, kolik máme úložiště na iCloudu
Pro iPhone, iPad nebo iPod touch:
- Pokud vaše zařízení používá iOS 8 nebo novější, přejděte do Nastavení > iCloud > Úložiště > Spravovat úložiště.
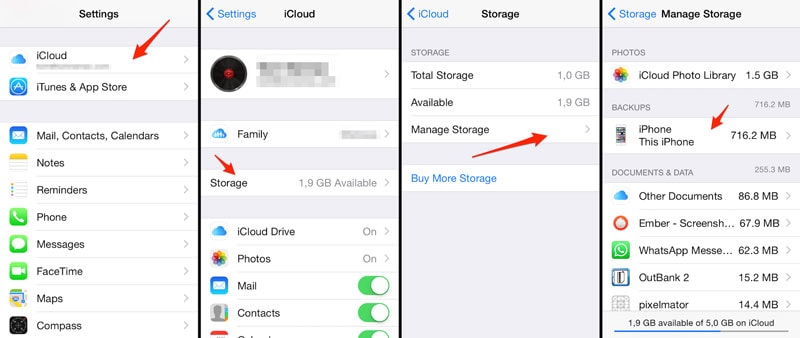
- Stejně jako u dřívější verze iOS přejděte do Nastavení > iCloud > Úložiště a zálohování.

Pro Mac
Na Macu přejděte do nabídky Apple > Předvolby systému, klikněte na iCloud a poté na Spravovat.
Pro Windows PC
Na počítači se systémem Windows otevřete iCloud pro Windows a poté klikněte na Spravovat.
Tip 3: Jak odstranit záložní soubor iCloud
Záložní soubory iCloud zabírají příliš mnoho místa. Pokud používáte iCloud po dlouhou dobu, určitě byste měli smazat některé staré záložní soubory iCloud, jinak budete muset zaplatit za další úložiště. Postupujte podle kroků a můžete odstranit staré záložní soubory iCloud na libovolném zařízení iOS.
Klepněte na Nastavení > iCloud > Úložiště a zálohování > posuňte Zálohování na iCloudu do polohy ZAPNUTO > ve stejném okně klepněte na Spravovat úložiště. Klepněte na soubor zálohy, který chcete odstranit z iCloud > klepněte na Smazat zálohu.
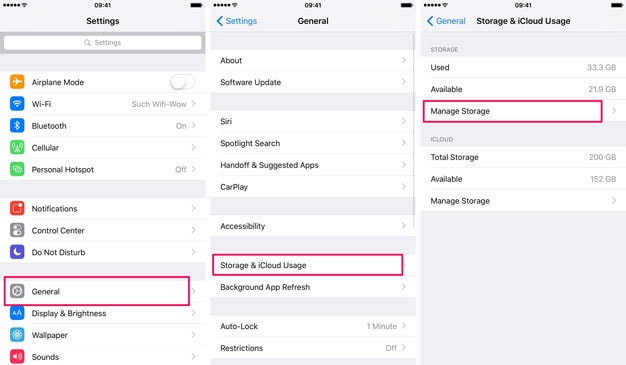

poslední články

