Jak resetovat e-mail iCloud na iPhone a počítači [2022]
Pokud máte Apple ID, máte e-mailový účet u Apple. Mnoho nových a dokonce i stávajících uživatelů Apple si je vědomo, že mají e-mailovou adresu iCloud. Váš iCloud Email vám umožní snadno pracovat na různých službách Apple na všech vašich zařízeních kdekoli a kdykoli.
Ale víte jak resetovat iCloud Email na iPhone a počítači? Ve skutečnosti je to velmi snadné. V tomto článku vám to ukážeme jak resetovat e-mail iCloud na iPhone a počítači PC a také několik užitečných triků o iCloud Email.
Pokud jste zapomněli své Apple ID nebo je nemáte, protože jste získali iPhone z druhé ruky, můžete také resetujte svůj iPhone bez Apple ID.
- Část 1: Co je iCloud Email?
- Část 2: Jak resetovat e-mail iCloud na iPhone a počítači
- Část 3: Užitečné e-mailové triky na iCloudu
Část 1: Co je iCloud Email?
iCloud Email je bezplatná e-mailová služba poskytovaná společností Apple, která poskytuje 5 GB úložného prostoru pro váš e-mail, mínus množství úložiště, které máte pro data uložená na vašem účtu iCloud. Je přístupný prostřednictvím vašeho internetového prohlížeče a protokolu IMAP, který lze snadno nastavit na jakémkoli operačním systému.
Rozhraní webové pošty nemá žádné funkce pro označování e-mailů ani žádné jiné nástroje, které by pomohly s organizací e-mailů a zvýšily produktivitu. Najednou můžete také přistupovat pouze k jednomu e-mailovému účtu iCloud.
Část 2: Jak resetovat e-mail iCloud na iPhone a počítači
Existují dva způsoby, jak můžete resetovat iCloud Email – na iPhonu nebo počítači. Mobilita vám dává možnost resetovat iCloud Email z bezpečnostních důvodů, když jste na cestách. Pokud nemáte e-mail iCloud pro váš iPhone, můžete to také zkusit Odstranění iCloud řešení obejít aktivaci iCloud zámek na vašem iPhone.
Resetujte iCloud Email na iPhone
Krok 1. Na vašem iPhone klepněte na Nastavení začít věci.
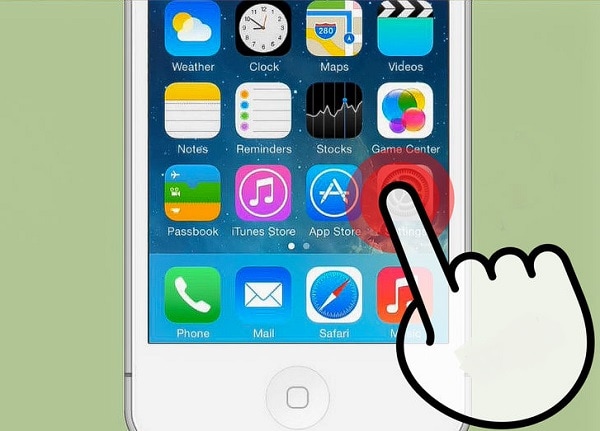
Krok 2. Jakmile jste v Nastavení okno, vyhledejte a klikněte na iCloud .
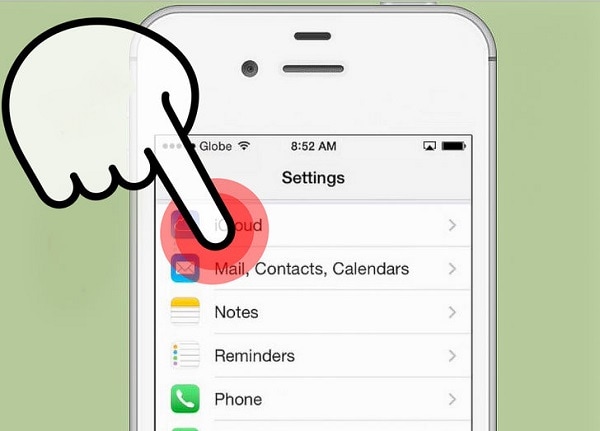
Krok 3. Přejděte ke konci okna a klikněte na Smazat účet .
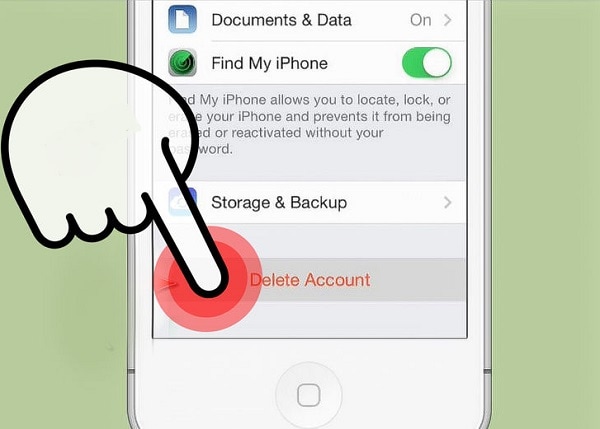
Krok 4. Pro potvrzení výběru klikněte na Vymazat. Mějte na paměti, že tímto smažete všechny vaše fotografie ve vašem Photo Stream.
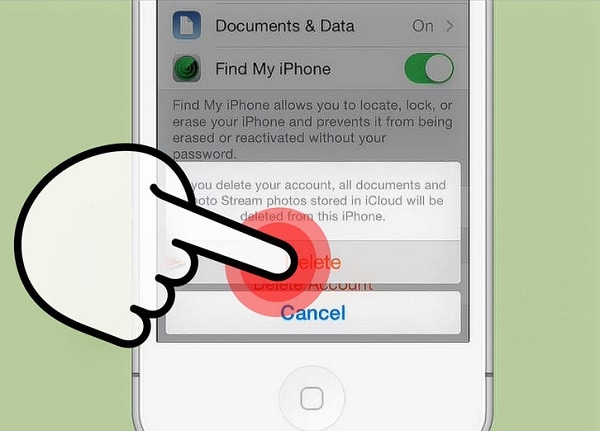
Krok 5. Váš telefon vás poté vyzve, abyste si vybrali, co chcete dělat s daty a kontakty iCloud Safari na vašem iPhone. Chcete-li je uložit do svého iPhone, klikněte na Uchovávejte na svém iPhone a chcete-li je ze zařízení vymazat, klepněte na Smazat z aplikace My iPhone .
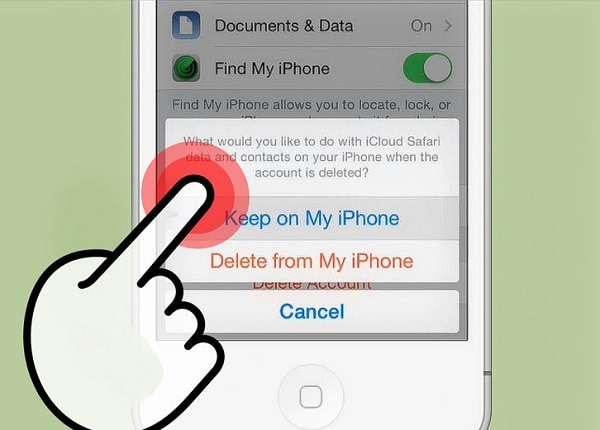
Krok 6. Jakmile je váš telefon hotový, vraťte se a klikněte na iCloud .
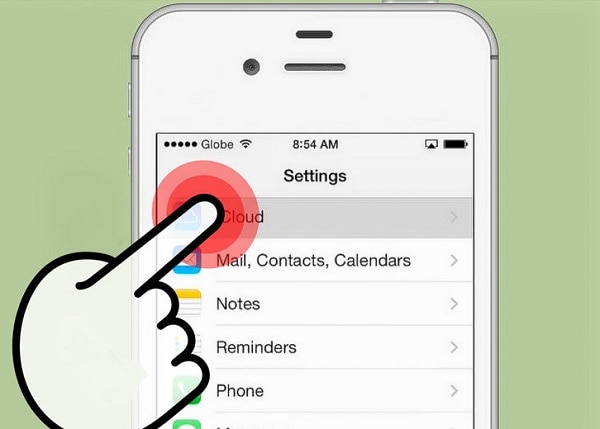
Krok 7. Zadejte informace potřebné k nastavení nového e-mailového účtu iCloud. Klikněte na Přihlásit se jakmile budete hotovi.

Krok 8. Chcete-li sloučit svá data a kontakty iCloud Safari s novým iCloud Emailem, klikněte na Spojit. Klepněte na Neslučujte se pokud chcete začít s čistým e-mailem iCloud.
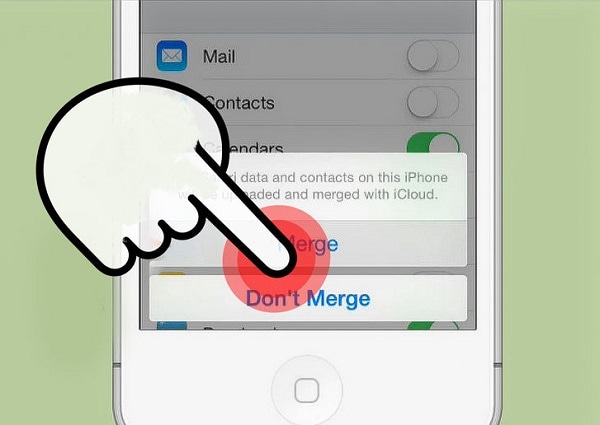
Krok 9. Chcete-li povolit iCloudu používat služby určování polohy na vašem iPhone, klikněte na OK. To je velmi užitečné, když potřebujete použít Find My iPhone funkce pro případ, že byste své zařízení ztratili.
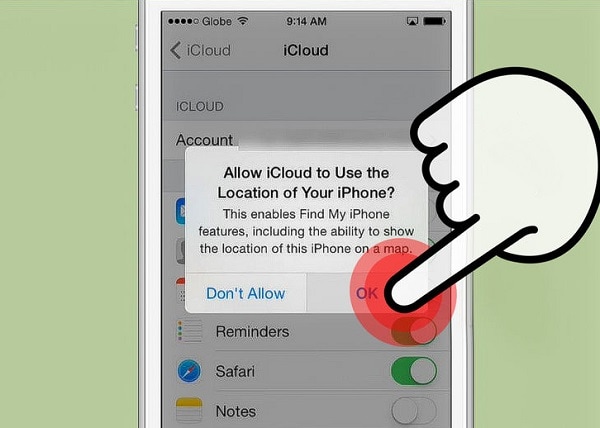
Resetujte e-mail iCloud v počítači
Jdi do Správa Apple ID webové stránky a přihlaste se ke svému účtu. Jakmile se dostanete dovnitř, klikněte na Správa Apple ID tlačítko.
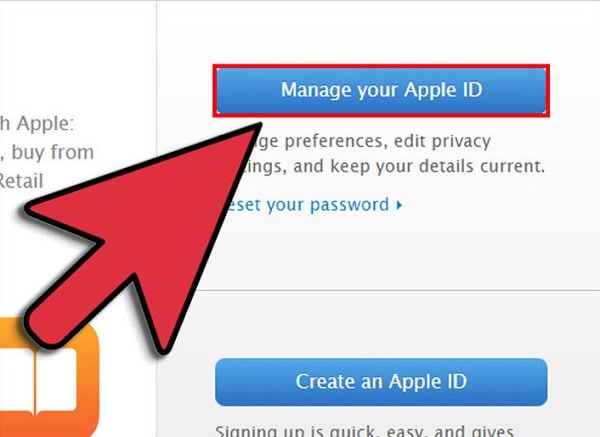
Najít Apple ID a primární e-mailová adresa sekce. Chcete-li změnit podrobnosti a získat nový e-mail iCloud, klikněte na Změnit odkaz. Zadejte nové informace, které chcete, aby byl váš nový e-mail na iCloudu.
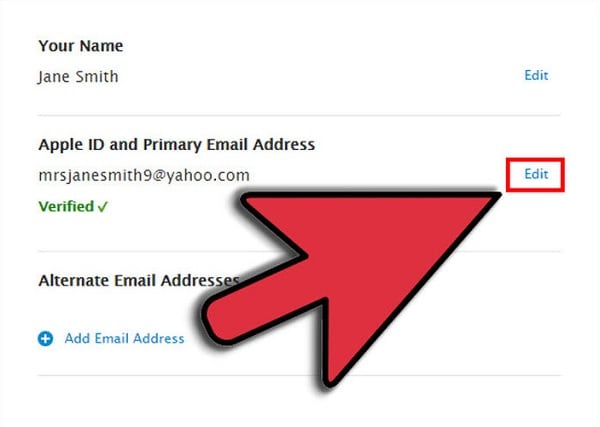
Apple vám pošle ověřovací e-mail, aby potvrdil vaši akci. Ověřte to kliknutím na Ověřte nyní > odkaz uvedený v uvedeném e-mailu.
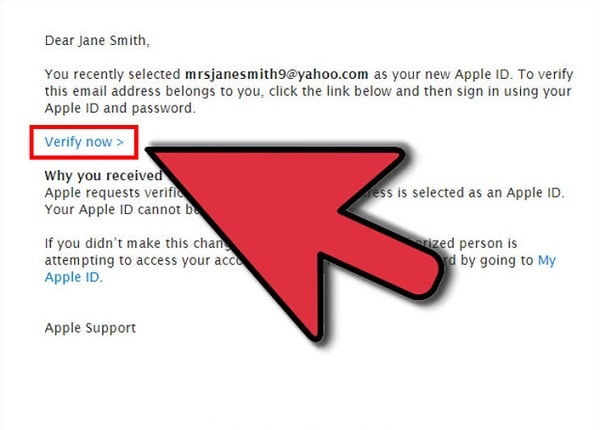
Část 3: Užitečné e-mailové triky na iCloudu
Se svým iCloud Emailem můžete dělat tolik triků, o kterých mnoho uživatelů neví. Zde jsou některé, které z vás udělají superhvězdu iCloud Email.
Získejte přístup ke svému e-mailu na iCloudu odkudkoli
Existuje velká mylná představa, že ke svému e-mailu na iCloudu nemáte přístup z jiných zařízení, než na kterých je registrován. Ve skutečnosti to můžete udělat odkudkoli na světě, pokud máte internetový prohlížeč. Chcete-li získat přístup k e-mailu na iCloudu, stačí se vydat do iCloud.com v libovolném internetovém prohlížeči se přihlaste ke svému účtu. Poté budete moci odesílat a číst e-maily.
Vytvořte pravidla filtrování, která budou fungovat na všech zařízeních
Pravidla můžete vytvořit v aplikaci Mail na Macu, ale aby filtry fungovaly, budete muset mít Mac neustále zapnutý. Chcete-li, aby tato pravidla platila na všech vašich zařízeních, nastavte si je ve svém e-mailu na iCloudu – tímto způsobem budou vaše příchozí e-maily tříděny v cloudu, než dorazí na vaše zařízení. Je to skvělý způsob, jak uklidit svá zařízení a nemít Mac neustále zapnutý.
Informujte lidi, když nejste poblíž
Toto je funkce, která v aplikaci Mail na Macu a dalších zařízeních iOS chybí. Ve svém e-mailu na iCloudu si nastavte automatický e-mail pro nepřítomnost, abyste lidem sdělili, že momentálně nemáte práci a kdy se vrátíte. V dnešní době by vám to mohlo pomoci udržet si dobrý vztah s klienty a zaměstnavateli, současnými i potenciálními, protože zodpovězený e-mail může být považován za neprofesionální a nekompetentní.
Přeposílat příchozí poštu
Existuje vysoká pravděpodobnost, že váš e-mail na iCloudu není váš primární účet. Proto je pravděpodobnější, že zmeškáte e-maily zasílané na tuto e-mailovou adresu. Můžete nastavit pravidlo, podle kterého může iCloud přeposílat jakékoli příchozí e-maily na váš primární účet, aby vám neunikly ty důležité. Kromě toho již nebudete muset kontrolovat dva účty pro e-maily!
Nastavte alias iCloud
Pokud se chcete vyhnout spamovým e-mailům ve vašem e-mailu na iCloudu, existuje způsob, jak to udělat. Tato funkce vám umožňuje přihlásit se ke třem účtům, abyste je mohli používat, když se přihlašujete k odběru newsletterů a zveřejňujete příspěvky na veřejných fórech.
Uživatelé Apple toho o svém e-mailu na iCloudu tolik nevědí. Doufáme, že z tohoto e-mailu získáte hodně, abyste mohli lépe využívat svůj e-mailový účet na iCloudu – od provedení změny e-mailu na iCloudu až po jeho efektivnější používání.
poslední články