Nastavte si účet iCloud na Androidu
Přecházíte na Android? Co děláte, pokud je váš e-mailový účet stále u společnosti Apple? Pokud máte účet na iCloudu a obáváte se přechodu na Android, je to nyní snadné. Migrace z iCloud na Android je snadnější než kdy předtím. Je to také jednoduché nastavit účet iCloud na Androidu.
Je pravda, že tyto dva systémy spolu dobře negelují. Android vám však umožňuje snadno přidat svůj e-mailový účet iCloud. Lze jej přidat do vestavěné e-mailové aplikace vašeho telefonu jako jakýkoli jiný e-mailový účet třetí strany. Přidání e-mailového účtu je dnes možné, i když přecházíte na Android. Nebojte se, pokud se vám to zdá složité – budete muset zadat správný server a informace o portu. Zde je několik kroků, které vám pomohou snadno přidat a nastavte si na svém Androidu účet iCloud zařízení.
Kroky k nastavení účtu iCloud v systému Android
První krok – Otevřete aplikaci
Stock e-mailová aplikace vám umožňuje přidat e-mailové účty třetích stran. Přejděte do svých aplikací a otevřete e-mailovou aplikaci na svém zařízení Android. Klepněte na tlačítko Menu a přejděte do Nastavení. Dále musíte kliknout na Přidat účet.

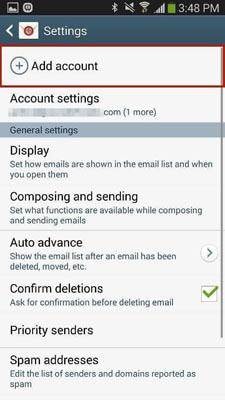
Druhý krok
Od druhého kroku začnete nastavovat svůj účet iCloud. Na další obrazovce musíte zadat uživatelské jméno (které vypadá jako username@icloud.com) a také zadat heslo k účtu iCloud. Po zadání informací musíte klepnout na Ruční nastavení. V některých případech může váš e-mailový účet iCloud vypadat jako xyz@icloud.com, kde xyz je uživatelské jméno.

Krok třetí
Na další obrazovce budete muset vybrat typ svého účtu. Budete mít na výběr mezi účty POP3, IMAP a Microsoft Exchange ActiveSync. POP3 (Post Office Protocol) je nejběžnějším typem, kdy je váš e-mail odstraněn ze serveru, jakmile e-mail zkontrolujete. IMAP (Internet Message Access Protocol) je moderní typ e-mailového účtu. Na rozdíl od POP3 neodstraní e-maily ze serveru, dokud e-mail neodstraníte.
Doporučuje se IMAP, takže stačí klepnout na IMAP. Musíte vědět, že protokoly POP a EAS nejsou pro iCloud podporovány.
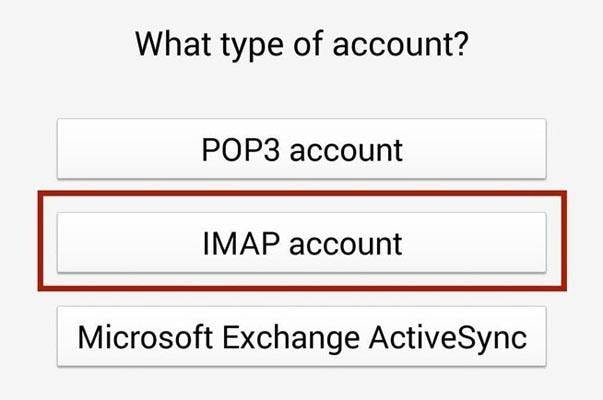
Krok čtyři
V tomto kroku budete muset nastavit informace serveru příchozí a odchozí pošty. Toto je nejsložitější krok, protože vyžaduje konkrétní informace, bez kterých váš účet nebude fungovat. Existují různé porty a servery, které musíte zadat. Stačí zadat tyto údaje a můžete vyrazit.
Informace o příchozím serveru
– E-mailová adresa – Musíte zadat svou úplnou e-mailovou adresu iCloud
– Uživatelské jméno – Zadejte uživatelské jméno svého e-mailu iCloud
– Heslo – Nyní zadejte heslo iCloud
– Server IMAP – Zadejte imap.mail.me.com
– Typ zabezpečení – SSL nebo SSL (akceptujte všechny certifikáty), ale doporučujeme používat SSL
– Port – Zadejte 993
Informace o odchozím serveru
– Server SMTP – Zadejte smtp.mail.me.com
– Typ zabezpečení – SSL nebo TLS, ale doporučuje se TLS (akceptovat všechny certifikáty)
– Port – Zadejte 587
– Uživatelské jméno – Zadejte uživatelské jméno stejné jako váš e-mail iCloud
– Heslo – Zadejte heslo iCloud
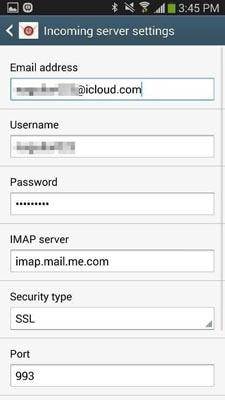

Když přejdete na další obrazovku, budete dotázáni, zda požadujete ověření SMTP. Nyní vyberte Ano.
Pátý krok
Jste téměř hotovi; další krok je o nastavení možností vašeho účtu. Plán synchronizace můžete nastavit jako každou hodinu nebo v časovém intervalu, který chcete. Na totéž můžete nastavit i svůj Peak Schedule. Existují další čtyři možnosti, které musíte zaškrtnout „Synchronizovat e-mail“, „Posílat e-maily z tohoto účtu ve výchozím nastavení“, „Upozornit, když dorazí e-mail“ a „Automaticky stahovat přílohy při připojení k Wi-Fi“. Zkontrolujte podle svých preferencí a klepněte na Další.
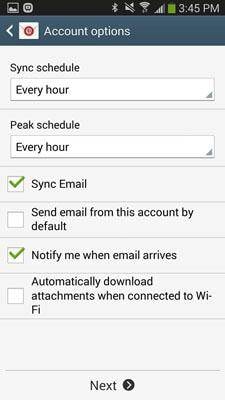
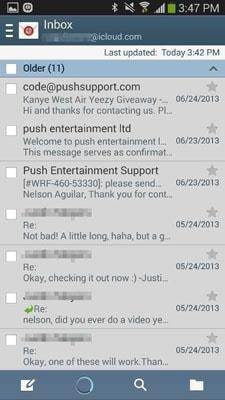
Nyní jste hotovi! Další obrazovka synchronizuje váš e-mailový účet s iCloud a stáhne všechny e-maily. Nyní můžete vidět svůj e-mail, včetně jeho úprav a správy z e-mailové aplikace. Celý proces trvá dvě až tři minuty. Všechny kroky jsou snadné. Stačí je následovat tak, jak jsou.
Důležitá poznámka:
1. Vždy používejte protokol IMAP, protože je to nejpoužívanější protokol, který vám umožňuje přistupovat k vašim e-mailům z různých klientů. Pokud tedy ke svým e-mailům přistupujete na jiných zařízeních, IMAP je nejlepší protokol. Ujistěte se však, že zadáváte správné údaje IMAP.
2. Ve třetím kroku zadáte informace o příchozím serveru a informace o odchozím serveru. Musíte zadat správný port a adresu serveru, bez kterých možná nebudete mít přístup k účtu iCloud z Androidu.
3. Pokud jej plánujete používat přes Wi-Fi, můžete zvolit možnosti e-mailového účtu, jako je Automaticky stahovat přílohy při připojení k Wi-Fi. Pokud však používáte aktivní připojení k internetu, můžete tuto možnost zrušit. Případně můžete také zrušit zaškrtnutí možností synchronizace a uložit data. Kdykoli potřebujete zkontrolovat e-maily, můžete ručně synchronizovat z aplikace E-mail.
4. Pokuste se spravovat své e-maily z oficiálních stránek iCloud, zejména při práci s důležitými e-maily. Použití e-mailového klienta pro Android pro přístup k iCloudu, správa nebo nastavení priorit by se mělo provádět z iCloudu.
5. Vždy používejte možnost ověřování SMTP, abyste zajistili zabezpečení e-mailu, když se přihlásíte. Zkuste na svém Androidu použít dobrý antivirový software k uložení důležitých e-mailů. Důležité je, že musíte znát přihlašovací údaje své adresy iCloud a nikoho jiného.
poslední články