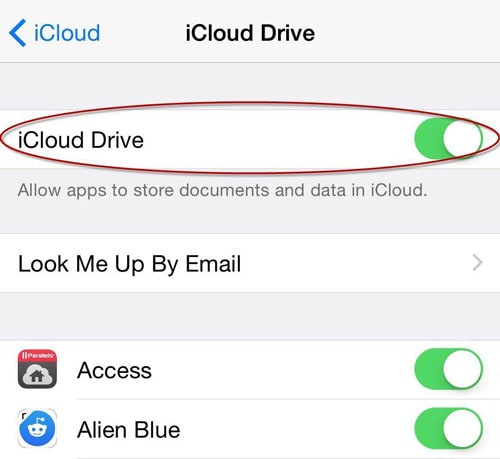Jak používat a ukládat dokumenty v iCloud
iCloud může ukládat vaše obrázky, soubory PDF, tabulky, prezentace a různé druhy dokumentů. K těmto dokumentům pak lze přistupovat z libovolného zařízení iOS. Funguje pro počítače se systémem iOS 9 nebo Mac, které mají OS X El Capitan a pro počítače s Windows. Na iCloud Drive je vše uspořádáno do složek, stejně jako na počítači Mac. Pro aplikace, které podporují aplikace iCloud Drive for iWork (Pages, Numbers a Keynote), se automaticky vytvoří jen málo složek.
Proto se s vámi v tomto článku podělíme o některé triky jak používat a ukládat dokumenty v iCloudu na iOS/Maca používat iCloud Drive na iOS/Mac.
- Část 1: Jak ukládat dokumenty na iCloud na vašich iOS zařízeních
- Část 2: Jak ukládat dokumenty na iCloud na počítači Mac
- Část 3: Povolte iCloud Drive na zařízeních iOS
- Část 4: Povolte iCloud Drive na Yosemite Mac
Část 1: Jak ukládat dokumenty na iCloud na vašich iOS zařízeních
Chcete-li zapnout zálohování dokumentů na vašem iPhonu, iPodu nebo iPadu, postupujte podle následujících kroků:
1. Na iPadu nebo iPhonu přejděte na domovskou obrazovku a klepněte na „Nastavení‘;
2. Nyní klepněte na „iCloud‘;
3. Klepněte na Dokumenty a data;
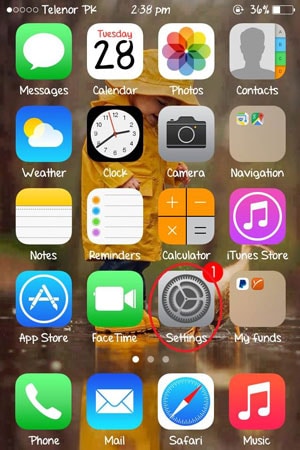
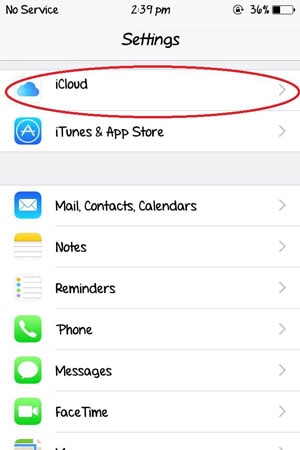
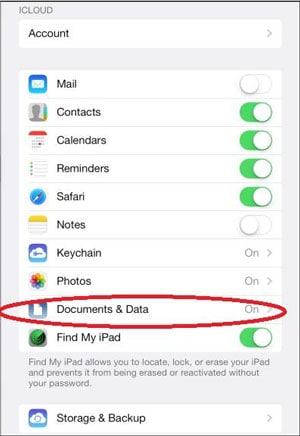
4. Povolte možnost, která říká Dokumenty a data umístěný nahoře;
5. Zde máte možnost povolit, které aplikace mohou zálohovat data a dokumenty do cloudu, jak je uvedeno výše.
Část 2: Jak ukládat dokumenty na iCloud na počítači Mac.
Toto je považováno za důležitou aktualizaci dostupnou pro Dokumenty i Data. Když se aktualizujete na iCloud Drive na zařízení Mac, vaše data a dokumenty se automaticky zkopírují na iCloud Drive a jsou pak dostupné na zařízeních, která mají iCloud Drive. Chcete-li použít tuto funkci na počítači Mac, postupujte takto:
1. Klikněte na Apple a poté na Předvolby systému
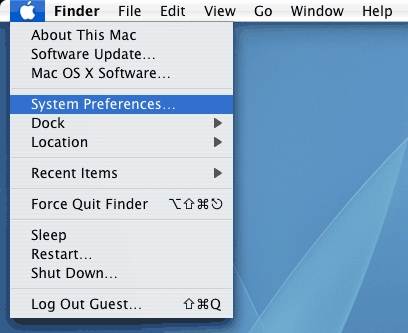
2. Odtud klikněte na iCloud
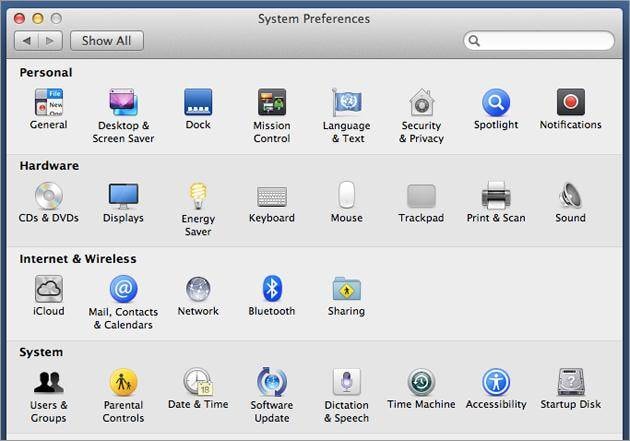
3. Povolte iCloud Drive
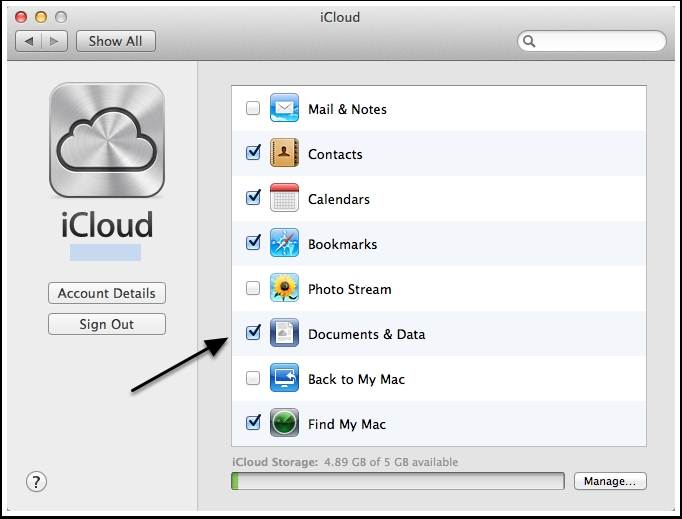
Zde budete požádáni, abyste souhlasili a potvrdili, že jste ochotni aktualizovat svůj účet iCloud na iCloud Drive z Dokumentů a dat, a bude to povoleno.
iCloud Pohon
Pokud jste uživatelem iOS9, můžete také upgradovat dokumenty v iCloudu na iCloud Drive. iCloud Drive je nové řešení společnosti Apple pro ukládání a synchronizaci dokumentů. S iCloud Drive můžete bezpečně ukládat, upravovat a sdílet své prezentace, tabulky, obrázky atd. na iCloud a přistupovat k nim na všech zařízeních.
DrFoneTool – iOS Data Recovery
Světově první software pro obnovu dat pro iPhone a iPad.
- Nejvyšší míra obnovy v oboru.
- Obnovte fotografie, videa, kontakty, zprávy, poznámky, protokoly hovorů a další.
- Kompatibilní s nejnovějšími zařízeními iOS.
Část 4: Povolte iCloud Drive na Yosemite Mac
iCloud Drive přichází spolu s novým OS Yosemite. Otevřete Předvolby systému na svém Macu, kliknutím na iCloud Drive na levém panelu jej zapněte. Můžete také kliknout na Možnosti, abyste viděli, jaká data aplikací jsou uložena na iCloud Drive.
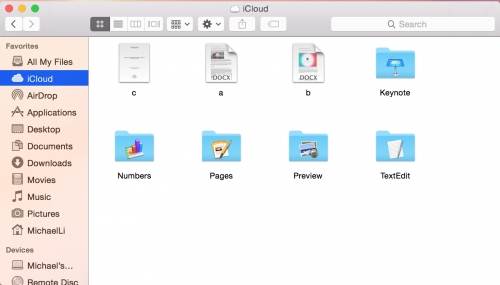
Poznámka: iCloud Drive funguje pouze s iOS 9 a OS X El Capitan. Pokud stále máte zařízení se starší verzí iOS nebo OS, musíte si upgrade na iCloud Drive dvakrát rozmyslet, jinak se setkáte s problémy se synchronizací dokumentů na všech zařízeních Apple.
poslední články