Používejte iCloud, iCloud Backup a iCloud Storage
iCloud, Apple jej spustil jako nejjednodušší způsob správy obsahu: sdílejte soubory mezi iPhonem, iPadem, iPodem a počítačem, zálohujte důležitá data na iPhone, iPad a iPod, obnovte iOS zařízení pomocí záložních souborů a vyhledejte a vymažte data na ztraceném iOS zařízení. na dálku. Pokud máte zařízení se systémem iOS, iPhone, iPad nebo iPod, měli byste se to naučit jak používat iCloud. Tento článek se zaměřuje především na 3 části.
Část 1: Jak používat iCloud
Z výše uvedeného můžete vidět strukturu tohoto článku. Chcete-li se podívat na jednotlivé části, klikněte na navigační lištu vlevo.
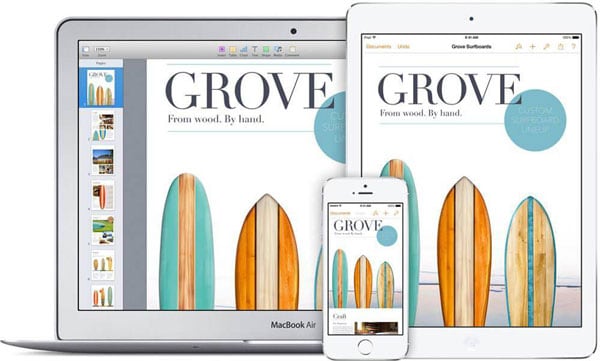
1.1 Jak nastavit a přihlásit iCloud
Zaregistrujte se pomocí iCloudu zdarma. Postačí vaše Apple ID. Pro lidi, kteří nemají žádné preference pro speciální iCloud ID, může být Apple ID vaším účtem na iCloudu. V tomto případě si tedy nemusíte registrovat nový účet pro iCloud, ale přihlaste se na iCloud pomocí svého Apple ID. Pokud jste ještě neměli Apple ID, nebojte se, existuje tolik přístupů do registračního okna pro Apple ID, o kterých se zmíním níže. Pojďme se nejprve podívat na to, jak nastavit iCloud na vašem počítači a iOS zařízeních. Až po úspěšném nastavení iCloudu na vašem počítači a iPhonu, iPodu touch a iPadu můžete iCloud plně využívat.
*Na iPhone, iPod touch a iPad:
Krok 1. Připojte svůj iPhone, iPod touch nebo iPad k Wi-Fi nebo stabilní síti.
Krok 2. Klepněte na Nastavení > Obecné > Aktualizace softwaru a zjistěte, zda je na vašem zařízení iOS k dispozici aktualizace. Pokud tomu tak není, znamená to, že se jedná o nejnovější software. Pokud existuje, měli byste aktualizovat svůj iOS na nejnovější.
Krok 3. Klepněte na Nastavení > iCloud > zadejte své Apple ID. Pokud ještě nemáte Apple ID, klepněte ve stejném okně na „Získat bezplatné Apple ID“ a podle průvodce nastavením vytvořte Apple ID se svou e-mailovou adresou.
Krok 4. Aktivujte služby iCloud pro aplikace přetažením tlačítka do polohy ON vedle každé aplikace: Mail, Kontakty, Kalendáře, Připomenutí, Safari, Poznámky, Vkladní knížka, Klíčenka, Fotografie, Dokumenty a data, Najít můj iPhone atd.
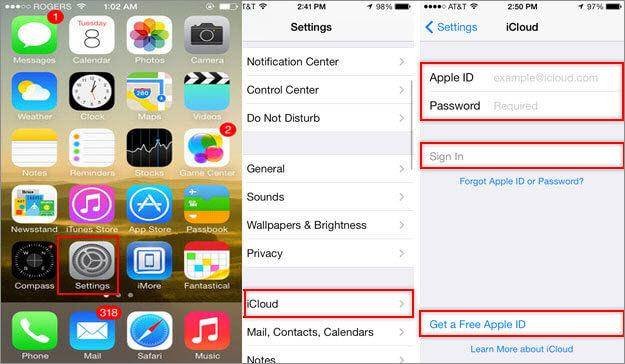
*V systému Mac:
Krok 1. Klikněte na ikonu malého jablka zcela vlevo nahoře na počítači Mac a vyberte Aktualizace softwaru. Pokud je k dispozici aktualizace, kliknutím na UPDATE aktualizujte OS X na nejnovější verzi. Pokud tomu tak není, přejděte ke kroku 2.
Krok 2. Klikněte znovu na ikonu malého jablka a vyberte Předvolby systému. Klikněte na iCloud a přihlaste se pomocí svého Apple ID (ještě jste ho nezískali? Věnujte pár minut jeho vytvoření). Zaškrtnutím políčka u každé služby vyberte služby, které chcete povolit.
Krok 3. (Volitelné) Spusťte na svém Macu iPhoto nebo Aperture. Klepnutím na ikonu Photo Stream na levém postranním panelu jej zapnete.
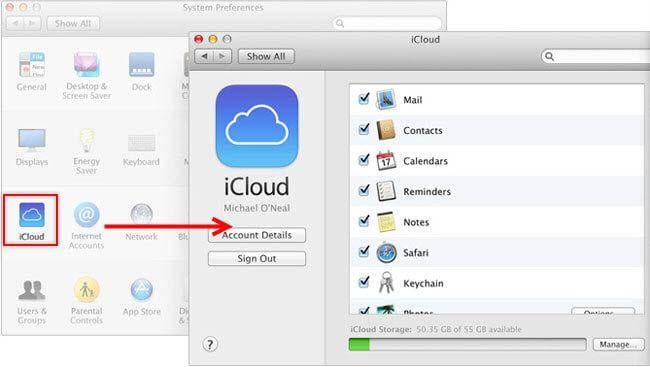
*Na počítači se systémem Windows:
Krok 1. Stáhněte si iCloud Ovládací panel ve Windows a nainstalujte jej do počítače se systémem Windows. Krok 2. Otevřete ovládací panel iCloud a přihlaste se pomocí svého Apple ID. Zaškrtněte políčko před službami iCloud, které chcete povolit. Klikněte aplikovat nastavení dokončíte.
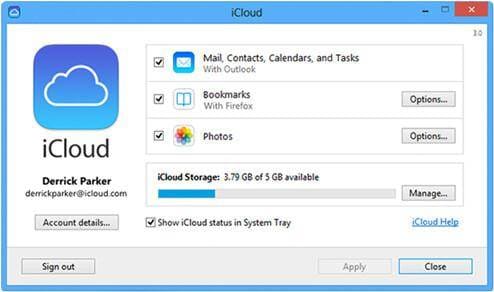
1.2 Jak nastavit a používat službu iCloud
Níže jsou uvedeny podrobné informace o tom, jak nastavit a používat služby iCloud:
- 1.2.1 Fotostream
- 1.2.2 Mail/Kontakty/Kalendáře/Poznámky/Připomenutí
- 1.2.3 Automatické stahování
- 1.2.4 Najít můj iPhone (zařízení)
- Safari 1.2.5
- 1.2.6 Dokumenty a data
 Fotostream:
Fotostream:
Stručný úvod: Photo Stream umožňuje uživatelům sdílet fotoalba s lidmi, ukládat fotografie na iCloud po dobu 30 dnů a přistupovat k fotografiím na jakémkoli zařízení s podporou iCloudu.
Jak nastavit:
- Na zařízení iPhone/iPod/iPad: klepněte na Nastavení >Fotky a fotoaparát, přejeďte prstem Můj fotostream a Sdílení fotek na ZAPNUTO.
- Na Macu: Klikněte na ikonu malého jablka v levé horní části okna > Předvolby systému > zaškrtněte Fotky > klikněte na tlačítko Možnosti > zaškrtněte Můj fotostream a sdílení fotek.
- Na PC: Otevřete Ovládací panel iCloud na PC > zaškrtněte Fotostream. Klikněte na Možnosti, v novém okně zaškrtněte Můj fotostream a Sdílené fotostreamy.
Jak používat:
- Na iPhone/iPad/iPod: klepněte na aplikaci Fotografie > klepněte na Společná dole > klepněte na Vytvořit nový stream, pojmenujte nový stream a klikněte na Další. V dalším okně Na klikněte na malou kulatou ikonu s + a přidejte své kontakty. Klikněte Vytvořit pro dokončení tohoto nastavení.
- Na počítači Mac: spusťte iPhoto nebo Aperture. Klikněte na Události nebo Fotografie, vyberte události/fotografie a klikněte na Sharetlačítko vpravo dole. Klikněte na Nový fotostream, přidejte kontakty a okomentujte sdílení. Klikněte na Sdílet.
- Na PC: jakmile nainstalujete ovládací panel iCloud a povolíte funkci Photo Stream na vašem počítači, po otevření počítače v Průzkumníku Windows se objeví nová sekce Photo Streams. Otevřete jej a klikněte Nový fotostreamknoflík. Pojmenujte stream fotografií a přidejte do něj další uživatele iCloud Na box ke sdílení.
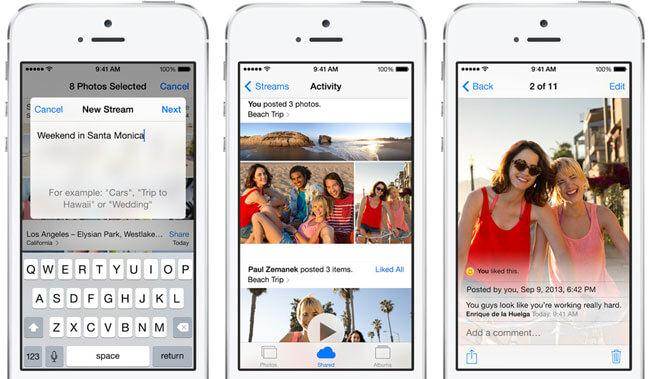
 Mail/Kontakty/Kalendáře/Poznámky/Připomenutí:
Mail/Kontakty/Kalendáře/Poznámky/Připomenutí:
Stručný úvod: iCloud vám umožňuje sdílet kontakty, poštu, kalendáře, poznámky a připomenutí mezi iPhone, iPad, iPod a počítači v reálném čase.
Jak nastavit:
- Na iPhone/iPad/iPod:klepněte na Nastavení > iCloud > Přetáhněte vše pro poštu, kontakty, kalendáře, poznámky a připomenutí na ZAPNUTO.
- Na počítači Mac:klikněte na ikonu jablka v levé horní části okna na Macu > Předvolby systému > iCloud > zaškrtněte Pošta, Kontakty, Kalendáře, Poznámky a Připomenutí.
- Na PC: Otevřete Ovládací panel iCloud > zaškrtněte políčko před Poštami, Kontakty, Kalendáři, Poznámky a Připomenutí
Jak používat: Kdykoli po nastavení provedete aktualizaci pro Mail, Kontakty, Kalendáře, Poznámky nebo Připomenutí, aktualizace se objeví na vašem iPhonu, iPadu, iPodu a počítači.

 Automatické stahování:
Automatické stahování:
Stručný úvod: Automatické stahování na iCloud přidá libovolnou položku, kterou jste si zakoupili, do vašeho iPhonu, iPadu, iPodu a iTunes na počítači, ať už položku zakoupíte kdekoli.
Jak nastavit:
- Na iPhone/iPad/iPod: klepněte na Nastavení > iTunes a App Store, přejděte dolů a přejeďte po tlačítku Aktualizovat na ZAPNUTO.
- Na počítači Mac: spusťte iTunes > klikněte na Předvolby > klikněte na Obchod. Zkontrolujte Hudba, knihy a aplikace v oblasti Automatické stahování.
- Na PC: spusťte iTunes > klikněte na Upravit > Předvolby > klikněte na Obchod. Zkontrolujte hudbu, aplikace, knihy atd. v oblasti Automatické stahování.
Jak používat: Po aktivaci automatického stahování na vašem iPhonu, iPodu, iPadu a iTunes na počítači se při každém stahování automaticky stáhne do všech vašich zařízení a počítače.
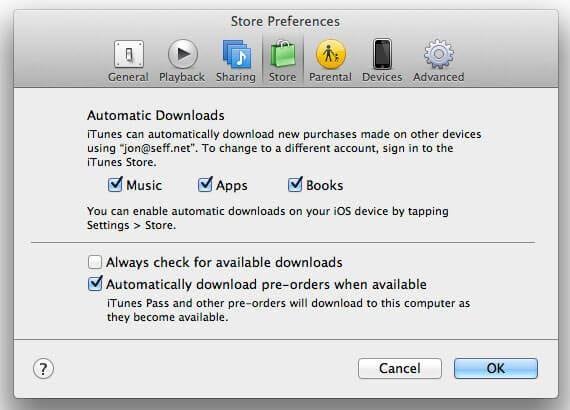
 Najít můj iPhone (zařízení):
Najít můj iPhone (zařízení):
Stručný úvod: Find My iPhone (iPad nebo Mac) vám usnadní nalezení vašeho zařízení, když ho ztratíte (nerad to říkám, ale je pravda, že vždy něco ztratíme). I když je nemůžete získat zpět, můžete použít funkci Najít můj iPhone k vymazání všech dat na dálku, čímž zabráníte ostatním, aby nahlédli do vašich osobních údajů.
Jak nastavit:
- Na iPhonu/iPadu/iPodu: klepněte na Nastavení > iCloud > přepněte Najít můj iPhone na ZAPNUTO.
- Na Macu: klikněte na ikonu jablka na Macu > Předvolby systému > zaškrtněte políčko Najít můj Mac
Jak používat: Kdykoli potřebujete sledovat své iOS zařízení nebo Mac, otevřete webovou stránku iCloud na libovolném počítači pomocí webového prohlížeče > přihlaste se do iCloudu pomocí svého Apple ID > klikněte na Najít můj iPhone > klikněte na možnost Zařízení a z rozevíracího seznamu vyberte své zařízení. Dále se objeví další možnosti pro vynucení přehrávání zvuku na zařízení, spuštění ztraceného režimu a vzdáleného vymazání zařízení. Vyberte možnost, která je pro vás ta pravá.

 Safari:
Safari:
Stručný úvod: Po nastavení Safari můžete zobrazit všechny webové stránky, jakmile je otevřete na jakémkoli ze svých zařízení.
Jak nastavit:
- Na iPhone/iPad/iPod: klepněte na Nastavení > iCloud > přepněte Safari na ZAPNUTO.
- Na počítači Mac:klikněte na ikonu jablka na Macu > Předvolby systému > zaškrtněte políčko Safari
- Na PC:otevřete ovládací panel iCloud > zaškrtněte políčko Záložky
Jak používat: Po nastavení Safari synchronizuje položky seznamu čtení a záložky, které jste vytvořili na jakémkoli zařízení, do všech zařízení. Chcete-li obnovit záložky Safari na zařízení iOS, spusťte Safari > klikněte na ikonu knihy u tlačítka. Na Macu spusťte Safari > klikněte na ikonu knihy úplně vlevo nahoře.

> Dokumenty a data:
Dokumenty a data:
Stručný úvod: Na iCloudu jsou vaše dokumenty, jako jsou Pages, Numbers a Keynotes, sdíleny prostřednictvím Dokumenty a data. Je integrován se sadami iWork a Microsoft Office.
Jak nastavit:
- Na iPhonu/iPadu/iPodu: klepněte na Nastavení > iCloud > přepněte Dokumenty a data na ZAPNUTO.
- Na Macu: klikněte na ikonu jablka na Macu > Předvolby systému > zaškrtněte políčko Dokumenty a data.
Jak používat: Otevřete webové stránky na iCloudu pomocí webového prohlížeče v počítači > přihlaste se pomocí svého Apple ID > vyberte typ souboru, který chcete nahrát (Stránky: word, RTF, Textové dokumenty, Numbers: tabulky Excel, Keynotes: soubory prezentací). Přetáhněte soubor z místního pevného disku počítače na webovou stránku.

Část 2: Jak používat zálohování iCloud
Tato stránka pokrývá následující části:
- 2.1 Jak zálohovat data na iCloud
- 2.2 Jak obnovit iOS ze zálohy iCloud
- 2.3 Jak selektivně obnovit data ze synchronizovaného souboru iCloud
2.1 Jak zálohovat data na iCloud
Pokud vezmete v úvahu problémy se zabezpečením dat, pokud jste povolili služby iCloud, měli byste své zařízení iOS pravidelně zálohovat na iCloud. Kdykoli zjistíte, že některá důležitá data na vašem iCloudu chybí, můžete je získat zpět obnovením zařízení z iCloudu nebo selektivním výběrem dat ze zálohy na iCloudu. Níže jsou jednoduché kroky k zálohování iOS na iCloud:
Krok 1. Připojte svůj iPhone, iPad nebo iPod k Wi-Fi.
Krok 2. Klepněte na Nastavení > iCloud > Úložiště a zálohování na vašem iOS zařízení.
Krok 3. Posuňte Zálohování na iCloudu do polohy ZAPNUTO. Klikněte OK na infor „Váš iPhone se již nebude automaticky zálohovat do počítače při synchronizaci s iTunes“. Klepněte Zálohování nyní.

2.2 Jak obnovit iOS ze zálohy iCloud
Kdykoli budete potřebovat nějaká stará data ze zálohy na iCloudu do iPhonu, iPadu nebo iPodu, můžete svůj iPhone, iPad nebo iPod obnovit ze zálohy na iCloudu podle níže uvedených kroků.
Krok 1. Klepněte na Nastavení > Obecné > Obnovit > Vymazat veškerý obsah a nastavení na vašem iOS zařízení.
Krok 2. Vybrat Obnovení z iCloud Backup, přihlaste se pomocí svého Apple ID a vyberte zálohu iCloud, kterou chcete obnovit.

2.3 Jak selektivně obnovit data ze synchronizovaného souboru iCloud
Kromě získání chybějících dat zpět obnovením zařízení iOS můžete také selektivně obnovit data ze synchronizovaného souboru iCloud DrFoneTool – Záchrana dat (iOS). Tento způsob je zvláště užitečný, když se rozhodnete vzdát zařízení iOS pro telefony Android (tablety) nebo ztratíte zařízení iOS a chcete vybrat data ze synchronizovaného souboru iCloud.

DrFoneTool – Záchrana dat (iOS)
Selektivně obnovte data ze synchronizovaného souboru iCloud.
- Nejvyšší míra obnovy v oboru.
- Obnovte fotografie, videa, kontakty, zprávy, poznámky, protokoly hovorů a další.
- Prohlédněte si a selektivně obnovte synchronizovaný soubor iCloud.
- Exportujte a vytiskněte, co chcete, ze synchronizovaného souboru iCloud do počítače.
- Plně podporuje iPhone 8/iPhone 7 (Plus), iPhone 11/12/13 a nejnovější iOS 15!

Kroky k selektivní obnově dat ze zálohy iCloud
Krok 1. Stáhněte a nainstalujte DrFoneTool do počítače. Vyberte funkci „Obnovit“ a klikněte na „Obnovit data ze synchronizovaného souboru iCloud“.
Krok 2. Přihlaste se na iCloud pomocí svého Apple ID a stáhněte si synchronizovaný soubor iCloud.
Krok 3. Klikněte na Skenovat, aby tento program naskenoval váš záložní soubor iCloud a seřadil všechna data do kategorií. Poté můžete vybrat požadovaná data, jako jsou kontakty, fotografie, videa, poznámky, kalendář atd., a kliknutím na tlačítko Obnovit je uložit do počítače.
Část 3: Jak používat úložiště iCloud
- 3.1 Jak zkontrolovat úložiště iCloud
- 3.2 Jak uvolnit úložiště iCloud
- 3.3 Jak upgradovat úložiště iCloud
- 3.4 Jak přejít na nižší verzi úložiště iCloud
3.1 Jak zkontrolovat úložiště iCloud:
Chcete vidět, kolik z vašeho úložiště na iCloudu zbývá? Zkontrolujte úložiště iCloud:
- Na iPhone/iPod/iPad: Klepněte na Nastavení > iCloud > Úložiště a zálohování
- Na počítači Mac: Klikněte na ikonu jablka v okně Macu > Předvolby systému > iCloud > Spravovat
- Na počítači se systémem Windows:
- Windows 8.1: Přejděte do okna Start a klikněte na šipku dolů. Klikněte na aplikaci iCloud a klikněte na Spravovat.
- Windows 8: Přejděte do okna Start a klikněte na název iCloud. Klikněte na Spravovat.
- Windows 7: Kliknutím otevřete nabídku Start > Všechny programy > iCloud a poté klikněte na Spravovat.
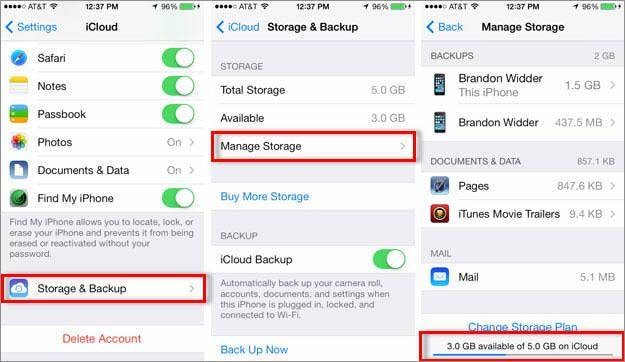
3.2 Jak uvolnit úložiště iCloud:
Každé Apple ID vám poskytuje 5 GB prostoru pro iCloud zdarma. Zjistíte však, že po několikanásobném zálohování iOS na iCloud je úložiště příliš malé na uložení čehokoli. V tomto případě, pokud nemáte žádný plán na upgrade úložiště na iCloudu, jediný způsob, jak uvolnit úložiště na iCloudu, je smazat staré záložní soubory iCloud:
Krok 1. Klepněte na Nastavení > iCloud > Úložiště a zálohování > vyberte Spravovat úložiště na vašem iPhonu, iPadu nebo iPodu.
Krok 2. Vyberte starou zálohu, kterou chcete odstranit, a klepněte na červenou možnost Odstranit zálohu. A poté potvrďte odstranění klepnutím na Vypnout a odstranit. (Poznámka: Nezapomeňte, že nesmíte odstranit nejnovější zálohu.)
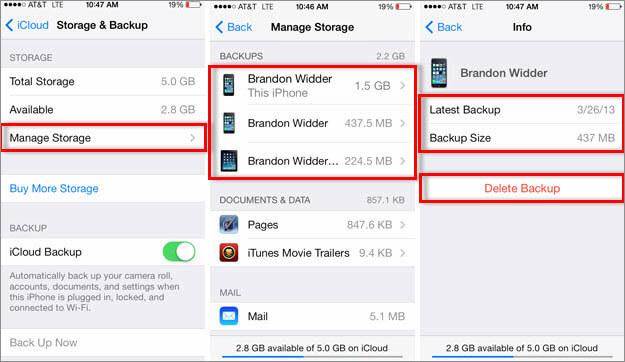
3.3 Jak upgradovat úložiště iCloud
Pokud zjistíte, že úložiště iCloud je příliš malé na to, abyste jej mohli použít, můžete kromě výše uvedeného odstranit záložní soubory iCloud také upgradovat úložiště iCloud tím, že za něj zaplatíte. Úložiště iCloud můžete upgradovat na svém iPhonu, iPadu, iPodu a počítači.
- Na iPhone/iPod/iPad: Klepněte na Nastavení > iCloud > Úložiště a zálohování > Koupit více úložiště. Vyberte upgrade, klepněte na Koupit a zadejte své heslo Apple ID.
- Na počítači Mac: Klikněte na ikonu jablka úplně vlevo nahoře v okně Mac > Předvolby systému > vyberte iCloud; V dolní části klikněte na Spravovat > klikněte na Změnit plán úložiště > vyberte upgrade a klikněte na Další. Zadejte své heslo Apple ID.
- Na PC: Otevřete Ovládací panel iCloud > klikněte na Spravovat > klikněte na Změnit plán úložiště > vyberte upgrade a klikněte na Další. Zadejte své Apple ID a klikněte na Koupit.
Níže je tabulka pro upgrade iCloud. Můžete zkontrolovat cenu.
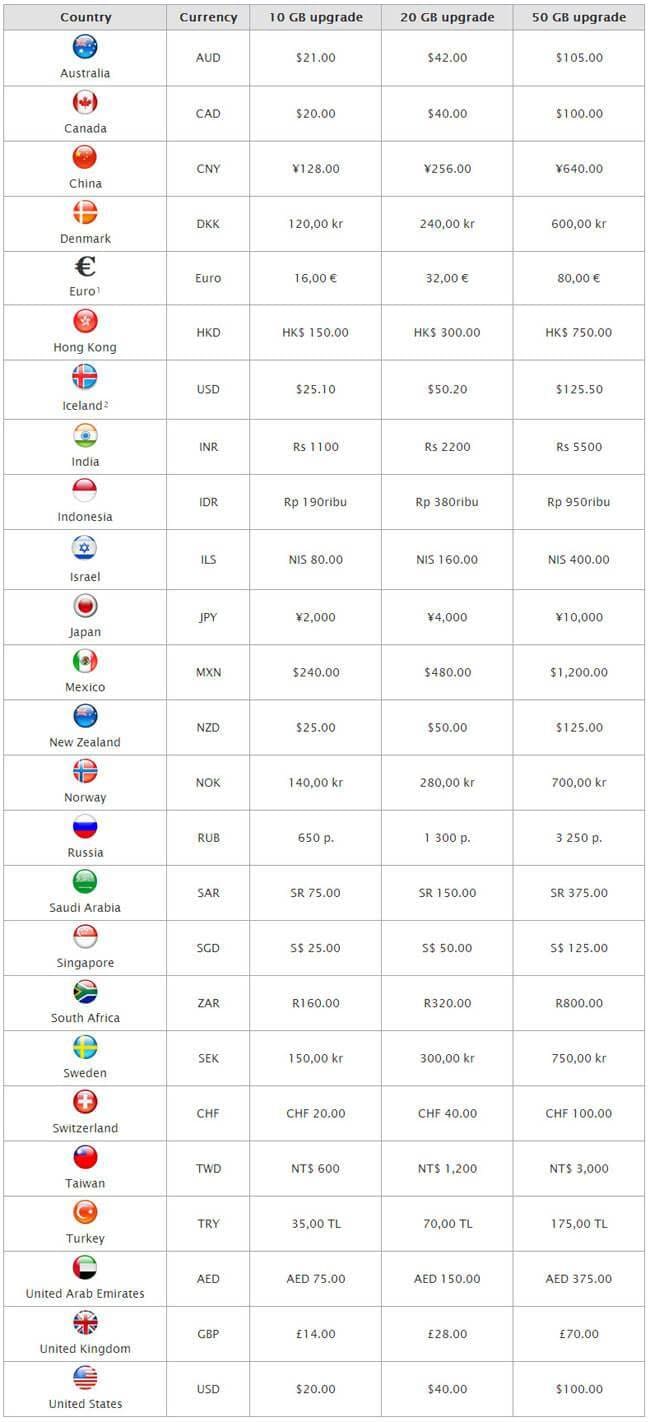
3.4 Jak přejít na nižší verzi úložiště iCloud:
- Na iPhone/iPod/iPad: Klepněte na Nastavení > iCloud > Úložiště a zálohování. Klepněte na Změnit plán úložiště > Možnosti přechodu na nižší verzi. Zadejte své Apple ID a vyberte si jiný plán využití úložiště na iCloudu.
- Na počítači Mac: Klikněte na ikonu jablka na Macu > Předvolby systému > iCloud. Klikněte na Spravovat > Změnit plán úložiště > Možnosti přechodu na nižší verzi. Zadejte své Apple ID a klikněte na Spravovat. Vyberte jiný plán úložiště na iCloudu a klikněte na Hotovo.
- Na PC: Otevřete ovládací panel iCloud > Spravovat > Změnit plán úložiště > Možnosti přechodu na nižší verzi. Zadejte své Apple ID a klikněte na Spravovat. Vyberte nový tarif pro vaše úložiště iCloud a klikněte na Hotovo.
poslední články

