Praktické tipy pro řešení problémů se synchronizací fotografií na iCloudu
Nesynchronizují se vaše fotografie na iCloudu?
Nebojte se – nejste jediní. Mnoho uživatelů si stěžuje na to, že se fotografie na iCloud jednou za čas nenahrávají. Přestože knihovna fotografií na iCloudu funguje bez problémů, může někdy způsobit problémy se synchronizací. Problém s nesynchronizací knihovny fotografií iCloud lze vyřešit změnou několika nastavení nebo systémových předvoleb. V této příručce jsme vysvětlili, co odborníci dělají pro opravu fotografií iPhone, nikoli pro synchronizaci s problémem iCloud.
- Část 1. Jak opravit Knihovna fotografií iCloud se nesynchronizuje?
- Část 2. Jak opravit Fotky na iCloudu se nesynchronizují s PC/Mac?
- Část 3. Jak opravit Fotky na iCloudu se mezi iPhonem (X/8/7) a iPadem nesynchronizují?
- Část 4. Alternativní způsob synchronizace fotografií iPhone: DrFoneTool – Správce telefonu (iOS)
Část 1. Jak opravit, že se knihovna fotografií na iCloudu nesynchronizuje?
Apple nám nabízí online službu pro správu našich fotografií na více zařízeních, která je známá jako iCloud Photo Library. Tato služba vám může pomoci synchronizovat fotografie mezi různými zařízeními. Uživatelé mohou také snadno upravovat a sdílet své obrázky s iCloud Photo Library. Pokud však chcete službu skutečně používat, možná budete muset získat placený účet iCloud.
Někdy se uživatelům stává, že se jejich fotografie na iCloudu nesynchronizují. Zásadní roli by v něm mohla hrát iCloud Photo Library. Pokud iCloud nefunguje podle očekávání, můžete postupovat podle metod v tomto příspěvku přístup a stahování fotografií iCloud než ukončíte iCloud.
V ideálním případě můžete podle těchto tipů vyřešit problémy se synchronizací knihovny fotografií iCloud.
1.1 Mít stabilní připojení k internetu
Knihovna fotografií na iCloudu bude fungovat pouze v případě, že má vaše zařízení stabilní připojení k internetu. Ujistěte se, že WiFi síť, ke které je připojen, je stabilní a funguje. Také by měl být váš telefon dostatečně nabitý, aby bylo možné nahrát fotografie.
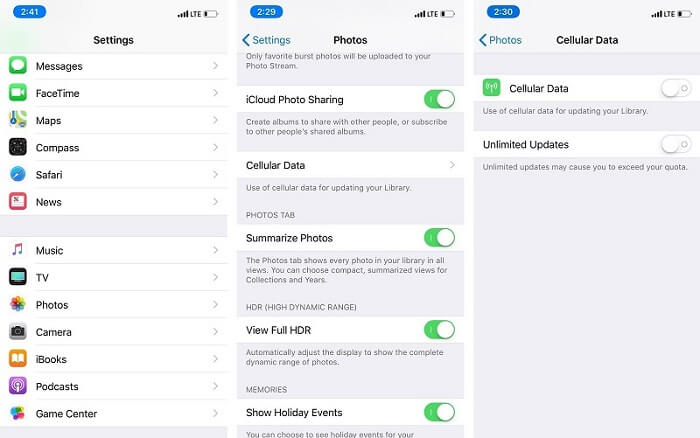
1.2 Povolte mobilní data
Mnoho lidí jednoduše používá svá mobilní data k provádění každodenních úkolů. Pokud se knihovna fotografií na iCloudu nesynchronizuje, může to být problém. Přejděte na svém zařízení do Nastavení > Telefon > Mobilní data. Zapněte možnost „Mobilní data“. Pokud nahrajete hodně obrázků, povolte také možnost „Neomezená aktualizace“.

1.3 Vypnutí/zapnutí knihovny fotografií
Někdy stačí k vyřešení problému se synchronizací knihovny fotografií iCloud jednoduchý reset. Přejděte v telefonu do Nastavení > iCloud > Fotky a vypněte možnost „Knihovna fotografií na iCloudu“. Restartujte zařízení a postupujte podle stejného postupu. Tentokrát však musíte tuto možnost zapnout. V novějších verzích pro iOS jej najdete v Nastavení > Fotky.

1.4 Koupit další úložiště iCloud
Pokud jste již nahráli spoustu fotografií, možná vám dochází úložiště iCloud. To může zabránit Knihovně fotografií na iCloudu v nahrávání fotografií. Chcete-li zjistit, kolik volného místa je na iCloudu, přejděte na zařízení do Nastavení > iCloud > Úložiště a zálohování > Spravovat úložiště. Pokud vám dochází místo, můžete si také dokoupit další úložiště. Můžete se také řídit tímto konečným průvodcem uvolnit úložiště iCloud.
Část 2. Jak opravit, že se fotografie na iCloudu nesynchronizují s PC/Mac?
Vzhledem k tomu, že iCloud je k dispozici také pro Mac a Windows PC, uživatelé často využívají jeho pomoc při synchronizaci svých fotografií mezi různými zařízeními. Dobrá věc je, že můžete snadno vyřešit problémy se synchronizací fotografií iCloud na vašem počítači Mac nebo PC.
Chcete-li vyřešit problémy se synchronizací fotografií na iCloudu na PC/Mac, postupujte podle následujících tipů:
2.1 Zkontrolujte své Apple ID
Možná vás to překvapí, ale lidé si často vytvářejí různé účty pro své telefony a počítače. Netřeba dodávat, že pokud existují různá Apple ID, fotografie se nebudou moci synchronizovat. Chcete-li to vyřešit, jednoduše přejděte do části Účty v aplikaci iCloud a ujistěte se, že používáte stejné Apple ID na všech zařízeních.
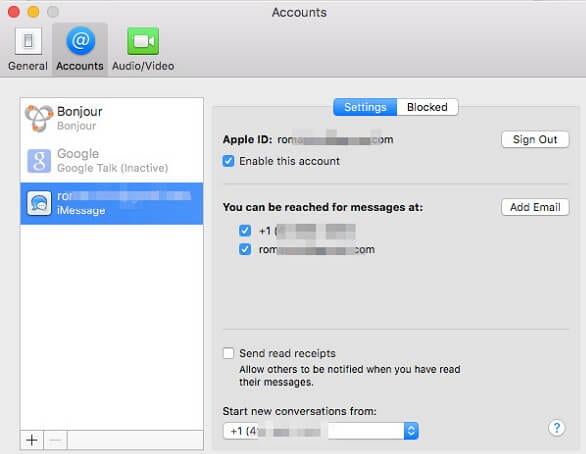
2.2 Vypněte/zapněte možnost synchronizace
Pokud budete mít štěstí, budete moci vyřešit problém s iCloud, který se nesynchronizuje s problémem iCloud, pouhým resetováním. Chcete-li to provést, jednoduše spusťte desktopovou aplikaci iCloud na počítači se systémem Windows nebo Mac. Nyní vypněte možnost sdílení fotografií a uložte změny. Restartujte systém, znovu spusťte aplikaci a zapněte volbu. S největší pravděpodobností to vyřeší problém se synchronizací.
2.3 Povolte iCloud Photo Library & Sharing
Pokud je ve vašem systému zakázána možnost iCloud Photo Library a sdílení, nebude možné synchronizovat data. Přejděte do Předvoleb systému a spusťte desktopovou aplikaci iCloud. Navštivte Možnosti fotografií na iCloudu a ujistěte se, že jste povolili funkce „Knihovna fotografií na iCloudu“ a „Sdílení fotografií na iCloudu“.
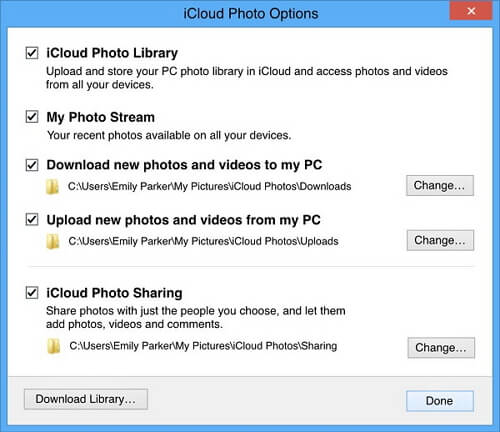
2.4 Aktualizujte službu iCloud
Tento problém se většinou týká iCloud fotografií, které se nesynchronizují v systémech Windows. Pokud služba iCloud nebyla nějakou dobu aktualizována, může mezi tím zastavit proces synchronizace. Chcete-li tento problém vyřešit, jednoduše spusťte v systému funkci Apple Software Update. Odtud můžete aktualizovat službu iCloud na nejnovější verzi. Poté restartujte systém a zkontrolujte, zda problém vyřeší nebo ne.

Část 3. Jak opravit, že se fotografie na iCloudu nesynchronizují mezi iPhonem (X/8/7) a iPadem?
Uživatelé nejnovějších zařízení iPhone (například iPhone X nebo 8) často mají problémy se synchronizací. Pokud také nemůžete synchronizovat své fotografie mezi iPhone a iPadem, zvažte následující doporučení.
3.1 Zkontrolujte Apple ID
Fotografie mezi oběma zařízeními byste mohli synchronizovat pouze v případě, že jsou propojena se stejným Apple ID. Stačí přejít do nastavení zařízení a zobrazit Apple ID. Pokud se ID liší, můžete se odtud odhlásit a znovu se přihlásit ke správnému ID.
3.2 Obnovte nastavení sítě
Pokud se u vašeho zařízení iOS vyskytne problém se sítí, lze jej vyřešit touto metodou. Tím však také odstraníte uložená nastavení sítě v zařízení. Chcete-li resetovat nastavení sítě na zařízení, přejděte do jeho Nastavení > Obecné > Obnovit. Klepněte na „Obnovit nastavení sítě“ a potvrďte svou volbu. Vaše zařízení bude restartováno s výchozím nastavením sítě.
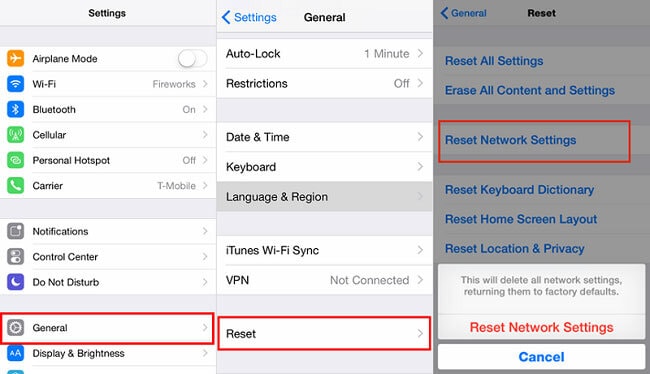
3.3 Aktualizujte verzi iOS
Pokud zařízení iOS běží na starší verzi softwaru, může to způsobit problém se synchronizací iCloud fotografií. Chcete-li to vyřešit, přejděte na možnost Nastavení > Obecné > Aktualizace softwaru. Zde vidíte nejnovější dostupnou stabilní verzi iOS. Klepnutím na tlačítko „Stáhnout a nainstalovat“ zahájíte proces aktualizace softwaru iOS. Můžete také postupovat podle tohoto podrobnějšího průvodce aktualizujte svůj iPhone.

3.4 Další tipy, jak opravit, že se fotografie na iCloudu nesynchronizují na PC/Mac
Kromě toho můžete některé z těchto návrhů vyzkoušet, kdykoli se vaše fotografie nenahrávají na iCloud.
- Ujistěte se, že jsou obě zařízení připojena ke stabilnímu internetovému připojení.
- Možnost Sdílení fotografií by měla být zapnutá.
- Resetujte sdílení fotografií vypnutím a zapnutím této možnosti.
- Zapněte možnost Mobilní data pro sdílení fotografií.
- Mějte dostatek volného úložiště na svém účtu iCloud.
Část 4. Alternativa k synchronizaci fotografií iPhone: DrFoneTool – Správce telefonu (iOS)
Pokud chcete synchronizovat své fotografie mezi různými zařízeními, jednoduše použijte DrFoneTool – Správce telefonu (iOS). Tento správce iPhone vám usnadní přenos fotografií mezi iPhonem a počítačem, iPhonem a dalšími smartphony a iPhonem a iTunes. Nejen fotografie, ale také můžete přenášet hudbu, videa, kontakty, zprávy a další důležité datové soubory. Je to uživatelsky přívětivý nástroj, který je dodáván také s nativním průzkumníkem souborů. Pomocí DrFoneTool – Phone Manager (iOS) můžete mít přímou kontrolu nad daty svého telefonu.
Nástroj je součástí sady nástrojů DrFoneTool a poskytuje 100% spolehlivé řešení. Je kompatibilní se všemi předními verzemi iOS, zatímco desktopová aplikace je k dispozici pro Mac i Windows PC. Můžete to použít přenášejte fotografie mezi vaším iPhonem a Windows PC/Mac jediným kliknutím. Nástroj nám také umožňuje přímo přenášet fotografie z jednoho iPhone do druhého. Knihovnu iTunes můžete dokonce přestavět bez použití iTunes.

DrFoneTool – Správce telefonu (iOS)
Synchronizujte fotografie mezi zařízeními iOS a PC/Mac bez iCloud/iTunes.
- Přenášejte, spravujte, exportujte/importujte svou hudbu, fotografie, videa, kontakty, SMS, aplikace atd.
- Zálohujte si hudbu, fotografie, videa, kontakty, SMS, aplikace atd. do počítače a snadno je obnovte.
- Přenášejte hudbu, fotografie, videa, kontakty, zprávy atd. z jednoho smartphonu do druhého.
- Přenášejte mediální soubory mezi zařízeními iOS a iTunes.
- Plně kompatibilní s iOS 7, iOS 8, iOS 9, iOS 10, iOS 11 a iPod.
Krok 1: Připojte zařízení
Stáhněte si a nainstalujte DrFoneTool – Phone Manager (iOS) na váš Mac nebo Windows PC. Kdykoli budete chtít přenést fotografie, připojte svůj iPhone k počítači a spusťte aplikaci. Z uvítací obrazovky přejděte do modulu „Přenos“.

Aplikace automaticky rozpozná vaše zařízení a poskytne jeho snímek. Pokud připojujete zařízení k novému počítači poprvé, klepněte na možnost „Důvěřovat“, jakmile se objeví zpráva „Důvěřovat tomuto počítači“.

Krok 2: Přeneste fotografie do iTunes
Pokud si přejete přenést fotografie přímo do iTunes, klikněte na možnost „Přenést média zařízení do iTunes“. Aplikace vám umožní vybrat data, která chcete přenést. Chcete-li zahájit proces, jednoduše klikněte na tlačítko „Přenést“.

Krok 3: Přeneste fotografie do PC/Mac
Chcete-li spravovat své obrázky, přejděte na kartu „Fotografie“. Zde si můžete prohlédnout dobře roztříděné zobrazení všech fotografií uložených ve vašem zařízení. Jednoduše vyberte fotografie, které chcete přenést. Můžete provést více výběrů nebo vybrat celé album. Nyní přejděte na ikonu exportu na panelu nástrojů a klikněte na možnost „Exportovat do PC“.

Dále si můžete vybrat umístění, kam chcete vybraný obsah uložit.
Krok 4: Přeneste fotografie do jiného zařízení
Jak víte, DrFoneTool – Phone Manager (iOS) nám také umožňuje přímo přenášet naše data do jiného zařízení. Než budete pokračovat, ujistěte se, že jsou obě zařízení iOS připojena k systému. Nyní vyberte obrázky, které chcete přenést, na kartě „Fotografie“. Přejděte na možnost exportu a klikněte na „Exportovat do zařízení“. Zde můžete vybrat cílové zařízení, kam si přejete zkopírovat vybrané fotografie.

Kromě toho můžete také importovat fotografie do svého iPhone z iTunes nebo počítače. Jedná se o výjimečný nástroj, který vám usnadní správu dat vašeho iPhone bez jakýchkoli nežádoucích potíží (nebo pomocí složitých nástrojů, jako je iTunes). V případě, že nejste schopni vyřešit fotografie iCloud, ne možnost synchronizace, měli byste určitě vyzkoušet tuto alternativu. Je to nezbytný nástroj pro každého uživatele iPhone a díky němu bude váš smartphone mnohem lepší.
Odkaz
iPhone SE vzbudil širokou pozornost po celém světě. Chcete si také jeden koupit? Podívejte se na video o rozbalení iPhonu SE z první ruky a zjistěte o něm více!
poslední články

