3 způsoby, jak rychle přenést fotografie z iCloudu do Androidu
Stěhování z iOS pro Android může být pro mnohé zdlouhavý proces. Uživatelé iPhonů totiž svá data většinou ukládají na iCloud, ke kterým se na zařízeních s Androidem jen tak nedostanete. K přenosu fotografií z iCloudu do Androidu je proto třeba provést některá další opatření. Překvapivě existuje mnoho způsobů, jak přenést fotografie iCloud do Androidu. Nejprve si můžete stáhnout fotografie do počítače Mac nebo PC a zkopírovat je do zařízení. Existuje také několik nástrojů třetích stran, které vám mohou pomoci. Pojďme se o těchto možnostech podrobněji seznámit.
Část 1: 1 Kliknutím přenesete fotografie iCloud do Androidu
Jedním z nejlepších způsobů přenosu obrázků z iCloudu do Androidu je použití DrFoneTool – Záloha telefonu (Android). Jako součást sady nástrojů DrFoneTool poskytuje vysoce spolehlivé a bezpečné přenos dat řešení. Můžete to použít zálohujte zařízení Android také a obnovte jej, kdykoli budete chtít. Kromě toho vám může pomoci selektivně obnovit zálohu iCloud a iTunes na zařízení Android.
Jednoduše načtěte zálohu iCloud dle vašeho výběru a přeneste své fotografie, zprávy, kontakty, protokoly hovorů atd. do cílového zařízení Android. Rozhraní také poskytuje náhled dat. Proto můžete jednoduše vybrat typ obsahu, který chcete přenést do svého Androidu. Má uživatelsky přívětivé rozhraní, které vám umožní přenášet fotografie z iCloud do telefonu Android jediným kliknutím.

DrFoneTool – Záloha telefonu (Android)
Flexibilní zálohování a obnova dat systému Android
- Selektivně zálohujte data Androidu do počítače jedním kliknutím.
- Náhled a obnovení zálohy na všechna zařízení Android.
- Podporuje 8000+ zařízení Android.
- Během zálohování, exportu nebo obnovy nedochází ke ztrátě dat.
1.Nejprve spusťte sadu nástrojů DrFoneTool na vašem počítači Mac nebo Windows PC a vyberte možnost „Phone Backup“.

2. Připojte své cílové zařízení Android k systému a počkejte, až jej aplikace automaticky detekuje. Chcete-li pokračovat, klikněte na tlačítko „Obnovit“.

3. V dalším okně vám budou poskytnuty různé způsoby přenosu dat do telefonu. Chcete-li přenést fotografie z iCloudu do systému Android, klikněte na levém panelu na možnost „Obnovit ze zálohy iCloud“.
4. Budete požádáni o přihlášení ke svému účtu iCloud. Jednoduše zadejte správné přihlašovací údaje k účtu, kde je záloha na iCloudu uložena.

5. Pokud je na vašem účtu povolena dvoufaktorová autentizace, musíte ji ověřit zadáním příslušného klíče.

6. Po přihlášení k účtu iCloud vám rozhraní poskytne seznam všech uložených záložních souborů iCloud s jejich podrobnostmi. Jednoduše vyberte a stáhněte soubor podle svého výběru.

7. Aplikace stáhne a automaticky načte data z vybrané zálohy iCloud. Všechna data budou roztříděna do různých složek.

8. Přejděte na kartu „Fotografie“ a vyberte fotografie, které chcete přenést. Můžete také vybrat všechny fotografie najednou. Stačí kliknout na tlačítko „Obnovit do zařízení“ a přenést fotografie z iCloud do Androidu.

Tímto způsobem můžete přenášet obrázky z iCloudu do Androidu jediným kliknutím. Jedná se o extrémně bezpečné a rychlé řešení, které vám může pomoci přenést všechny vaše fotografie z iCloudu do Androidu, aniž byste museli čelit jakýmkoli nežádoucím potížím.
Část 2: Stáhněte si fotografie iCloud do PC a přeneste je do Androidu
Kromě DrFoneTool existuje několik dalších způsobů, jak stáhnout iCloud fotografie do Androidu. Můžete například použít aplikaci iCloud pro Windows nebo jednoduše navštívit web iCloud a stáhnout si fotografie do počítače. Později můžete tyto fotografie přenést do zařízení Android. Netřeba dodávat, že je to velmi zdlouhavé a časově náročné řešení.
Nejprve musíte uložit fotografie do počítače a poté je přesunout do zařízení Android. Kromě vašeho času bude spotřebovávat také šířku pásma vaší sítě a prostor vašeho systému. Mohou existovat i duplicitní fotografie, které by mohly narušit vaše soukromí. Pokud však chcete přenést fotografie iCloud do Androidu pomocí počítače, můžete postupovat podle těchto kroků.
1. Začněte tím, stáhnout iCloud pro Windows a dokončete instalaci. Spusťte aplikaci, kdykoli budete chtít přesunout fotografie iCloud do Androidu.
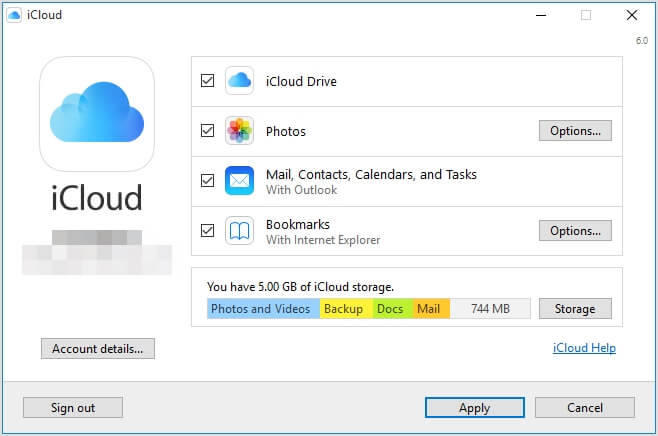
2. Zaškrtněte „Photos“ a přejděte na jeho možnost. Odtud musíte povolit funkci Sdílení fotografií na iCloudu a Knihovna fotografií na iCloudu.
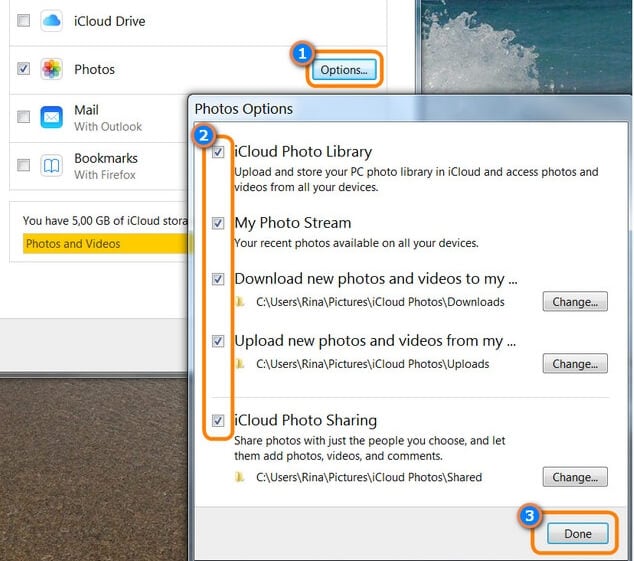
3. Před zavřením aplikace se ujistěte, že jste použili všechny změny.
4. Nyní na systémové liště najděte ikonu iCloud a klikněte na ni pravým tlačítkem.
![]()
5. V kategorii Fotografie na iCloudu klikněte na tlačítko „Stáhnout fotografie“.
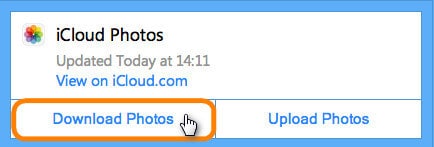
6. Chvíli počkejte, než se stáhnou všechny fotografie. Poté přejděte do adresáře Windows > Uživatelé > [Uživatelské jméno] > Obrázky > Fotky na iCloudu.
7. Ve složce „Downloads“ můžete najít všechny stažené fotografie z iCloud na vašem PC.
8. Skvělé! Nyní stačí připojit zařízení Android k počítači. Jakmile je vaše zařízení detekováno, zobrazí se na jeho obrazovce výzva. Zvolte jej použít jako mediální zařízení (MTP).
9. Po připojení telefonu můžete jednoduše ručně přenést fotografie z iCloudu do systému Android pomocí Průzkumníka Windows.
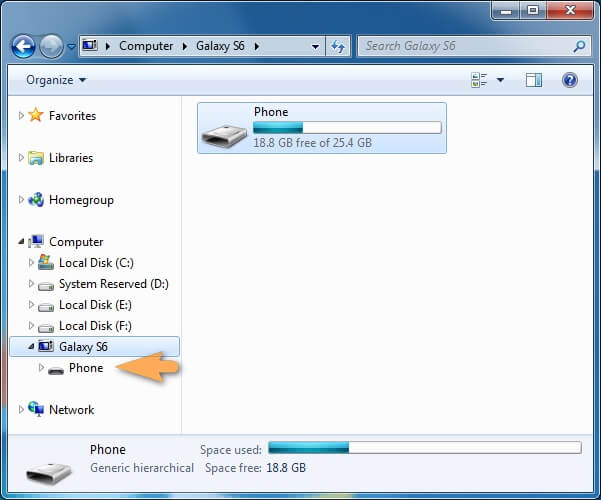
Část 3: Stáhněte si fotografie z iCloudu do Macu a přeneste je do Androidu
Stejně jako Windows můžete také přenášet obrázky z iCloudu do Androidu pomocí Macu. Svůj Android však nemůžete připojit k počítači Mac obvyklým způsobem. Proto musíte použít řešení třetí strany, jako je Android File Transfer. Díky tomu je celý proces extrémně únavný a komplikovaný. Kromě toho, že to zabere více času, může to být také trochu matoucí. Nicméně podle těchto kroků můžete přenést fotografie z iCloudu do Androidu pomocí Macu.
1. Pro začátek jednoduše spusťte aplikaci iCloud na vašem Macu a zapněte možnost iCloud Photo Library.
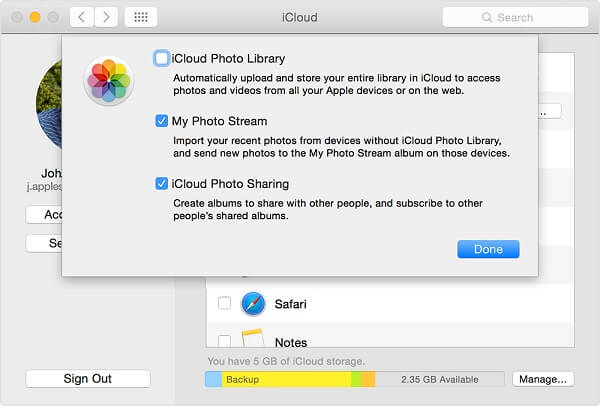
2. Ke svým fotografiím můžete dokonce přejít na oficiální web iCloudu. Přihlaste se ke svému účtu a na uvítací obrazovce přejděte na kartu „Fotografie“.
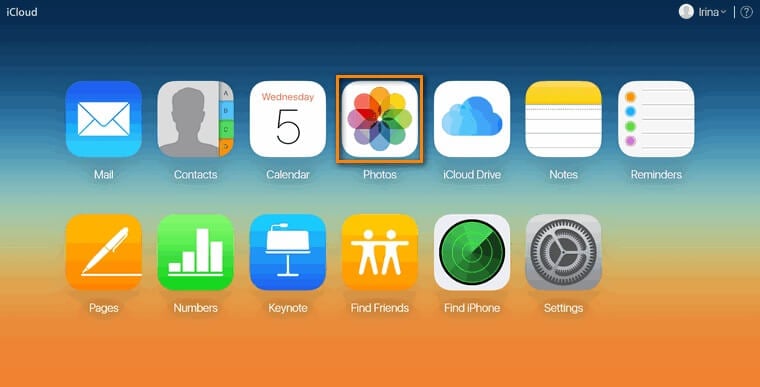
3. Odtud si můžete prohlédnout všechna alba uložená na iCloudu. Chcete-li zobrazit všechny fotografie, stačí kliknout na možnost „Všechny fotografie“ na levém panelu.
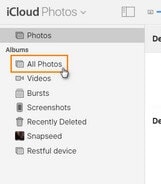
4. Vyberte fotografie (nebo alba), které chcete uložit, a klikněte na ikonu Stáhnout. Tím se vybrané fotografie uloží do vašeho Macu. Stejný proces lze implementovat i na PC s Windows.
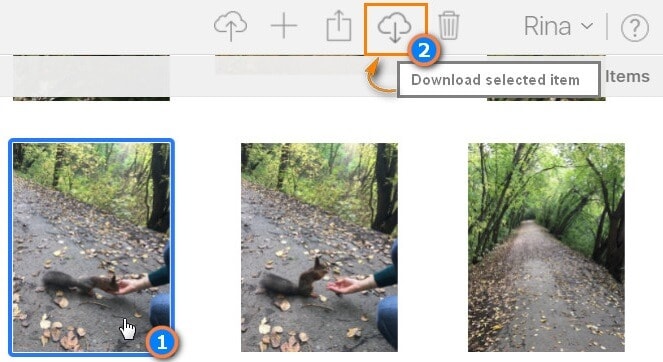
5. Chcete-li nyní získat přístup ke svému zařízení Android na počítači Mac, musíte si jej stáhnout Přenos souborů Android.
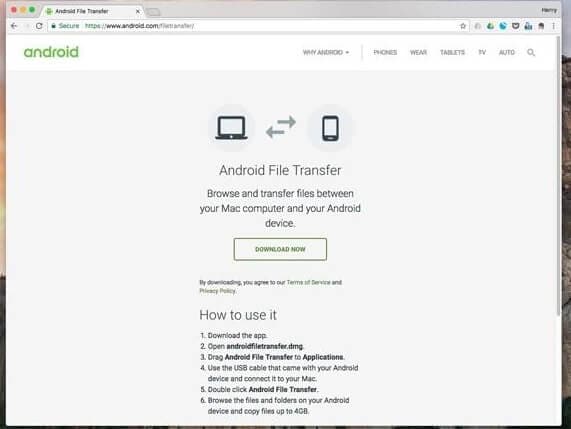
6. Připojte své zařízení Android k Macu a použijte jej pro přenos médií. Kromě toho můžete spustit aplikaci Android File Transfer také na vašem počítači Mac. Automaticky detekuje připojené zařízení.
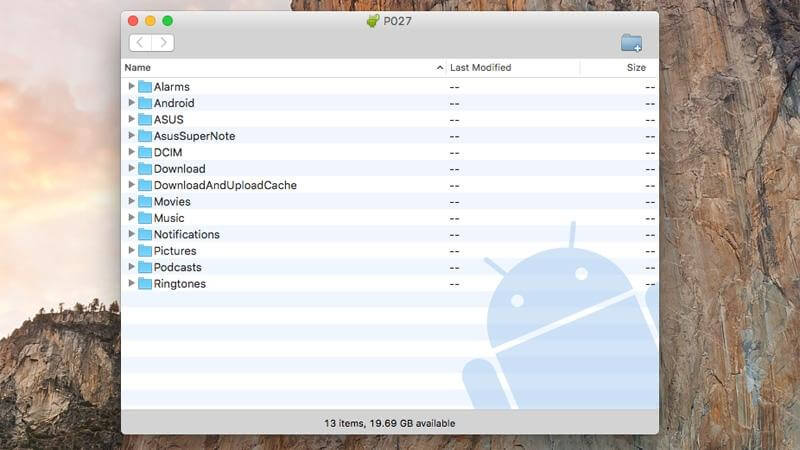
7. Přejděte do umístění, kde jsou uloženy vaše stažené fotografie, a jednoduše je přetáhněte do systému souborů zařízení Android.
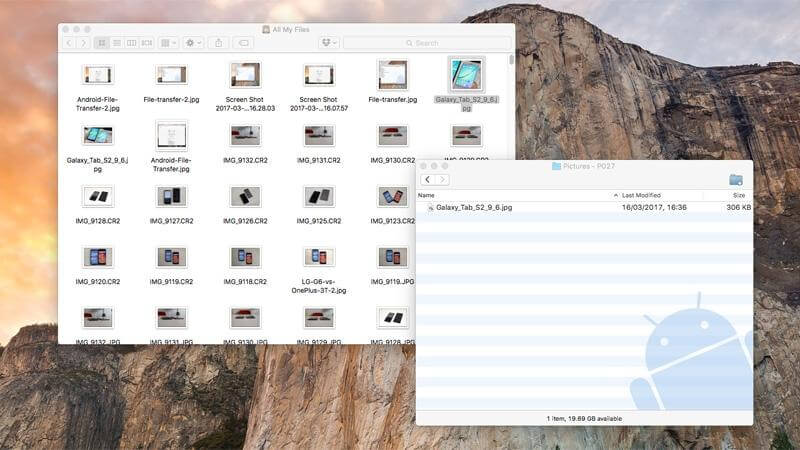
Kromě Android File Transfer existují také různé způsoby přenosu obrázků z iCloudu do Androidu. Po stažení fotek z iCloudu do Macu je můžete nahrát na Disk Google a přistupovat k nim na svém Androidu. Můžete také použít DrFoneTool – Správce telefonu (Android) pro bezproblémový přesun dat mezi Mac a Androidem.
Část 4: Přenos fotek z iCloudu do Androidu bez počítače
Mnoho uživatelů nedává přednost používání počítače (buď Windows nebo Mac) k přenosu fotografií z iCloud do telefonů Android. Koneckonců může být časově náročné a únavné přesouvat fotografie z iCloudu do Androidu přes počítač (bez použití speciálního nástroje, jako je DrFoneTool). Na svém zařízení Android můžete kdykoli přejít na webovou stránku iCloud a stáhnout si fotografie podle svého výběru.
Načítání a náhled fotografií na malé obrazovce však může trvat hodně času. Také to spotřebuje spoustu vašich mobilních dat. Váš telefon Android možná nemá dostatek volného místa a přidání tolika fotek může jeho zpracování ještě zpomalit. Přesto je pohodlnější a šikovnější přístup stahovat fotografie z iCloudu přímo do Androidu.
- Spusťte na svém zařízení Android libovolný webový prohlížeč a navštivte webovou stránku iCloud.
- Přejděte do nastavení/možností prohlížeče a klepněte na možnost „Požádat o stránku na ploše“. Prohlížeč by totiž ve výchozím nastavení zobrazoval mobilní verzi webu a fotky na iCloudu na něm nebudete moci snadno procházet.
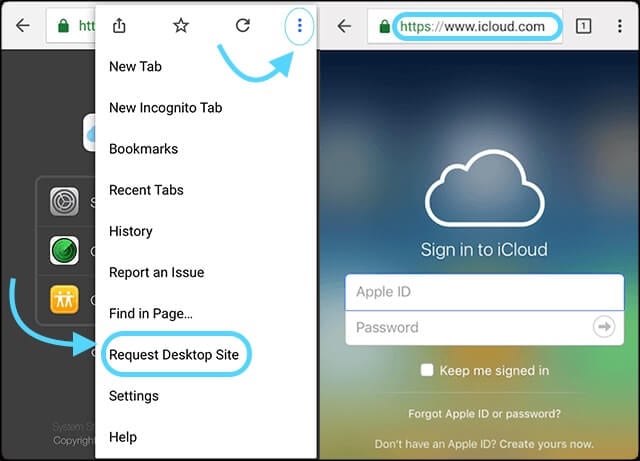
- Po načtení desktopové verze webu stačí zadat své přihlašovací údaje iCloud a přihlásit se ke svému účtu.
- Chcete-li zobrazit uložené fotografie, přejděte na domovské obrazovce na kartu „Fotografie“.
- Vyberte fotografie (nebo alba), která chcete přenést, a klikněte na ikonu stahování.
- Přijměte výzvu ke stažení a chvíli počkejte, než se vybrané fotografie uloží do úložiště vašeho zařízení Android.
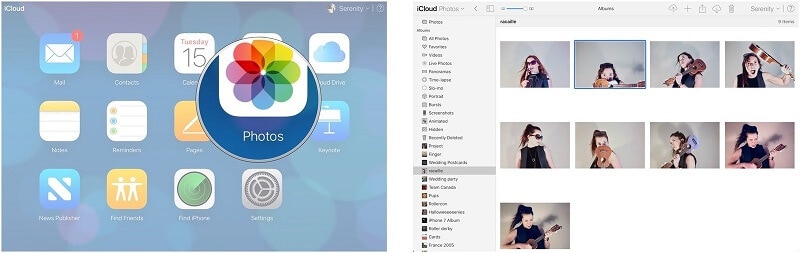
Nyní, když víte, jak přenášet fotografie z iCloudu do Androidu různými způsoby, můžete své obrázky snadno mít po ruce a v bezpečí. Jak můžete vidět, DrFoneTool – Phone Backup (Android) je ze všech nabízených možností nejpohodlnější, časově nenáročná a uživatelsky přívětivá metoda. Umožňuje nám předem zobrazit náhled našich dat, abychom mohli provést selektivní přenos fotografií iCloud do systému Android. Neváhejte to vyzkoušet a sdílejte tento návod také s ostatními.
poslední články

