11 běžných otázek o zálohování iPhone pomocí iTunes/iCloud
Existují způsoby, jak zálohovat seznamy skladeb, aplikace, zprávy, kontakty z vašeho iPhone do knihovny iTunes a zahrnout je do úschovy. Když připojíte svůj iPhone k počítači a spustíte iTunes, můžete okamžitě zobrazit možnosti zálohování dat do počítače nebo na iCloud.
Když se však pokusíte zálohovat svůj iPhone do iTunes a iCloud, může se zobrazit výstražná zpráva, že váš iPhone nelze zálohovat z jednoho z těchto důvodů:
- Část 1: Zálohování iPhone přes iTunes pro odstraňování problémů
- Část 2: Zálohování iPhone přes iCloud řešení problémů
Část 1: Zálohování iPhone přes iTunes pro odstraňování problémů
Níže jsou uvedeny některé problémy, se kterými se můžete setkat při zálohování iPhone do iTunes:
- Relace zálohování se nezdařila
- Relaci nelze spustit
- iPhone žádost odmítl
- Vyskytla se chyba
- Nastala neznámá chyba
- Zálohu se na tomto počítači nepodařilo uložit
- Není k dispozici dostatek volného místa
Pokud se zobrazí jedna z těchto zpráv nebo jiná zpráva nebo pokud iTunes pro Windows přestane reagovat nebo se zálohování nikdy nedokončí, postupujte podle níže uvedených kroků.
1). Heslo pro odemknutí záložního souboru iPhone:
Můžete to udělat obnovením svého iPhone jako nového telefonu. Přirozeně ztratíte veškerý svůj obsah, ale většinu z něj můžete obnovit, pokud jste někdy zálohovali svůj iPhone. Předpokládejme, že bylo možné vytvořit nešifrovanou zálohu poté, co jste vytvořili šifrovanou zálohu, každý, kdo vám ukradne iPhone, by mohl vytvořit nešifrovanou zálohu vašeho iPhone uzamčeného přístupovým kódem a zobrazit všechna vaše data.
2). Zkontrolujte nastavení zabezpečení
Možná budete muset aktualizovat, nakonfigurovat, zakázat nebo odinstalovat bezpečnostní software.
3). Zálohování nebo obnovení pomocí nového účtu správce:
Vytvořte v počítači nový účet správce a použijte jej k vytvoření zálohy. Postupujte podle těchto kroků pro Mac OS X nebo podle těchto kroků na webu společnosti Microsoft pro Windows. Pokud můžete zálohovat pomocí nového účtu správce, přihlaste se pomocí původního uživatelského účtu a postupujte takto:

Krok 1. Ujistěte se, že účet je správce.
Krok 2. Zkontrolujte oprávnění pro adresáře, kam iTunes zapisuje zálohu.
Krok 3. Přejmenujte složku Backups.
Krok 4. Otevřete iTunes a zkuste znovu zálohovat. Před použitím iTunes zkopírujte zálohu Nastavení > Zařízení pro smazání zálohy.
4). Resetujte složku Lockdown:
Pokud nemůžete synchronizovat, zálohovat nebo obnovit svůj iPhone, můžete být vyzváni k resetování složky Lockdown na vašem Macu nebo Windows.
Mac OS X
Krok 1. Z Finderu vyberte Go > Přejděte do složky.
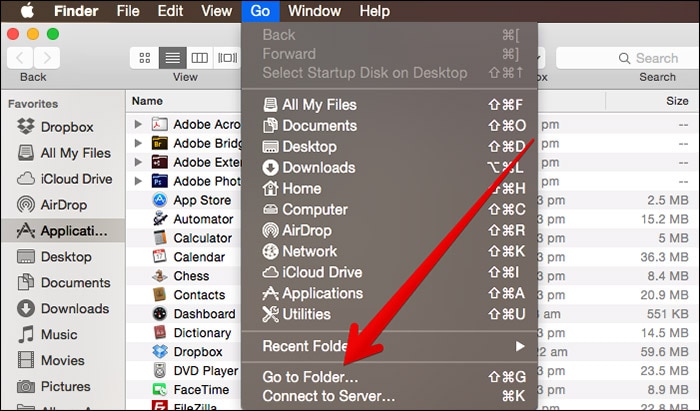
Krok 2. Napište /var/db/lockdown a stiskněte Return.
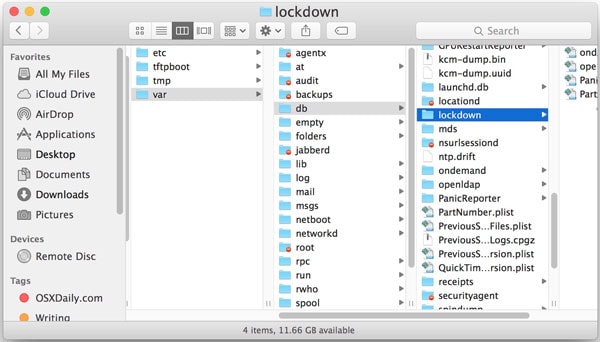
Krok 3. Vybrat Pohled > jako ikony. V okně Finder by se měl zobrazit jeden nebo více souborů s alfanumerickými názvy souborů.
Krok 4. Ve Finderu vyberte Změnit > Vybrat vše.
Krok 5. Vybrat Soubor > Přesunout do koše. Možná budete muset zadat heslo správce.
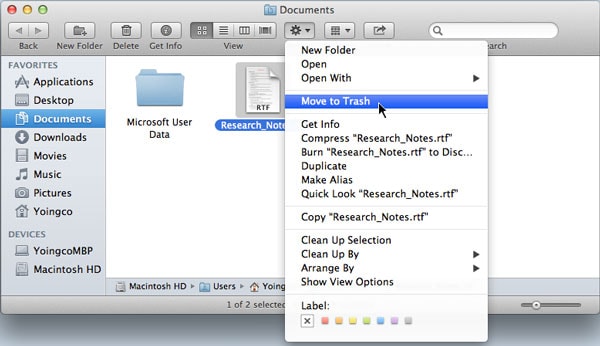
Poznámka: Odstraňte soubory ve složce Lockdown; neodstraňujte složku Lockdown.
Windows 8
Krok 1. Klikněte na lupu.
Krok 2. Napište ProgramData a stiskněte Návrat.
Krok 3. Poklepejte na složku Apple.
Krok 4. Klepněte pravým tlačítkem myši na složku Lockdown a zvolte Odstranit.
Windows Windows 7/Vista
Krok 1. Vybrat Home, do vyhledávacího pole zadejte ProgramData a stiskněte Návrat.
Krok 2. Poklepejte na ikonu jablko složka.
Krok 3. Klepněte pravým tlačítkem myši na složku Lockdown a zvolte Odstranit.
Windows XP
Krok 1. Vybrat Home > Běh.
Krok 2. Zadejte ProgramData a klepněte na Run.
Krok 3. Poklepejte na ikonu jablko složka.
Krok 4. Klepněte pravým tlačítkem myši na složku Lockdown a zvolte Odstranit.
5). iTunes nemohl zálohovat iPhone ‘iPhone Name’:
Toto je řešení pro Windows (7), které se netýká OP, ale jeho problém se zdá být každopádně již vyřešen.
Krok 1. Zavřete iTunes.
Krok 2. Ujistěte se, že váš Průzkumník zobrazuje skryté soubory.
Krok 3. Přejděte na C:UsersusernameAppDataRoamingApple ComputersMobileSyncackup
Krok 4. Smažte tam všechno (nebo to pro jistotu přesuňte někam jinam)
Krok 5. A hotovo. V mém případě jsem smazal dvě složky s dlouhými, tajemnými, alfanumerickými názvy, jednu prázdnou a druhou o velikosti přes 1 GB. Když jsem znovu otevřel iTunes, mohl jsem vytvořit zcela novou zálohu bez jakýchkoli chyb.
6). iTunes nemohly iPhone zálohovat, protože zálohu nebylo možné uložit.
Toto je řešení pro Windows (7), které se netýká OP, ale jeho problém se zdá být každopádně již vyřešen.
Krok 1. Přejděte na C:UsersUSERNAMEAppDataRoamingApple ComputerMobileSync.
Krok 2. Klikněte pravým tlačítkem na Zálohování vyberte složku Nemovitosti.
Krok 3. Vybrat Zabezpečení Karta
Krok 4. Klikněte na tlačítko Upravit a zvýrazněte Každý.
Krok 5. Zkontrolujte Plná kontrola zaškrtněte políčko a stiskněte aplikovat a pak OK.
Krok 6. Klikněte na tlačítko OK znovu
Část 2: Odstraňování problémů se zálohou iPhone na iCloud
Chcete zálohovat iPhone přes iCloud? V následující části uvádím některá řešení problémů. Pokud máte náhodou stejný problém, doufám, že vám to pomůže.
1). Proč iCloud nezálohuje VŠECHNY mé kontakty?
Zdá se, že iCloud funguje dobře, až na to, že NEzálohuje všechny mé kontakty, pouze částečný seznam.
Pokud se nedávné změny v Kontaktech na vašem iPhone nezobrazují na vašich ostatních zařízeních a synchronizujete kontakty s více účty na vašem iPhone (iCloud, Gmail, Yahoo), ujistěte se, že iCloud je váš výchozí účet pro Kontakty:
Využít Nastavení > Mail, Kontakty a Kalendáře. V části Kontakty klepněte na Výchozí účet, potom klepněte na tlačítko iCloud.
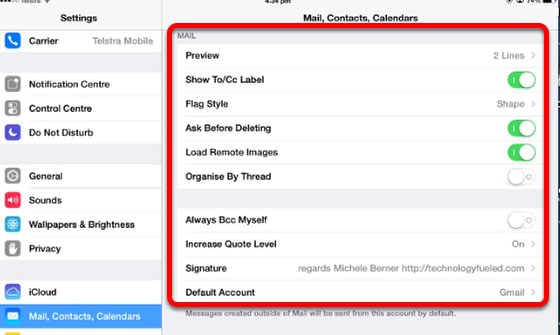
Pokud používáte iOS 7, ukončete a restartujte aplikaci Kontakty na svém iPhonu:
Krok 1. Dvojím stisknutím tlačítka Domů zobrazíte obrazovky náhledu aplikací, které máte otevřené.
Krok 2. Najděte obrazovku náhledu Kontakty a přejetím prstem nahoru a mimo náhled ukončete aplikaci.
Krok 3. Klepnutím na tlačítko Domů se vrátíte na domovskou obrazovku.
Krok 4. Počkejte minutu, než znovu otevřete aplikaci Kontakty.
Vypněte a znovu zapněte Kontakty na iCloudu:
Krok 5. Klepněte na Nastavení > iCloud.
Krok 6. Otočte se Kontakty vypnuto. Vyberte, že chcete odstranit data, pouze pokud vaše data existují na icloud.com/contacts a na jednom nebo více vašich zařízeních. Jinak si vyberte Uchovávejte data.
Krok 7. Před otočením počkejte několik minut Kontakty zpět.
Krok 8. Restartujte svůj iPhone podržením tlačítka Spánek/Probuzení a poté přejetím prstem po obrazovce, když budete vyzváni k vypnutí. Poté svůj iPhone znovu zapněte. Může to znít jednoduše, ale znovu inicializuje nastavení sítě a aplikací a často může vyřešit problémy.
2). Zpráva zálohy iCloud nezmizí a uzamkne obrazovku
Podržte tlačítko Spánek (Zapnuto/Vypnuto) a Domů (společně) po dobu asi 10–12 sekund.
Podržte OBĚ výše uvedená tlačítka, DOKUD neuvidíte logo Apple (restartuje), (velmi důležité)
Jakmile se objeví logo, pusťte tlačítka. Počkejte 1–2 minuty, než se načte software a domovská obrazovka.
3). Proti mému přihlášení není k dispozici žádná záloha:
Mám nový iPhone a šel jsem obnovit z iCloud, ale říká, že proti mému přihlášení není k dispozici žádná záloha. Pokud používáte iCloud, může automaticky zálohovat vaše data, pokud zvolíte tuto možnost. Zálohu na iCloudu můžete ověřit a ujistit se, že je aktuální, pomocí následujících kroků:
Krok 1. Klepněte na Nastavení > iCloud > Úložiště a zálohování.
Krok 2. Zapněte iCloud Backup pokud je vypnutý.
Krok 3. Klepněte na Zálohujte nyní. Pokud máte nový iPhone nebo pokud potřebujete obnovit svůj iPhone k vyřešení problému, postupujte takto.
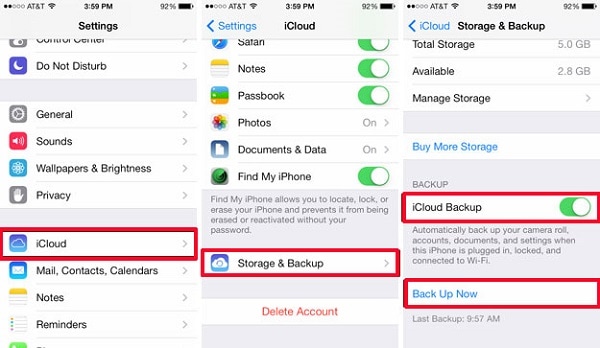
Krok 4. Postupujte podle úvodních kroků v nástroji iOS Setup Assistant (vyberte jazyk atd.).
Krok 5. Vybrat Obnovení z iCloud Backup když vás asistent požádá o nastavení vašeho iPhone (nebo jiného zařízení iOS).
Krok 6. Vyberte zálohu, kterou jste vytvořili dříve. Zálohu můžete obnovit pouze pomocí iOS Setup Assistant.
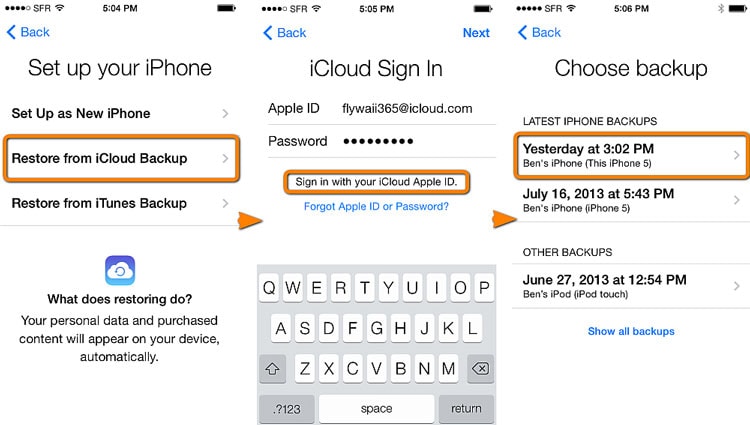
Pokud jste již svůj iPhone nastavili, můžete vymazat veškerý aktuální obsah a znovu projít asistentem nastavení iOS. Klepněte Nastavení > obecně > resetovat > Vymazat veškerý obsah a nastavení. Udělejte to pouze v případě, že již máte zálohu, protože tento krok odstraní veškerý aktuální obsah z vašeho iPhone.
4). Jak obnovím ze zálohy iCloud, pokud je můj iPhone již nastaven k použití?
Krok 1. Budete muset vymazat všechna data a nastavení z vašeho iPhone. Nejprve se ujistěte, že máte zálohu iCloud k obnovení:
Krok 2. Jít do Nastavení > iCloud > Úložiště a zálohování > Správa úložiště. Poté klepněte na název svého iPhone a zobrazte seznam zpětných souborů na iCloudu.
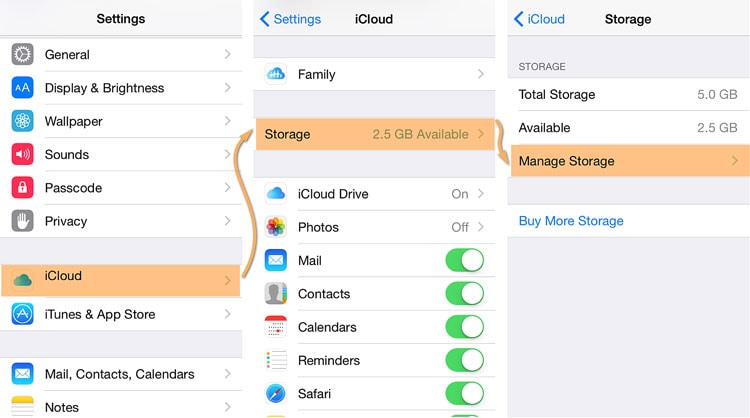
Krok 3. Zkontrolujte datum zálohy, kterou chcete obnovit, protože iPhone můžete obnovit pouze z toho, co k tomuto datu zálohoval iCloud.
Krok 4. Po potvrzení, že je k dispozici záloha iCloud, připojte svůj iPhone ke zdroji napájení a ujistěte se, že je připojen k internetu přes Wi-Fi.
Krok 5. Postupujte podle pokynů pro obnovení zařízení iOS ze zálohy na iCloudu, které zahrnují ověření, že váš iPhone používá nejnovější verzi iOS.
5). Jak mohu ověřit, že proces obnovy iCloud probíhá?
Jít do Nastavení > iCloud > Úložiště a zálohování. Když proces obnovy probíhá, nastavení Zálohování na iCloudu je ztlumené a máte možnost klepnout na Zastavit obnovu.
poslední články