iPhone se zasekl při aktualizaci nastavení iCloud? Zde je návod, jak opravit!
Pokud jste stálým uživatelem iPhonu, čas od času obdržíte upozornění na aktualizaci iOS. Nyní si představte, že jste uprostřed aktualizace iOS. Tentokrát však nějak, nevědomky, obrazovka vašeho iPhone zobrazuje zprávu „Aktualizace nastavení iCloud“ a to také po dlouhou dobu. Stručně řečeno, obrazovka vašeho iPhone se zasekla při aktualizaci nastavení iCloud. Co bys dělal? Měli byste restartovat a obávat se ztráty dat, nebo existuje bezpečnější řešení?
Nebojte se, protože s tímto článkem vám pomůžeme se správnými řešeními, která jsou uvedena níže. Jednoduše je dodržujte a vraťte svůj iPhone do normálního funkčního stavu tím, že se zbavíte iPhone zaseknutého při aktualizaci nastavení iCloud.
- Část 1: Důvody, proč se iPhone zasekl při aktualizaci nastavení iCloud
- Část 2: Vynutit restart iPhone, aby se iPhone zasekl při aktualizaci nastavení iCloud
- Část 3: Zkontrolujte, zda server iCloud funguje
- Část 4: Přeskočte proces přihlášení iCloud
- Část 5: Použijte iTunes k aktualizaci a nastavení iPhone
- Část 6: Opravte iPhone zaseknutý při aktualizaci nastavení iCloud pomocí profesionálního nástroje
Část 1: Důvody, proč se iPhone zasekl při aktualizaci nastavení iCloud
Víte, že je opravdu důležité porozumět možným důvodům, proč se obrazovka iPhone zasekla při aktualizaci nastavení iCloud. Některé důvody jsou docela běžné a způsobí, že iPhone uvízne v problému, čímž stránka přestane reagovat. Jedním z důvodů, které by mohly být příčinou tohoto problému, je to, že během aktualizace systému nevědomě stisknete současně tlačítko spánku nebo probuzení. Podobně existují některé další důvody, které způsobují, že iOS 11 uvízne při aktualizaci obrazovky nastavení iCloud.
Abychom analyzovali problém, níže jsme uvedli důvody. Projděte si je, abyste jim porozuměli podrobně:
- 1. Nízká dostupnost prostoru
Když jsi Úložiště iPhone je plné, může mít vaše zařízení potíže se zařízením. A mohlo by to bránit výkonu a stabilitě zařízení, což by vedlo k tomu, že by se iPhone 8 zasekl při aktualizaci nastavení iCloud.
- 2. Servery Apple mohou být mimo provoz
Servery Apple mohou být někdy zaneprázdněné nebo mimo provoz. Obvykle, když je nová aktualizace iOS právě k dispozici, mnoho uživatelů iOS bude spěchat s aktualizací svých iOS zařízení a servery Apple mohou být velmi zaneprázdněné.
- 3. Internetové připojení není stabilní
Při aktualizaci na nejnovější verzi systému iOS je pro kontaktování serveru Apple vyžadováno stabilní připojení k internetu.
- 4. Slabá baterie
Podle společnosti Apple, když se úroveň baterie sníží, obrazovka může zůstat prázdná po dobu 10 minut. Pokud váš iPhone také zobrazuje obrazovku se stavem aktualizace iCloud, říká se, že vstoupil do zmrazeného stavu. Můžete se tedy rozhodnout, že během aktualizace zapojíte nabíječku, abyste předešli vybití baterie.
Část 2: Vynutit restart iPhone, aby se iPhone zasekl při aktualizaci nastavení iCloud
I když je restartování zařízení docela běžnou metodou, jak se takových situací zbavit, málokdo z nás do toho jde. Restartování vám však může poskytnout dočasnou úlevu od obrazovky vašeho iPhone zaseknutého při aktualizaci iCloud. Takže pokračujte a vynucte restart zařízení. Postup restartování se však může lišit v závislosti na verzi vašeho iPhone. Proto jsme níže uvedli několik způsobů, podívejte se!
Přečtěte si níže, abyste věděli, jak vynutit restart různých modelů iPhone, abyste se zbavili obrazovky iPhone přilepené na obrazovce nastavení iCloud.
Pro iPhone 6s a starší: Stiskněte současně tlačítka Domů a Napájení, dokud se nezobrazí logo Apple. A počkejte, až bude proces dokončen. (Pokud budete požádáni, zadejte přístupový kód)
Pro iPhone 7, 7plus: Stiskněte současně tlačítko napájení/zámku a tlačítka hlasitosti. Počkejte, až se objeví logo, a po dokončení spouštěcí sekvence je držte. (Postupujte podle pokynů na obrazovce)
Pro iPhone 8/8/X:
- – Rychle stiskněte a uvolněte tlačítko pro zvýšení hlasitosti
- – Podobně rychle stiskněte a uvolněte tlačítko snížení hlasitosti
- – Nyní podržte tlačítko Napájení, dokud se nezobrazí logo Apple. Během spouštění může být vyžadováno zadání přístupového kódu (postupujte podle pokynů)
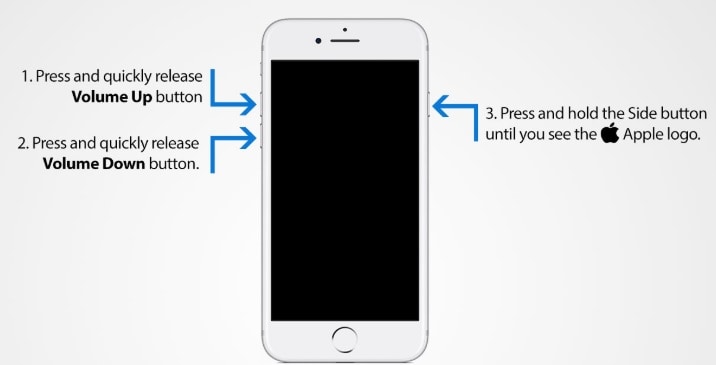
Tato metoda také funguje pro opravu iPhone zaseknutý při aktualizaci nastavení iCloud.
Část 3: Zkontrolujte, zda server iCloud funguje
Pokud zjistíte, že iCloud nefunguje správně, musíte okamžitě zkontrolovat stav systému Apple, abyste zjistili, zda je server iCloud zaneprázdněn nebo ne. Chcete-li to provést, otevřete stav webové stránky vlastního systému společnosti Apple návštěvou společnosti Apple oficiální webové stránky zde.
Výše uvedený odkaz bude odrážet, zda dojde k nějaké chybě kvůli serveru iCloud. Když například otevřete webovou stránku společnosti Apple a zkontrolujete stav systému, zobrazí se vám níže uvedený snímek obrazovky:
Výše uvedený snímek obrazovky vám pomůže zjistit také stav Siri, map, App Store a Apple Pay. Na této stránce můžete také zkontrolovat, zda je server iCloud mimo provoz. Pokud neukazuje žádnou závadu, problém je ve vašem zařízení. Proto byste měli přejít k další části.
Část 4: Přeskočte proces přihlášení iCloud
Pokud se váš iPhone zasekl při aktualizaci iCloudu, může někdy přeskočení procesu přihlašování iCloud také pomoci při nápravě problému. Chcete-li to provést, postupujte podle pokynů uvedených níže:
- Pokud se nacházíte mezi procesem aktualizace, pak prvním krokem je stisknutím tlačítka Domů dokončit nastavení iOS 11.
- Dále obdržíte stav potvrzení jako ‘aktualizace dokončena’.
- Požádá vás o přihlášení na webovou stránku iCloud zadáním uživatelského jména a hesla.
- Jednoduše klikněte na tlačítko ‘přeskočit’.
Pokud proces přihlášení do iCloudu přeskočíte, nebudete čelit problému zaseknutí iPhonu při aktualizaci nastavení iCloudu po aktualizaci iOS.
Část 5: Použijte iTunes k aktualizaci a nastavení iPhone
Pokud se váš iPhone při aktualizaci iPhone stále zasekává při aktualizaci na obrazovku nastavení iCloud, můžete svůj iPhone aktualizovat pomocí iTunes. Chcete-li aktualizovat iPhone pomocí iTunes, postupujte podle následujících kroků.
- Nejprve otevřete iTunes a vyhledejte nabídku Nápověda.
- Aktualizaci můžete zkontrolovat, pokud máte novou verzi. Pokud ano, aktualizujte.
- Nyní musíte připojit zařízení k osobnímu počítači pomocí lightning kabelu.
- Znovu otevřete iTunes a uvidíte nabídky uvedené s názvem vašeho zařízení.
- Jakmile počítač rozpozná vaše zařízení, zobrazí se vám možnost „zkontrolovat aktualizace“.
- Nakonec získáte další možnost – „Stáhnout a aktualizovat“. Jednoduše na něj klepněte a pokračujte.
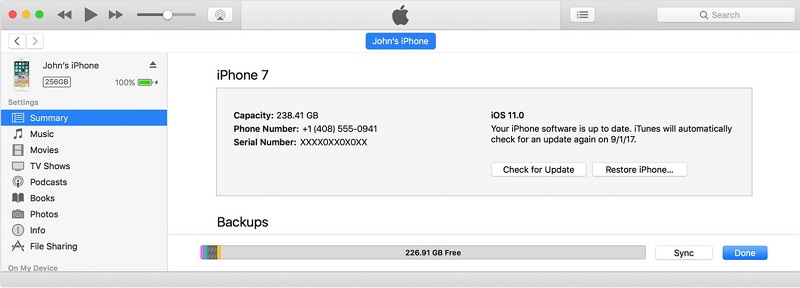
Část 6: Opravte iPhone zaseknutý při aktualizaci nastavení iCloud pomocí profesionálního nástroje
Ačkoli výše uvedené metody jsou užitečné při řešení problému s aktualizací nastavení iCloud pro iPhone, která trvá věčnost, ale na účinnosti hodně záleží. Proto bychom vám rádi představili jednu z nejúčinnějších metod tzv DrFoneTool – Oprava systému. To bude fungovat jako kompletní balíček při řešení všech problémů se zaseknutými iPhone. DrFoneTool – System Repair vám pomůže s různými problémy se systémem iOS a po procesu opravy bude mít váš iPhone nejnovější verzi iOS.
Celý proces opravy následovaný aplikací DrFoneTool-SystemRepair je velmi hladký a nemusíte se obávat žádné ztráty dat. Můžeme vás ujistit, že je to jedna z nejbezpečnějších metod, jak vyřešit iOS 11 zaseknutý při aktualizaci nastavení iCloud. Proces opravy je poměrně jednoduchý, jednoduše projděte kroky uvedené níže a vraťte své zařízení bez dalších problémů.

DrFoneTool – Oprava systému
Opravte iPhone zaseknutý při aktualizaci nastavení iCloud bez ztráty dat.
- Opravte pouze svůj iOS do normálu, žádná ztráta dat.
- Opravte různé systémové problémy iOS uvízl v režimu obnovení, bílé logo Apple, černá obrazovka, smyčkování při startu atd.
- Opravuje další chyby iPhone a chyby iTunes, jako např Chyba iTunes 4013, Chyba 14, Chyba iTunes 27,Chyba iTunes devět, A další.
- Funguje pro všechny modely iPhone, iPad a iPod touch.
- Plně kompatibilní s nejnovějším iOS 11.

Krok 1: Stáhněte si software DrFoneTool z oficiálních stránek Wondershare a nainstalujte jej.
Krok 2: Po instalaci získáte hlavního průvodce s následujícími možnostmi, jako je Přenést, Obnovit, Opravit, Vymazat, Přepnout atd. Ze seznamu vyberte možnost ‘Opravit’.

Krok 3: Nyní připojte zařízení a počítač pomocí lightning kabelu. Počkejte několik sekund a nechte počítač rozpoznat zařízení. Jakmile detekuje zařízení, klikněte na tlačítko ‘Start’ a pokračujte v procesu.

Krok 4: Získáte informace o iPhone, jako je základní pásmo, verze a číslo modelu atd. Zde můžete vidět další možnost. Stačí na to klepnout!
Krok 5: Nyní je čas spustit zařízení v režimu DFU. DrFoneTool vydá upozornění na spuštění zařízení v režimu DFU. Postupujte tedy správně podle pokynů.
- Nejprve vypněte zařízení a dalších 10 sekund podržte současně tlačítko napájení a snížení hlasitosti.
- Poté podržte tlačítko Volume Down a uvolněte tlačítko napájení. Vaše zařízení bude automaticky přesměrováno do režimu DFU.

Krok 6: V tomto kroku získáte okno, které zobrazuje firmware a číslo modelu. Ujistěte se, že jsou údaje správné, a poté klikněte na tlačítko ‘stáhnout’.

Krok 7: Mějte prosím na paměti, že proces mezitím nepřerušujte a také laskavě pravidelně kontrolujte síťové připojení.
Krok 8: Po dokončení stahování se zobrazí průvodce, který proces ihned opraví. Klikněte na tlačítko ‘Opravit nyní’, jakmile provedete výše uvedené kroky, vaše zařízení se automaticky restartuje v normálním režimu.

Poznámka: Konečně máte v ruce all-in-one software, který vyřeší problém se zaseknutím iPhonu 8 při aktualizaci nastavení iCloud.
A je to! V budoucnu se tedy nenechte zmást, pokud váš iPhone uvízne při aktualizaci nastavení iCloud po aktualizaci iOS. Stačí provést kroky podle pokynů v tomto článku a brzy budete mít přístup ke svému telefonu bez jakékoli chyby. Nakonec vyzkoušejte DrFoneTool – System Repair, který si poradí s iPadem zaseknutým na aktualizaci nastavení iCloud tím nejlepším možným způsobem a s nulovou ztrátou dat.
poslední články

