Apple vám nechce dát vědět: Downgrade z iOS14 na iOS 13.7
Čelíte neúspěchům nebo komplikacím souvisejícím s iOS 15 a chtěli byste jej downgradovat na iOS 15 Nebojte se – nejste jediní. Před oficiálním vydáním iOS 15 mnoho uživatelů získalo jeho beta verzi a stěžovalo si na určité problémy. Nejlepší způsob, jak je vyřešit, je provést downgrade iOS 15. I když je docela snadné upgradovat telefon na nový iOS, možná budete muset ujít další kilometr k downgradu iOS 15. Přišli jsme s tímto informativním příspěvkem, který vám pomůže vrátit se z iOS 14 zpět na verze iOS 15.
Část 1: Zálohujte svůj iPhone před downgradem z iOS 15
Než přejdete na nižší verzi iOS 15, je důležité zařízení zálohovat. Protože by tento proces vymazal úložiště vašeho zařízení, nakonec byste přišli o svůj důležitý obsah. Proto se důrazně doporučuje zálohovat telefon před provedením downgradu iOS 15. V ideálním případě to můžete udělat různými způsoby.
1. Zálohování iPhone s iTunes
Jedním z nejlepších způsobů zálohování zařízení je použití iTunes. Jednoduše připojte svůj iPhone k systému a spusťte iTunes. Poté můžete přejít na stránku Souhrn a kliknout na tlačítko „Zálohovat nyní“. Můžete si vybrat zálohování obsahu na místní úložiště nebo iCloud.

2. Zálohování iPhone s iCloud
Případně můžete své zařízení přímo zálohovat také na iCloud. I když je to časově náročnější proces, umožní vám provádět operaci zálohování vzduchem. Přejděte na svém zařízení do Nastavení > iCloud > Zálohování a zapněte funkci „Zálohování na iCloudu“. Klepnutím na tlačítko „Zálohovat nyní“ proveďte okamžitou akci.
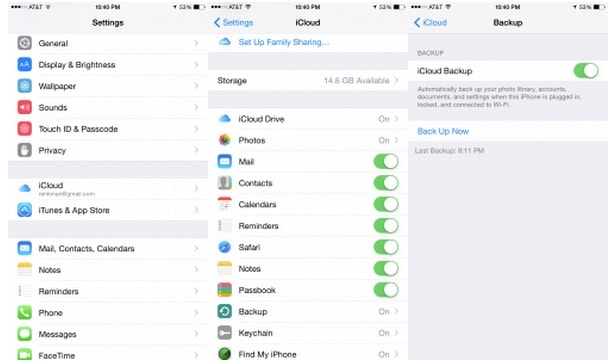
3. Zálohujte iPhone pomocí nástroje DrFoneTool – Záloha telefonu (iOS)
Je to bezpochyby jeden z nejjednodušších a nejrychlejších způsobů, jak pořídit komplexní nebo selektivní zálohu vašeho zařízení. Můžete jednoduše vybrat druh datových souborů, které chcete zálohovat. DrFoneTool – Záloha telefonu (iOS) poskytuje jedno kliknutí řešení pro zálohování a obnovu vašeho obsahu bezproblémovým a bezpečným způsobem.

DrFoneTool – Záloha telefonu (iOS)
Zálohování a obnova dat iOS se stává flexibilní.
- Jedním kliknutím zálohujete celé zařízení iOS do počítače.
- Umožňuje zobrazit náhled a obnovit libovolnou položku ze zálohy do zařízení.
- Exportujte, co chcete ze zálohy do počítače.
- Během obnovy nedochází ke ztrátě dat na zařízeních.
- Selektivně zálohujte a obnovujte všechna data, která chcete.
- Podporováno nejnovější iPhone a iOS
- Plně kompatibilní s Windows nebo Mac.
Část 2: Jak downgradovat iOS 15 na iOS 14?
Po vytvoření zálohy dat se můžete snadno vrátit k iOS 14 z iOS 15, aniž by došlo ke ztrátě dat. Přesto byste měli předem splnit některé předpoklady pro hladký přechod. Před provedením downgradu iOS 15 se například ujistěte, že používáte aktualizovanou verzi iTunes. Přejděte na iTunes (Nápověda) > možnost zkontrolovat aktualizace a aktualizujte verzi iTunes.
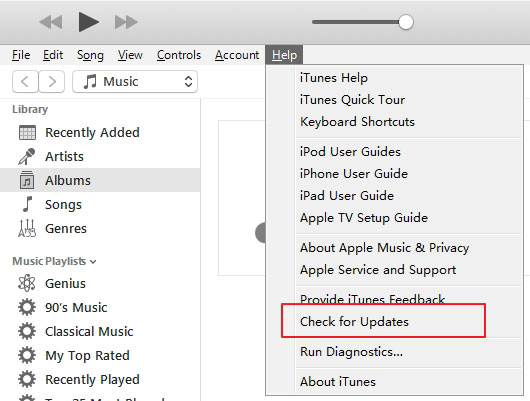
Kromě toho musíte na svém zařízení vypnout funkci „Najít můj iPhone“. Chcete-li to provést, přejděte na svém zařízení do Nastavení > iCloud > Najít můj iPhone a vypněte funkci.
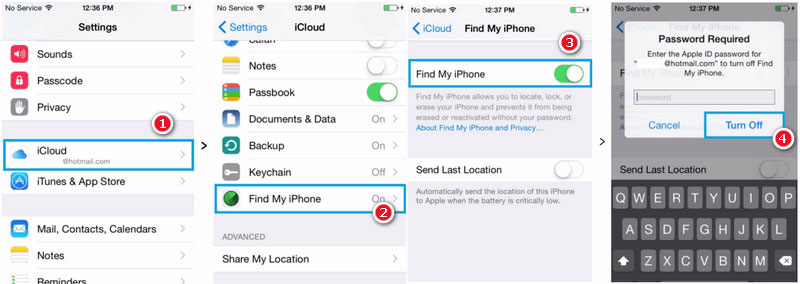
Nakonec si musíte stáhnout soubor IPSW verze iOS 14, na kterou chcete přejít na nižší verzi. Všechny verze můžete získat na webu IPSW https://ipsw.me/.
Nyní, když jste připraveni, pojďme pokračovat a zjistěte, jak se vrátit zpět na iOS 14 pomocí následujících kroků.
1. Chcete-li začít, musíte vypnout iPhone a počkat několik sekund.
2. Nyní přepněte telefon do režimu DFU (Aktualizace firmwaru zařízení). To lze provést současným stisknutím tlačítka Home a Power. Držte je stisknuté asi 10 sekund. Pusťte tlačítko napájení (a přitom stále držte tlačítko Home). Pokud obrazovka zůstane černá, vstoupili jste do režimu DFU.
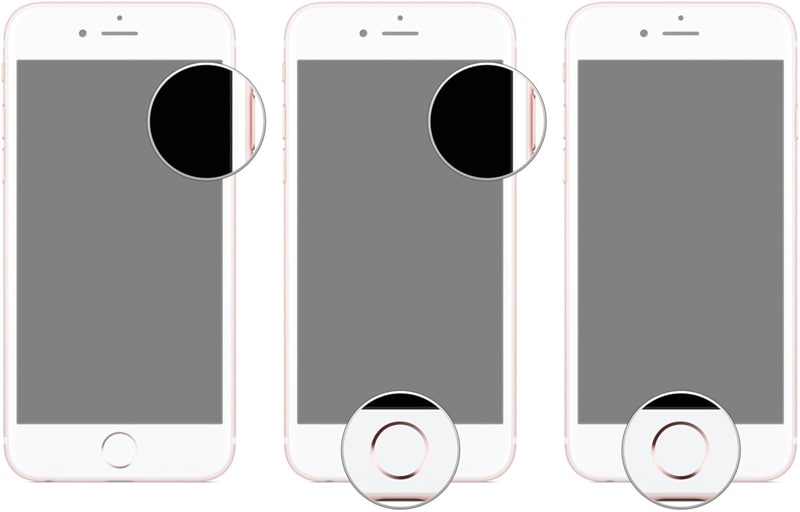
3. V případě, že nemůžete vstoupit do svého zařízení v režimu DFU, možná budete muset kroky zopakovat. Můžeš se učit jak vstoupit a ukončit režim DFU na iPhone v tomto článku.
4. Spusťte v systému iTunes a připojte k němu své zařízení. Jak byste své zařízení připojili k systému, iTunes jej automaticky detekuje a poskytne výzvu, jako je tato. Pokračujte kliknutím na Storno.
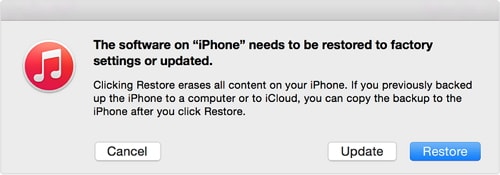
6. Přejděte do iTunes a navštivte její sekci Souhrn. Pokud používáte iTunes ve Windows, stiskněte klávesu Shift a současně klikněte na tlačítko „Obnovit iPhone“. Uživatelé počítačů Mac musí při tomtéž stisknout klávesu Option + Command.
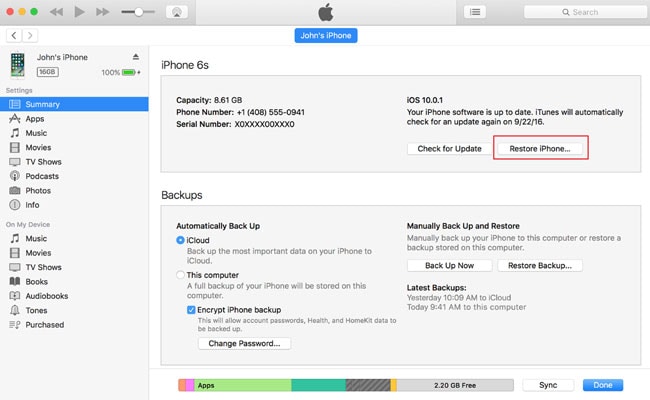
7. Otevře se okno prohlížeče. Přejděte do umístění, kde je uložen stažený soubor IPSW, a otevřete jej.
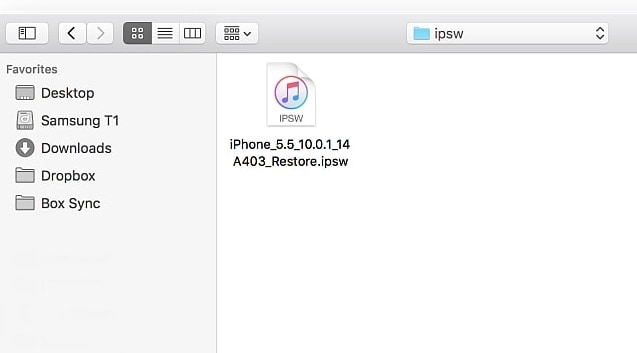
8. Chvíli počkejte, než bude váš iPhone obnoven na vybranou verzi iOS. Můžete pozorovat, že se obrazovka vašeho zařízení změní, jakmile začne operace obnovy.
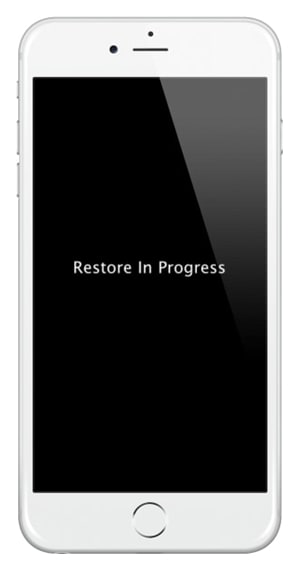
Počkejte chvíli, protože iTunes by downgradovaly iOS 15 na načtenou IPSW verzi iOS 14. Ujistěte se, že neodpojujete zařízení, dokud nebude operace úspěšně dokončena.
Část 3: Jak obnovit iPhone ze zálohy po downgradu iOS?
Po provedení downgradu iOS 15 na příslušnou verzi iOS 14 můžete své zařízení jednoduše používat tak, jak chcete. Poté však budete muset svá data obnovit. Jakmile se vrátíte na iOS 14, využijte pomoc DrFoneTool – iOS Data Recovery pro obnovení zálohy do vašeho zařízení.
Protože nebudete moci jednoduše obnovit svůj obsah ze záložního souboru jedné verze iOS do druhé, DrFoneTool poskytne bezproblémové řešení. Můžete jej použít k obnovení zálohy z iCloudu i iTunes. Může také provést operaci obnovení a načíst dříve smazaný obsah z úložiště vašeho zařízení. Můžete si také vybrat selektivní obnovení zálohy iTunes a iCloud. Tímto způsobem byste mohli získat svá data po downgradu iOS 15.
Tuto příručku si můžete přečíst obnovit iPhone ze zálohy po downgradu iOS.

DrFoneTool – iPhone Data Recovery
Světově první software pro obnovu dat pro iPhone a iPad
- Poskytněte tři způsoby, jak obnovit data iPhone.
- Skenujte zařízení iOS a obnovte fotografie, videa, kontakty, zprávy, poznámky atd.
- Extrahujte a zobrazte náhled veškerého obsahu v záložních souborech iCloud/iTunes.
- Selektivně obnovte to, co chcete, ze zálohy iCloud/iTunes do vašeho zařízení nebo počítače.
- Kompatibilní s nejnovějšími modely iPhone.
Po provedení těchto jednoduchých pokynů byste mohli bez problémů přejít na nižší verzi iOS 15. Doporučuje se však předem provést kompletní zálohu dat a splnit všechny předpoklady. To vám umožní vrátit se na iOS 14, aniž byste čelili nechtěným překážkám. Pokračujte a implementujte tyto pokyny. Pokud narazíte na nějaké potíže, dejte nám o tom vědět v komentářích níže.
poslední články

