Jak opravit iPhone ‘Pokus o obnovu dat’ na iOS 14/13.7?
„Nejste si jistý, co se stalo? Mluvil jsem na svém novém iPhone 11 a vypnul se a restartoval. Nyní to říká Pokus o obnovu dat. Upgradoval jsem na iOS 15 ze starého iOS.“
Zní to povědomě? Zkoušeli jste nedávno upgradovat verzi iOS a narazili jste na chybu iPhone „pokus o obnovu dat“? Pokud čtete tento článek, už se tím nemusíte zabývat. Odtud dostanete své řešení.
Mnoho uživatelů iPhone hlásilo chybu při pokusu o obnovu dat v systému iOS 15/14. Není to jen na nejnovějším iOS 15, ve skutečnosti se to stává, když se pokoušíte upgradovat verzi iOS. To je důvod, proč se v tomto článku dozvíte a pochopíte důvod, proč se iPhone pokouší o smyčku obnovy dat. Navíc získáte 4 tipy, jak snadno vyřešit tento problém „Pokus o obnovu dat“. Pokud však na vašem iPhone dojde k „Pokusu o obnovu dat“, můžete ztratit všechna data vašeho iPhone. Tento článek vám také pomůže naučit se, jak získat zpět data iPhone, pokud selže „Pokus o obnovu dat“. Je opravdu snadné tento problém vyřešit, takže se nebojte, pokud o tom nic nevíte. Jsem tu, abych vám pomohl!
Část 1: Proč na iPhone dochází k „pokusu o obnovu dat“?
Když se pokusíte upgradovat software iOS na nejnovější verzi, zobrazí se stavové oznámení „Pokus o obnovu dat“. Když používáte iTunes k aktualizovat na nejnovější iOS, můžete vidět tuto výzvu ke stavové zprávě. Pokud se tedy chcete tomuto stavu vyhnout, můžete iOS aktualizovat bezdrátově.
Aktualizace iOS pomocí iTunes vám jistě zobrazí stavovou zprávu „Pokus o obnovu dat“ a není se čeho obávat. Toto oznámení o stavu se obvykle zobrazuje na iPhonu, pro iOS verze 15/14 atd. Pokud vidíte, že se tato zpráva objevila na vašem iOS zařízení, první věcí, kterou musíte být trpěliví a vůbec nepropadejte panice. Někdy neúspěšný pokus o útěk z vězení vašeho iPhone nebo aktivace režimu obnovení za účelem vyřešení jiného problému způsobí zobrazení tohoto oznámení o stavu. Postupujte podle pokynů v tomto článku, abyste mohli tuto výzvu vyřešit okamžitě. Obnovení všech dat vašeho iPhone zabere trochu času.
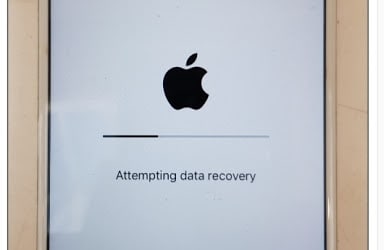
Část 2: 4 tipy, jak opravit iPhone zaseknutý při pokusu o obnovu dat
Existují různé způsoby, jak opravit pokus o obnovu dat pro iOS 15/14. Zde najdete 4 nejlepší tipy, jak vyřešit problém s obnovením dat iPhone.
Řešení 1: Stiskněte tlačítko Domů:
- Prvním a nejjednodušším způsobem, jak vyřešit smyčku pokusu o obnovu dat iPhone, je stisknutí tlačítka Domů. Když na obrazovce iPhonu uvidíte stavovou zprávu, první věc, kterou musíte udělat, je nepropadat panice a stisknout tlačítko Domů. Nyní počkejte nějakou dobu, než aktualizace skončí.
- Po dokončení aktualizace se telefon vrátí do normálního stavu.
- Pokud však stisknutí tlačítka Domů problém nevyřeší ani po dlouhé době, budete muset zkusit jiné způsoby z tohoto článku.
Řešení 2. Vynutit restart iPhone
Jedním z nejlepších způsobů, jak opravit uvíznutí iPhone při problému „Pokus o obnovu dat“, je vynucené restartování zařízení. Zde je návod, jak můžete vynutit restart iPhone, abyste opravili pokus o obnovu dat:
1. U iPhonu 6 nebo iPhonu 6s musíte na iPhonu současně stisknout tlačítko Napájení (probuzení/uspání) a tlačítko Domů. Nyní to takto udržujte alespoň 10 až 15 sekund. Poté tlačítka uvolněte, když se na obrazovce objeví logo Apple.
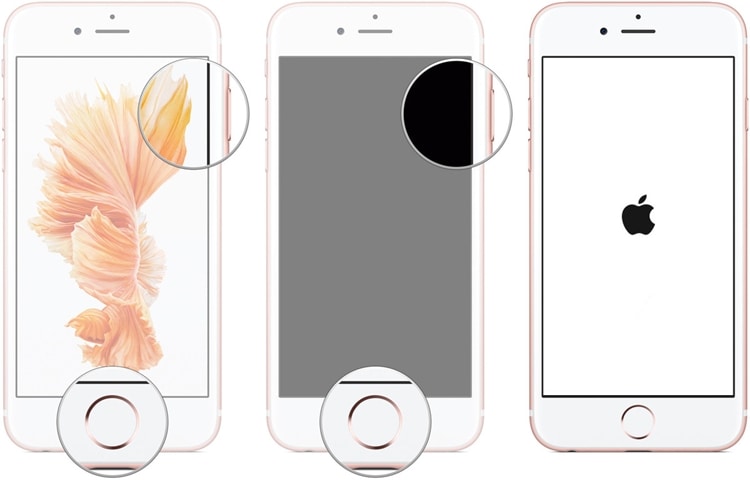
2. Pokud máte iPhone 7 nebo iPhone 7 Plus, musíte současně stisknout tlačítko Napájení a Snížit hlasitost. Podržte obě tlačítka dalších 10 sekund, dokud se na obrazovce nezobrazí logo Apple. Poté se váš telefon restartuje.

3. Pokud máte vyšší model iPhone než iPhone 7, například iPhone 8/8 Plus/X/11/12/13 atd., musíte nejprve stisknout tlačítko pro zvýšení hlasitosti a uvolnit jej. Poté musíte stisknout tlačítko pro snížení hlasitosti a uvolnit jej. Nakonec musíte stisknout a podržet vypínač, dokud se na obrazovce vašeho iPhone nezobrazí logo Apple.
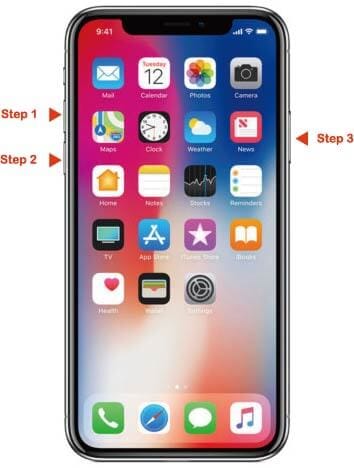
Řešení 3. Opravte pokus o obnovu dat iPhone bez ztráty dat
Většina způsobů vám nabídne řešení tohoto problému, ale resetování zařízení do továrního režimu. To způsobí nežádoucí ztrátu dat. Pokud však chcete opravit problém se smyčkou obnovení dat na iPhonu, aniž byste ztratili jakákoli data, můžete tomu rozhodně důvěřovat DrFoneTool – Oprava systému. Zde jsou některé hlavní funkce tohoto úžasného nástroje.

DrFoneTool – Oprava systému
Opravte systémové problémy iPhone bez ztráty dat.
- Opravte pouze svůj iOS do normálu, žádná ztráta dat.
- Opravte různé systémové problémy iOS uvízl v režimu obnovení, bílé logo Apple, černá obrazovka, smyčkování při startu atd.
- Opravuje další chyby iPhone a chyby iTunes, jako např Chyba iTunes 4013, Chyba 14, Chyba iTunes 27,Chyba iTunes 9 a další.
- Funguje pro všechny modely iPhone, iPad a iPod touch.
- Plně kompatibilní s nejnovější verzí iOS.

1. Nejprve si musíte stáhnout a nainstalovat DrFoneTool – System Repair do vašeho PC a spustit jej. Když se zobrazí hlavní rozhraní, pokračujte kliknutím na tlačítko „Oprava systému“.

2. Nyní připojte svůj iPhone k počítači pomocí USB kabelu a počkejte, až DrFoneTool detekuje vaše zařízení. Nyní vyberte „Standardní režim“ nebo „Pokročilý režim“ a pokračujte v procesu.

3. Nyní přepněte zařízení do režimu zotavení / režimu DFU podle pokynů na obrazovce. K opravě zařízení je nutný režim obnovení/režim DFU.

4. DrFoneTool zjistí, kdy váš telefon přejde do režimu zotavení/režimu DFU. Nyní se před vámi objeví nová stránka, která se zeptá na některé informace o vašem zařízení. Poskytněte základní informace pro stažení aktualizace firmwaru.
5. Nyní po kliknutí na tlačítko Stáhnout nějakou dobu počkejte. Stažení aktualizace firmwaru chvíli trvá.

6. Po stažení firmwaru získáte rozhraní jako na obrázku níže. Stačí kliknout na tlačítko „Opravit nyní“ a opravit iPhone při pokusu o obnovu dat

7. Po dokončení procesu se vaše zařízení automaticky restartuje a v DrFoneTool získáte rozhraní, jako je toto. Pokud problém existuje, můžete kliknout na tlačítko „Zkusit znovu“ a začít znovu.

Řešení 4. Opravte iPhone Pokus o obnovu dat pomocí iTunes
Použití iTunes k vyřešení problému s obnovením dat iPhone je možné, ale je velmi dobrá šance, že získáte úplné obnovení továrního nastavení a váš iPhone bude vyčištěn. Pokud tedy nechcete o žádná data přijít, je třeba použít metodu DrFoneTool – System Repair. Zde je návod, jak opravit iPhone při pokusu o obnovení dat přes iTunes:
1. Stáhněte si a nainstalujte nejnovější verzi iTunes do počítače.
2. Nyní připojte svůj iPhone k počítači pomocí kabelu USB.
3. Spusťte iTunes a zjistí, že váš iPhone uvízl v problému „Pokus o obnovu dat“.
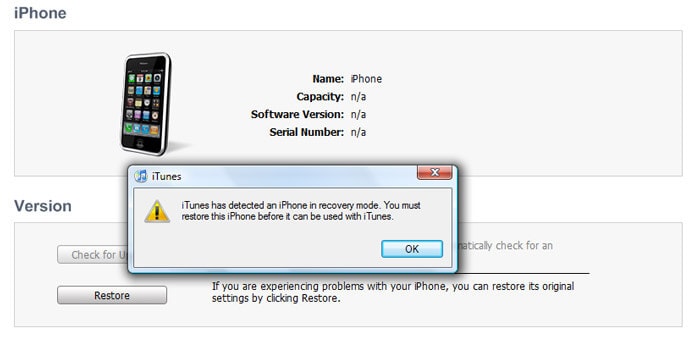
4. Pokud neobdržíte žádné vyskakovací upozornění, můžete svůj iPhone obnovit ručně kliknutím na tlačítko „Obnovit iPhone“.
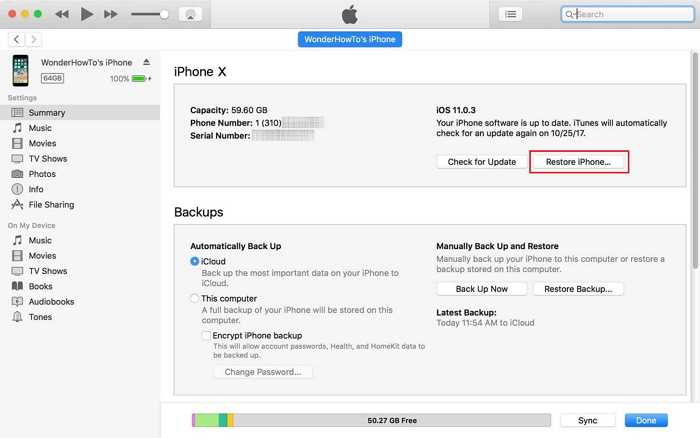
5. Po dokončení procesu získáte nový iPhone, který je zcela vyčištěn.
Část 3: Jak získat zpět data iPhone, pokud selže „Pokus o obnovu dat“?
Pokud nevíte, jak získat zpět data, když iPhone pokus o obnovu dat selhal, pak je tato část pro vás ideální. Po neúspěšném pokusu o obnovu dat můžete získat zpět všechna data vašeho iPhone pomocí DrFoneTool – Záchrana dat (iOS). Tento úžasný nástroj dokáže během okamžiku obnovit téměř všechny druhy dat iPhone. Zde je návod, jak získat zpět data iPhone, pokud se pokus o obnovu dat nezdaří:

DrFoneTool – Záchrana dat (iOS)
Světově první software pro obnovu dat pro iPhone a iPad
- Poskytněte tři způsoby, jak obnovit data iPhone.
- Skenujte zařízení iOS a obnovte fotografie, videa, kontakty, zprávy, poznámky atd.
- Extrahujte a zobrazte náhled veškerého obsahu v záložních souborech iCloud/iTunes.
- Selektivně obnovte to, co chcete, ze zálohy iCloud/iTunes do vašeho zařízení nebo počítače.
- Kompatibilní s nejnovějšími modely iPhone.
1. Stáhněte si a nainstalujte DrFoneTool – Data Recovery (iOS) do vašeho PC a nainstalujte jej. Nyní spusťte program, připojte svůj iPhone k počítači pomocí kabelu USB a poté klikněte na tlačítko „Obnova dat“ v hlavním rozhraní.

2. Poté, co program detekuje váš iPhone, uvidíte rozhraní jako níže, které zobrazí různé druhy typů souborů. Stačí si vybrat, zda máte nějaké preference, nebo je vybrat všechny. Poté klikněte na tlačítko „Spustit skenování“.

3. Po kliknutí na tlačítko „Start Scan“ bude vaše zařízení plně skenováno pomocí DrFoneTool – Data Recovery (iOS), aby bylo možné detekovat všechny vaše smazané soubory nebo soubory. Záleží na množství dat vašeho zařízení. Když proces běží a zjistíte, že požadovaná ztracená data jsou naskenována, můžete kliknutím na tlačítko „Pozastavit“ proces zastavit.
4. Po dokončení skenování jednoduše vyberte požadované soubory, které chcete obnovit, a klikněte na tlačítko „Obnovit do počítače“. Tím uložíte všechna data ve vašem PC.

Po přečtení tohoto článku byste měli vědět, který způsob je pro vás lepší, jak snadno vyřešit problém s obnovením dat iPhone. Můžete použít kteroukoli z těchto metod, ale nejlepší bude vždy DrFoneTool – System Repair. Tento snadno použitelný a jediný svého druhu software bude schopen okamžitě opravit problém se smyčkou pro obnovu dat iPhone! Navíc, pokud iPhone pokus o obnovu dat selhal a vy nemůžete získat zpět svá data iPhone, pak je pro vás DrFoneTool – Data Recovery (iOS) tou nejlepší volbou. Není nic lepšího, než vyřešit své problémy vlastními silami a použít ten nejlepší nástroj ke zmírnění všech vašich problémů. DrFoneTool vám pomůže zmírnit problém „Pokus o obnovu dat“ jako profesionál, takže o jeho používání není pochyb.
poslední články

