Jak obnovit data po aktualizaci iOS 12.3?
Apple pomalu, ale jistě zavádí novou aktualizaci pro svůj operační systém: iOS 15 a před pár dny vydal svou nejnovější veřejnou beta verzi pro iOS 15. iOS 15 však není dokonalý, protože nová aktualizace přišla s několika chybami, protože někteří uživatelé tvrdili, že po aktualizaci iOS 15 ztratili kontakty nebo data. Vzhledem k tomu, že se jedná o nový problém, mnoho lidí nenašlo řešení.
Naštěstí pro vás jsme objevili tři způsoby, jak obnovit ztracené informace po aktualizaci iOS 15. Jednou z těchto metod je software třetí strany s názvem DrFoneTool – Recover (iOS), ideální pro obnovu dat bez zálohy.
Pojďme se tedy přesunout, abychom se dozvěděli více o různých metodách, které vám pomohou získat ztracená data díky nejnovějšímu upgradu od společnosti Apple.
Část 1: Jak obnovit smazaná data iPhone na iOS 15 bez zálohování?
Pokud byste si před aktualizací zálohovali své kontaktní údaje, neměli byste žádné starosti. Ale co když jste to neudělali? No, nebojte se; existuje pro vás řešení v podobě DrFoneTool – Záchrana dat (iOS). DrFoneTool je softwarový modul, který pomáhá uživatelům obnovit důležitá data z jejich zařízení iOS. Byl vyvinut Wondershare, softwarovou společností, která se specializuje na vytváření softwarových balíčků pro všechny. Tento software pro obnovu pro iOS zjednodušuje proces obnovy ztracených dat po aktualizacích iOS 15, jako jsou kontaktní informace, videa, obrázky a mnoho dalšího, jen několika kliknutími.

DrFoneTool – Záchrana dat (iOS)
Poskytuje vám tři způsoby, jak obnovit smazaná data iPhone po upgradu iOS 15
- Získejte data přímo z iPhone, zálohy iTunes a zálohy iCloud.
- Stáhněte a extrahujte zálohu iCloud a zálohu iTunes, abyste z ní získali data.
- Podporuje nejnovější iPhone a iOS
- Náhled a selektivní obnova dat v původní kvalitě.
- Pouze pro čtení a bez rizika.
Chcete-li použít software pro obnovu dat, budete potřebovat následující: kabel USB, zařízení iOS a software DrFoneTool stažený a nainstalovaný do počítače.
Nyní si projdeme kroky pro obnovu dat pomocí softwaru DrFoneTool krok za krokem níže:
Krok 1. Po instalaci a spuštění nástroje DrFoneTool – Recover (iOS) připojte zařízení pomocí kabelu USB. Hlavní menu před vámi bude mít na výběr několik modulů; vyberte ‘Obnovit’.

Krok 2. Načtení vašeho iOS zařízení bude softwaru trvat několik minut, takže buďte trpěliví. Po dokončení procesu se zobrazí okno, jako je to níže.
Tipy: Ve skutečnosti žádný nástroj pro obnovu dat nemůže obnovit soubory mediálního obsahu z iPhone 5 a novějších. Pokud chcete selektivně obnovit textový obsah z vašeho iPhone, můžete postupovat podle níže uvedených kroků. A můžete se podívat na následující rozdíl mezi textovým obsahem a mediálním obsahem.
Textový obsah: Zprávy (SMS, iMessage & MMS), Kontakty, Historie hovorů, Kalendář, Poznámky, Připomenutí, záložka Safari, Dokument aplikace (jako Kindle, Keynote, historie WhatsApp atd.
Mediální obsah: Camera Roll (video a fotografie), Photo Stream, Photo Library, příloha zprávy, příloha WhatsApp, hlasová poznámka, hlasová schránka, fotografie/video aplikace (jako iMovie, fotografie, Flickr atd.)

Krok 3. Pokračujte a klikněte na tlačítko ‘Spustit skenování’. DrFoneTool začne skenovat vaše iOS zařízení, aby našel ztracená data. Pokud však najdete chybějící kontaktní informace před dokončením skenování, klikněte na nabídku Pozastavit a přejděte k dalšímu kroku.

Krok 4. Nyní uvidíte na obrazovce veškerý uložený i smazaný obsah. Nabídka na levé straně obrazovky zobrazí data, jako jsou fotografie a videa. Zatímco čísla v závorce prozradí, kolik se jich podařilo získat.
Zde, chcete-li zobrazit smazané kontaktní informace, vyberte možnost „Zobrazit pouze smazané položky“. Případně můžete také zadat název souborů do pole Filtr.

Krok 5. Nyní vyberte vše, co chcete obnovit, kliknutím na zaškrtávací políčko v pravém horním rohu. Nakonec po dokončení procesu vyberte „Obnovit do počítače“.
Tady to máte, všechna ztracená data díky aktualizaci iOS 15 máte obnovena.
Část 2: Jak obnovit data iPhone na iOS 15 ze zálohy iTunes?
Pokud chcete obnovit data ze zálohy iTunes, lze to také snadno provést pomocí DrFoneTool – Data Recovery (iOS). Postup s iTunes je také poměrně jednoduchý. Chcete-li se tedy o procesu dozvědět více, postupujte podle níže uvedených kroků.
Krok 1. Nejprve spusťte sadu nástrojů DrFoneTool a vyberte modul ‘Obnovit’. Nyní připojte zařízení iOS pomocí kabelu USB.

Krok 2. Na další obrazovce vyberte možnost „Obnovit data iOS“, vyberte zobrazené zařízení iOS a klikněte na „Spustit skenování“.

Krok 3. Musíte vybrat „Obnovení ze zálohy iTunes“, které je k dispozici na levé straně rozhraní, a vybrat možnost „Spustit skenování“.

DrFoneTool prohledá zálohu iTunes a naskenuje veškerý obsah.

Krok 4. Podržte několik minut, protože nástroj DrFoneTool bude nějakou dobu trvat, než extrahuje všechna data ze zálohy iTunes.
Krok 5. Jakmile jsou všechna data extrahována, můžete si prohlédnout a vybrat každý typ dat. Vyberte typ dat, která chcete obnovit, a klikněte na „Obnovit“.

DrFoneTool Recover (iOS) je skvělý způsob, jak obnovit stará data po aktualizaci iOS 15.
Zálohování iTunes však můžete použít přímo také k obnovení počítače bez použití programu třetí strany. Ale největší nevýhodou tohoto způsobu je, že si nemůžeme vybrat, co do zařízení obnovit. Můžeme obnovit pouze celou zálohu iTunes.
Zde jsou kroky k přímému použití iTunes Backup:
Krok 1. Chcete-li začít, musíte spustit iTunes a připojit zařízení iOS pomocí kabelu USB.
Krok 2. Jakmile počítač načte zařízení, klikněte pravým tlačítkem na zařízení a vyberte „Obnovit zálohu“.
Krok 3. Zde byste měli před stažením aktualizace iOS 15 vybrat datum zálohování a vybrat ‘Obnovit’.
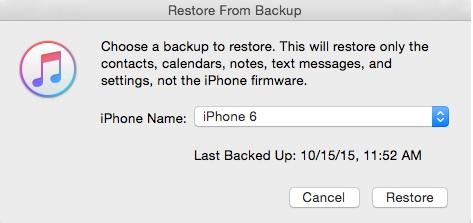
Výhodou použití iTunes je jeho jednoduchost, zvláště pokud máte zálohu iTunes. Je však třeba poznamenat, že iTunes není ideální metodou pro obnovu dat iOS 15, protože existují určité nedostatky.
- iTunes Backup vyžaduje, abyste měli počítač pro fyzické připojení zařízení. Je to nepohodlné pro ty, kteří nemají okamžitý přístup k počítači.
- Jedním z nedostatků je vymazání dat. Jakmile obnovíte stará data pomocí zálohy iTunes, všechna ostatní budou odstraněna. Přijdete o skladby, videa, podcasty, elektronické knihy a další obsah uložený v zařízení iOS. Je to proto, že iTunes Backup nahradí veškerý nový obsah ve vašem zařízení daty uloženými v Záloze.
- Navíc, na rozdíl od DrFoneTool-Recover (iOS), iTunes Backup neumožňuje obnovit data selektivně.
- iTunes Backup také nemůže zálohovat všechny typy souborů. Existuje tedy šance, že nebudete moci získat určité typy dat zpět.
Tyto problémy však s DrFoneTool-Recover (iOS) nenajdete. Software je navržen tak, aby obnova chybějících dat probíhala hladce a bez námahy.
Část 3: Jak obnovit data iPhone na iOS 15 ze zálohy iCloud?
Třetí možností pro obnovu ztracených dat po aktualizaci iOS 15 je použití zálohy iCloud. iCloud Backup je také skvělý způsob, jak obnovit ztracené kontaktní informace po aktualizaci iOS 15, vše, co potřebujete, je vaše iOS zařízení a aktivní Wi-Fi připojení.
Krok 1. Chcete-li začít, vezměte si své zařízení iOS, přejděte do Nastavení > Obecné > Resetovat > Vymazat veškerý obsah a nastavení. Zde zadejte své heslo a přesuňte se, abyste vymazali veškerý obsah uložený na iOS zařízení.
Poznámka: Pokud nechcete ztratit žádná data, ujistěte se, že jste si předem vytvořili zálohu v zařízení USB, než budete pokračovat v tomto kroku.
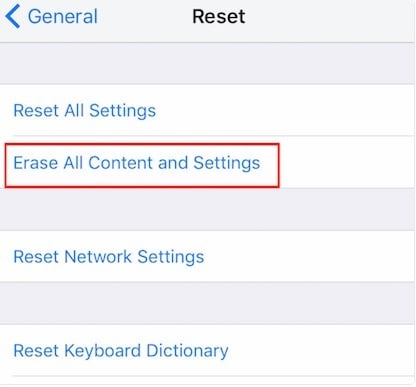
Krok 2. Nyní přejděte na „Aplikace a data“ a klepněte na „Obnovit ze zálohy iCloud“
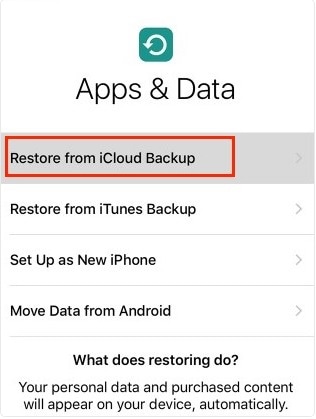
Krok 3. Nyní budete přesměrováni na stránku iCloud, pokračujte a přihlaste se ke svému účtu. Poté klepněte na „Vybrat zálohu“ a budete mít seznam zálohovaných dat. Vyberte ten, který byl vytvořen před aktualizací s iOS 15, a poté vyberte „Obnovit“.
To je vše, proces obnovy začne okamžitě.
iCloud může být vhodný pro některé uživatele iOS, ale není to dokonalá metoda pro obnovu dat, protože obnovením starých dat je resetování iPhone do továrního stavu. To znamená, že veškerý váš obsah bude smazán. Bohužel neexistuje žádné řešení pro tento krok s iCloud Backup. Je to proto, že musíte vymazat pevný disk iOS zařízení, abyste si mohli stáhnout chybějící data z iCloudu. Navíc nemůžete být selektivní ohledně dat, která chcete obnovit, veškerý obsah v zařízení bude muset být nahrazen. To může být neuvěřitelně nepohodlné pro lidi, kteří chtějí pouze obnovit chybějící kontaktní informace.
Další nevýhodou iCloud Backup je jeho závislost na Wi-Fi. Pro tuto metodu musíte mít stabilní připojení Wi-Fi. Pokud se tedy nacházíte v oblasti, kde je Wi-Fi slabé nebo nemá přístup k Wi-Fi, nemůžete k provedení transakce použít iCloud. Kromě toho je iCloud Backup omezený v tom, co může zálohovat. Každý uživatel iOS dostane omezené množství prostoru pro ukládání obsahu. Také, pokud máte nějaké mediální soubory, které nejsou staženy v iTunes, nemůžete je obnovit v iTunes Backup. To znamená, že musíte přijmout další opatření, abyste zajistili, že nepřijdete o všechna svá data.
Proto to může být pro některé lidi problém. DrFoneTool – Recover (iOS) však tyto problémy nemá, protože obnovujete stará data bez smazání datových souborů.
Pokud jde o aktualizace softwaru, musí dojít k chybám. Někteří uživatelé iPhonu/iPadu ztratili kontakty po aktualizaci iOS 15 a někteří přišli o informace po stažení iOS 15. Pro tyto uživatele však existuje spousta možností, jak chybějící data obnovit. Jedna možnost, kterou mají, je DrFoneTool – Záchrana dat (iOS). Jedná se o flexibilní, snadno použitelnou možnost, která zefektivňuje proces obnovy dat. Uživatelé mohou také použít iTunes Backup k obnovení všech svých starých dat. Na druhou stranu je iCloud Backup k dispozici jako životaschopná možnost. Ze všech tří možností se domníváme, že DrFoneTool Recover (iOS) je nejlepší volbou, protože vám slibuje obnovu dat s nulovou ztrátou dat.
poslední články