Úplný průvodce iPhonem stále zamrzá po aktualizaci iOS 14/13.7
„Ahoj, měl jsem spoustu problémů s novou aktualizací iOS 15/14. Celý systém zamrzne a asi 30 sekund nemůžu s ničím pohnout. To se stává mému iPhone 6s a 7 Plus. Někdo, kdo má stejný problém?’ – Zpětná vazba od komunity Apple
Mnoho uživatelů zařízení Apple čelí problému, kdy zařízení iOS 15/14 zcela zamrzne. To je šokující a nečekané pro mnoho uživatelů iOS, protože Apple milovali od začátku. Apple nevydal iOS 14 před velmi dlouhou dobou, což znamená, že tyto problémy může Apple snadno opravit v další aktualizaci iOS 15. Ale pokud váš iPhone zamrzne i po aktualizaci 15, co uděláte? Neexistuje žádné řešení pro iOS 14 zmrazení vašeho telefonu?
Vůbec se neboj. Protože pokud čtete tento článek, je zřejmé, že jste na správné cestě k řešení. V tomto článku najdete 5 nejlepších řešení pro vyřešení problému s nereagující obrazovkou iOS 15/14. Těchto 5 řešení může váš problém snadno vyřešit, pokud je můžete implementovat pomocí tohoto článku. Není třeba dělat nic vážného, jen čtěte až do konce a pochopíte, co musíte udělat.
Řešení 1: Force Restartujte iPhone
Vynucený restart vašeho iPhone může být pro vás prvním a nejjednodušším řešením, pokud váš nově aktualizovaný iOS 15/14 bez důvodu zamrzne. Někdy mají ty největší problémy nejjednodušší řešení. Než tedy vyzkoušíte jakékoli řešení pokročilé úrovně, můžete zkusit vynutit restart vašeho iPhone. Pokud váš iPhone po aktualizaci iOS 15/14 stále zamrzá, doufáme, že vám to pomůže problém vyřešit.
- Pokud používáte starší model iPhone, který je starší než iPhone 8, stačí na několik minut stisknout a podržet tlačítko Napájení (Zapnuto/Vypnuto) a tlačítko Domů. Poté musíte uvolnit tlačítka, když obrazovka vašeho iPhone zčerná. Poté znovu musíte stisknout tlačítko Napájení (Zapnout/Vypnout) a počkat, až se objeví logo Apple. Váš telefon by se nyní měl normálně restartovat.
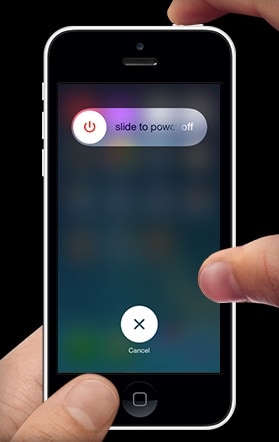
- Pokud používáte novější model, kterým je iPhone 7 nebo novější verze, stačí k restartování zařízení stisknout a podržet tlačítko Napájení (Zapnout/Vypnout) a Snížit hlasitost. Můžete postupovat podle tohoto podrobného průvodce znovu spusťte iPhone.
Řešení 2: Obnovte všechna nastavení na iPhone
Resetování všech nastavení na iPhone znamená, že vaše nastavení iPhone se vrátí do nové podoby. Vaše osobní preference nebo jakékoli nastavení, které jste změnili, již nebudou existovat. Všechna vaše data ale zůstanou nedotčena. Pokud váš iPhone stále zamrzá kvůli aktualizaci iOS 15/14, můžete zkusit resetovat všechna nastavení. Může také pomoci! Zde je návod, jak opravit zamrznutí iPhone resetováním všech nastavení.
- Nejprve musíte přejít na možnost „Nastavení“ vašeho iPhone. Poté přejděte na „Obecné“ a vyberte „Obnovit“. Nakonec klepněte na tlačítko „Obnovit všechna nastavení“.
- Možná budete muset zadat svůj přístupový kód, abyste mohli pokračovat, a poté, co jej poskytnete, bude vaše nastavení iPhone zcela resetováno a obnoveno do továrního nastavení.
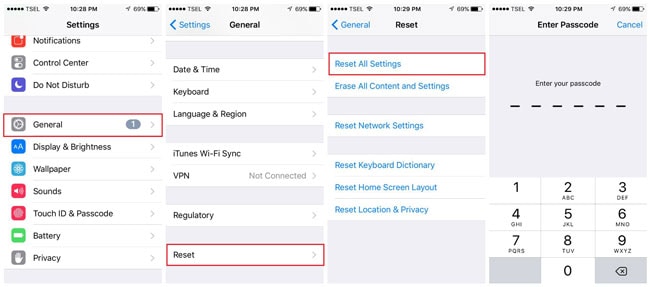
Řešení 3: Opravte zamrznutí iPhonu na iOS 15/14 bez ztráty dat
Pokud jste aktualizovali svůj iPhone na iOS 15/14 a obrazovka nereaguje, pak je tato část pro vás. Pokud váš problém přetrvává i po vyzkoušení předchozích dvou metod, můžete snadno opravit zamrznutí iPhone na iOS 15/14 bez ztráty dat pomocí DrFoneTool – Oprava systému. Tento úžasný software vám pomůže opravit problémy se zamrzáním iPhonu, zaseknutým logem Apple, bootloopem iPhonu, modrou nebo bílou obrazovkou smrti atd. Je to velmi užitečný nástroj pro opravu iOS. Zde je návod, jak jej můžete použít k vyřešení problému se zamrznutím iOS 14 –

DrFoneTool – Oprava systému
Opravte systémovou chybu iPhone bez ztráty dat.
- Opravte pouze svůj iOS do normálu, žádná ztráta dat.
- Opravte různé systémové problémy iOS uvízl v režimu obnovení, bílé logo Apple, černá obrazovka, smyčkování při startu atd.
- Opravuje další chyby iPhone a chyby iTunes, jako např Chyba iTunes 4013, Chyba 14, Chyba iTunes 27,Chyba iTunes 9 a další.
- Funguje pro všechny modely iPhone, iPad a iPod touch.
- Plně kompatibilní s nejnovější verzí iOS.

- Nejprve si musíte stáhnout a nainstalovat DrFoneTool – System Repair do počítače a spustit jej. Poté klikněte na tlačítko „Oprava systému“, když se objeví hlavní rozhraní, abyste mohli pokračovat dalším krokem.

- Nyní připojte svůj iPhone k počítači pomocí kabelu USB. Chcete-li pokračovat v procesu, který zachová data po opravě, vyberte „Standardní režim“.

- Nyní přepněte zařízení do režimu DFU podle pokynů na obrazovce. Pro opravu vašeho zařízení je nutný režim DFU.

- Fone zjistí, kdy váš telefon přejde do režimu DFU. Nyní se před vámi objeví nová stránka, která se zeptá na některé informace o vašem zařízení. Poskytněte základní informace pro stažení aktualizace firmwaru.

- Nyní po kliknutí na tlačítko Stáhnout nějakou dobu počkejte. Stažení aktualizace firmwaru chvíli trvá.
- Po stažení firmwaru získáte rozhraní jako na obrázku níže. Stačí kliknout na tlačítko „Opravit nyní“ a opravit iPhone při pokusu o obnovu dat

- Po dokončení procesu se vaše zařízení automaticky restartuje a v DrFoneTool získáte rozhraní, jako je toto. Pokud problém existuje, můžete kliknout na tlačítko „Zkusit znovu“ a začít znovu.

Řešení 4: Obnovte iPhone v režimu DFU pomocí iTunes
Vždy existuje oficiální způsob, jak vyřešit problém se systémem iOS, a cesta je iTunes. Je to nástroj, který vám může poskytnout nejen zábavu, ale také vyřešit různé problémy s vaším iOS zařízením. Pokud dotyková obrazovka iOS 15/14 na vašem iPhone nefunguje, můžete ji obnovit v režimu DFU pomocí iTunes. Není to snadný ani krátký proces, ale pokud budete postupovat podle pokynů v této části, můžete snadno implementovat tuto metodu k vyřešení problému se zamrzáním. Ale hlavní překážkou pro použití iTunes k obnovení vašeho iPhone je, že během procesu ztratíte všechna data telefonu. Důrazně vám proto doporučujeme zálohovat si data předtím. Zde je návod, jak na to –
- Stáhněte si a nainstalujte nejnovější verzi iTunes do počítače.
- Nyní připojte svůj iPhone k počítači pomocí kabelu USB.
- Spusťte iTunes a přepněte svůj iPhone do režimu DFU. U iPhonu 6s a starších generací podržte současně tlačítko Power a Home po dobu 5 sekund, uvolněte tlačítko Power a držte tlačítko Home.
- Podobně u iPhonu 8 a 8 Plus podržte společně tlačítka Napájení a Snížení hlasitosti po dobu 5 sekund. Poté uvolněte tlačítko napájení a držte tlačítko snížení hlasitosti.
- Nyní iTunes zjistí, že je váš iPhone v režimu DFU. Klikněte na tlačítko „OK“ a přejděte do hlavního rozhraní. Poté přejděte na možnost „Shrnutí“ a přejděte k poslednímu kroku.

- Nakonec klikněte na tlačítko „Obnovit iPhone“ a klikněte na „Obnovit, když se zobrazí upozornění.
Řešení 5: Downgradujte iPhone na iOS 13.7
Pokud jste ve svém iPhonu upgradovali na nejnovější verzi iOS, ale dotyková obrazovka iOS 14 nereaguje, můžete použít toto poslední řešení. Existuje přísloví: „Pokud nemáš žádnou cestu, stále potřebuješ mít naději. Po vyzkoušení všech předchozích řešení by měl být jakýkoli iPhone snadno opraven. Ale pokud problém stále přetrvává, pak by downgrade vašeho iOS na iOS 13.7 bylo prozatím nejmoudřejším rozhodnutím.
V tomto příspěvku najdete podrobný návod, jak na to downgrade iOS 14 na iOS 13.7 dvěma způsoby.
Nejnovější verze systému iOS, iOS 15/14, je zcela nová a společnost Apple již může věnovat pozornost všem druhům problémů, které s ní souvisejí. Doufám, že tyto problémy budou opraveny v příští aktualizaci. Problém zamrznutí obrazovky iOS 15/14 však lze snadno vyřešit pomocí tohoto článku. Můžete vyzkoušet kterékoli z těchto 5 řešení, ale nejlepší a doporučené by bylo použití DrFoneTool – System Repair. Od DrFoneTool je jedna věc zaručena – System Repair, dostanete řešení pro zmrazení iOS 14 na váš telefon. Neztrácejte tedy čas zkoušením jiných způsobů, stačí použít DrFoneTool – System Repair pro žádnou ztrátu dat a perfektní výsledek.
poslední články

