iPhone se zasekl na logu Apple po aktualizaci 15
„Po upgradu svého iPhonu 8 Plus na iOS 15/14 čelím problému, protože můj telefon je přilepený na logu Apple. Zkoušel jsem několik řešení, ale žádné z nich nefungovalo. Jak mohu tento problém vyřešit?’
Uživatel iPhone se nedávno zeptal na tento dotaz ohledně iOS 15/14 přilepeného na logo Apple. Bohužel, po rychlém výzkumu jsem si všiml, že mnoho dalších uživatelů čelí tomuto problému. Možná už víte, že každá nová verze iOS s sebou nese několik rizik. Pokud dojde k problému s aktualizací na vašem zařízení, může se váš iPhone po aktualizaci iOS 15/14 zaseknout na logu Apple. Pokud však budete postupovat podle některých promyšlených kroků, můžete tento problém vyřešit sami.
- Část 1: Proč je iPhone/iPad přilepený na logu Apple po aktualizaci iOS?
- Část 2: Vynutit restart iPhone, aby se iPhone zasekl na logu Apple
- Část 3: Jak opravit iPhone přilepený na logu Apple na iOS 15/14 bez ztráty dat?
- Část 4: Jak opravit iOS 15/14 přilepený na logu Apple v režimu obnovy?
- Část 5: Jak opravit iPhone přilepený na logu Apple na iOS 15/14 v režimu DFU?
Část 1: Proč je iPhone/iPad přilepený na logu Apple po aktualizaci iOS?
Před uvedením různých způsobů, jak opravit problém s logem Apple iOS 15/14, je důležité vědět, co to mohlo způsobit.
- Pokud jste aktualizovali svůj telefon na beta verzi systému iOS 15/14, může vaše zařízení vylepšit.
- Tento problém může také způsobit problém s firmwarem vašeho telefonu.
- Pokud je ve vašem telefonu konflikt se stávajícím profilem iOS, může to způsobit poruchu vašeho telefonu.
- Zkontrolujte, zda nebylo stisknuto tlačítko nebo zda není v telefonu problém s kabeláží.
- Poškozená aktualizace firmwaru je jedním z hlavních důvodů tohoto problému.
- Pokud byla aktualizace mezitím pozastavena, může to způsobit, že se váš iPhone přilepí na logo Apple iOS 15/14.

Zatímco toto jsou některé hlavní důvody, problém mohl nastat kvůli nějakému jinému problému.
Část 2: Vynutit restart iPhone, aby se iPhone zasekl na logu Apple
Pokud budete mít štěstí, budete moci opravit iOS 15/14 přilepený na logu Apple vynuceným restartováním telefonu. Resetuje aktuální cyklus napájení zařízení a opravuje také několik drobných problémů. Vzhledem k tomu, že vynucený restart nesmaže stávající data v telefonu, je to první věc, kterou byste měli udělat. Vrták je u různých modelů iPhonu trochu jiný.
Pro iPhone 8, 8 X a novější
- Rychle stiskněte tlačítko pro zvýšení hlasitosti a uvolněte jej.
- Poté rychle stiskněte tlačítko snížení hlasitosti a uvolněte jej.
- Nyní stiskněte boční tlačítko po dobu alespoň 10 sekund. Všechny tyto tři kroky by měly být v rychlém sledu.
- Protože by se váš iPhone restartoval, pusťte boční tlačítko.
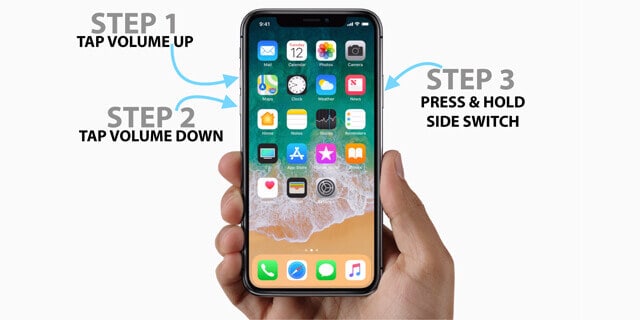
Pro iPhone 7 a 7 Plus
- Podržte současně tlačítko napájení (probuzení/spánek) a tlačítko snížení hlasitosti.
- Držte je dalších 10 sekund.
- Váš telefon zavibruje a restartuje se v normálním režimu.
- Pusťte je, protože se váš telefon restartuje.
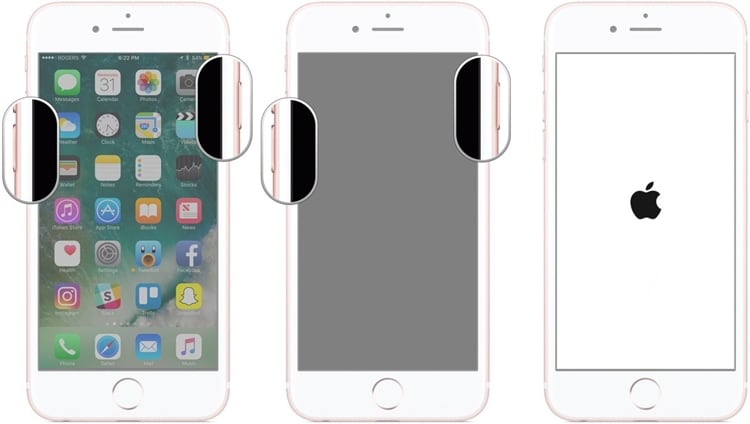
Pro iPhone 6s a starší generace
- Stiskněte současně tlačítko napájení (probuzení/spánek) a tlačítko Home.
- Držte je dalších 10 sekund.
- Protože vaše obrazovka vibruje a zčerná, nechte je jít.
- Chvíli počkejte, protože se váš telefon násilně restartuje.
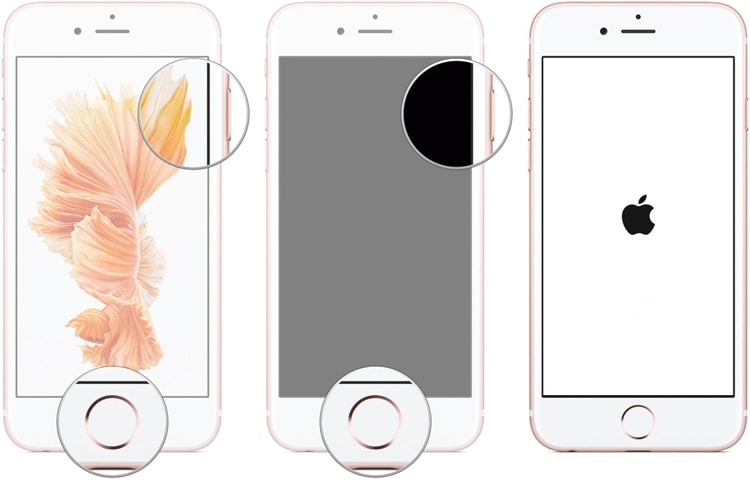
Tímto způsobem můžete opravit iPhone přilepený na logu Apple po aktualizaci iOS 15/14 s minimálním úsilím.
Část 3: Jak opravit iPhone přilepený na logu Apple na iOS 15/14 bez ztráty dat?
Používá se další bezriziková metoda, jak opravit iOS 15/14 přilepený na logu Apple DrFoneTool – Oprava systému (iOS). Vyvinutý společností Wondershare, je součástí sady nástrojů DrFoneTool a poskytuje uživatelsky přívětivé řešení všech hlavních problémů souvisejících s iOS. Nezáleží na tom, zda je vaše zařízení přilepené na logu Apple nebo na bílé obrazovce smrti, pokud přestane reagovat nebo zda se vám zobrazuje nějaká chyba iTunes – pomocí DrFoneTool – System Repair to vše můžete opravit.

DrFoneTool – Oprava systému (iOS)
- Opravte různé problémy se systémem iOS, jako je uvíznutí v režimu obnovení / režimu DFU, bílé logo Apple, černá obrazovka, smyčka při spuštění atd.
- Opravte další chyby iPhone a chyby iTunes, jako je chyba iTunes 4013, chyba 14, chyba iTunes 27, chyba iTunes 9 a další.
- Opravte pouze svůj iOS do normálu, žádná ztráta dat.
- Funguje pro všechny modely iPhone, iPad a iPod touch.
- Plně podporuje iPhone a nejnovější iOS!

Tento nástroj může opravit váš iPhone v různých scénářích. Jedna z nejlepších věcí na DrFoneTool – System Repair je, že stávající data ve vašem zařízení budou zachována. Automaticky aktualizuje vaše zařízení na nejnovější stabilní verzi iOS, přičemž zachová jeho nativní data. Vzhledem k tomu, že je kompatibilní s iOS 15/14, nebudete čelit žádným problémům s opravou iOS 15/14 přilepeného na problém s logem Apple. Zde je návod, jak jsem to opravil pomocí DrFoneTool – System Repair bez ztráty dat.
- Stáhněte si DrFoneTool – System Repair na vašem počítači Mac nebo Windows PC a spusťte jej, kdykoli se zdá, že váš iPhone nefunguje správně. Z úvodní obrazovky přejděte do modulu „Oprava systému“.

- Nyní připojte telefon k systému a výběrem možnosti „Standardní režim“ zahajte proces.

- Během několika sekund by aplikace automaticky detekovala váš telefon. Po jeho zjištění klikněte na tlačítko „Start“. Rozhraní vypíše základní údaje, které si můžete ověřit.

Pokud telefon není detekován, musíte telefon přepnout do režimu DFU (Aktualizace firmwaru zařízení). Kombinace kláves se liší pro různé generace iPhone. Chcete-li provést totéž, můžete postupovat podle pokynů na obrazovce. Později v této příručce jsem také diskutoval o tom, jak uvést různé modely iPhone do režimu DFU.

- Pohodlně se usaďte a chvíli počkejte, protože aplikace stáhne nejnovější stabilní verzi aktualizace firmwaru pro vaše zařízení. Vzhledem k velikosti aktualizace firmwaru to může chvíli trvat. Ujistěte se, že je zařízení připojeno a že máte stabilní připojení k internetu.

- Jakmile bude stahování dokončeno, budete upozorněni. Chcete-li vyřešit jakýkoli problém související s vaším zařízením, klikněte na tlačítko „Opravit nyní“. Pokud nechcete ztratit stávající data v telefonu, ujistěte se, že je povolena možnost „Zachovat nativní data“.

- Aplikace provede potřebné kroky a aktualizuje váš telefon na stabilní verzi. Nakonec se váš telefon restartuje v normálním režimu a budete upozorněni.

Nebyla to hračka? Po restartování telefonu jej můžete bezpečně odebrat ze systému a používat jej tak, jak chcete.
Část 4: Jak opravit iOS 15/14 přilepený na logu Apple v režimu obnovy?
Pokud nechcete používat žádný nástroj třetí strany k opravě vašeho iPhone přilepeného na logu Apple po aktualizaci iOS 15/14, můžete toto řešení zvážit. Použitím správných kombinací kláves můžete nejprve uvést telefon do režimu obnovení. Po připojení k iTunes lze zařízení později obnovit. I když by to mohlo opravit problém s logem Apple 15/14 iOS, také zcela obnoví vaše zařízení. To znamená, že všechna existující data na vašem zařízení budou během procesu smazána.
Doporučuji tedy postupovat podle této techniky pouze v případě, že jste již zálohovali svá data. V opačném případě nebudete moci smazaná data později obnovit. Pokud jste připraveni podstoupit riziko, přepněte telefon do režimu obnovení podle následujících kroků. Kombinace kláves se mohou u jednotlivých modelů iPhonu lišit.
Pro iPhone 8 a novější
- Spusťte na svém systému aktualizovanou verzi iTunes.
- Připojte jeden konec lightning kabelu k systému a druhý konec k vašemu iOS zařízení.
- Rychle stiskněte tlačítko pro zvýšení hlasitosti a uvolněte jej. Stejným způsobem rychle stiskněte tlačítko snížení hlasitosti a uvolněte jej.
- Podržte boční tlačítko několik sekund, dokud se na obrazovce nezobrazí symbol připojení k iTunes.

Pro iPhone 7 a 7 Plus
- Nejprve aktualizujte iTunes a spusťte jej na počítači Mac nebo Windows.
- Připojte telefon k systému pomocí lightning kabelu.
- Stiskněte a podržte současně tlačítko pro snížení hlasitosti a tlačítko napájení.
- Tiskněte je, dokud na obrazovce neuvidíte symbol iTunes.
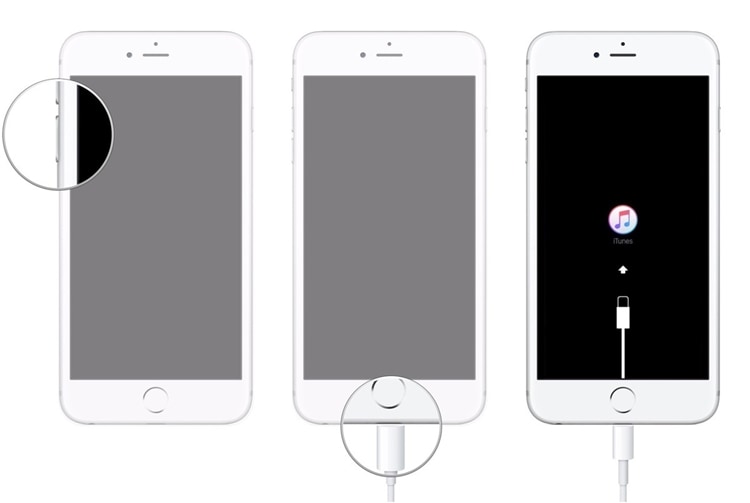
Pro iPhone 6s a předchozí modely
- Připojte telefon k systému a spusťte na něm iTunes.
- Současně stiskněte a podržte tlačítko Domů a vypínač.
- Tiskněte je několik dalších sekund, dokud se na obrazovce nezobrazí symbol připojení k iTunes.
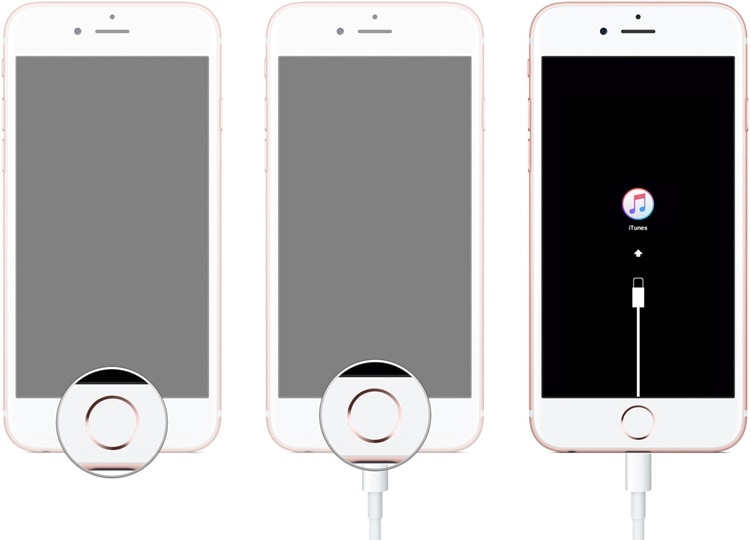
Jakmile váš telefon vstoupí do režimu obnovení, iTunes jej automaticky detekují a zobrazí následující výzvu. Klikněte na tlačítko „Obnovit“ a chvíli počkejte, než bude váš telefon obnoven. Pokud chcete, můžete svůj telefon aktualizovat také odtud.
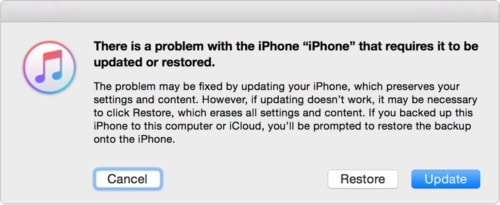
Nakonec se vaše zařízení restartuje v normálním režimu a iOS 15/14 přilepený na logu Apple bude opraven. Všechna stávající data v telefonu však budou pryč.
Část 5: Jak opravit iPhone přilepený na logu Apple na iOS 15/14 v režimu DFU?
Dalším řešením, jak vyřešit problém se systémem iOS 15/14 přilepeným na logo Apple, je uvedení telefonu do režimu DFU. Režim DFU (Device Firmware Update) se používá k aktualizaci firmwaru iPhone a lze jej aktivovat pomocí určitých kombinací kláves. I když se řešení může zdát jednoduché, má také háček. Protože obnoví vaše zařízení, všechna stávající data na něm budou smazána.
Pokud nechcete o svá důležitá data přijít, určitě bych toto řešení nedoporučoval. Pokud jste již provedli zálohu svých dat, můžete ji přepnout do režimu DFU, abyste opravili svůj iPhone přilepený na logu Apple po aktualizaci iOS 15/14.
Pro iPhone 8 a novější
- Spusťte aktualizovanou verzi iTunes na vašem Macu nebo Windows a připojte k ní své iOS zařízení pomocí lightning kabelu.
- Vypněte zařízení a stiskněte boční tlačítko (zapnuto/vypnuto) pouze na 3 sekundy.
- Nyní, zatímco stále držíte boční tlačítko, stiskněte a podržte klávesu snížení hlasitosti.
- Stiskněte obě tlačítka dalších 10 sekund. Pokud vidíte logo Apple, máte to špatně a budete muset začít znovu.
- Zatímco stále držíte klávesu snížení hlasitosti, pusťte boční tlačítko. Držte stisknuté tlačítko snížení hlasitosti po dobu dalších 5 sekund.
- Pokud na obrazovce vidíte symbol připojení k iTunes, máte to špatně a budete muset začít znovu.
- Pokud obrazovka zůstane černá, znamená to, že jste právě vstoupili do zařízení v režimu DFU.
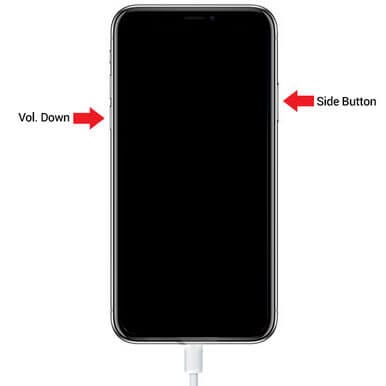
Pro iPhone 7 a 7 Plus
- Připojte své zařízení k systému a spusťte na něm aktualizovanou verzi iTunes.
- Nejprve vypněte telefon a stiskněte tlačítko napájení po dobu 3 sekund.
- Poté stiskněte současně tlačítko pro snížení hlasitosti a tlačítko napájení na dalších 10 sekund. Ujistěte se, že telefon nebude restartován.
- Pusťte tlačítko napájení a zároveň držte tlačítko snížení hlasitosti po dobu dalších 5 sekund. Váš telefon by neměl zobrazovat výzvu k zásuvnému modulu iTunes.
- Pokud obrazovka vašeho telefonu zůstane černá, pak vstoupil do režimu DFU.
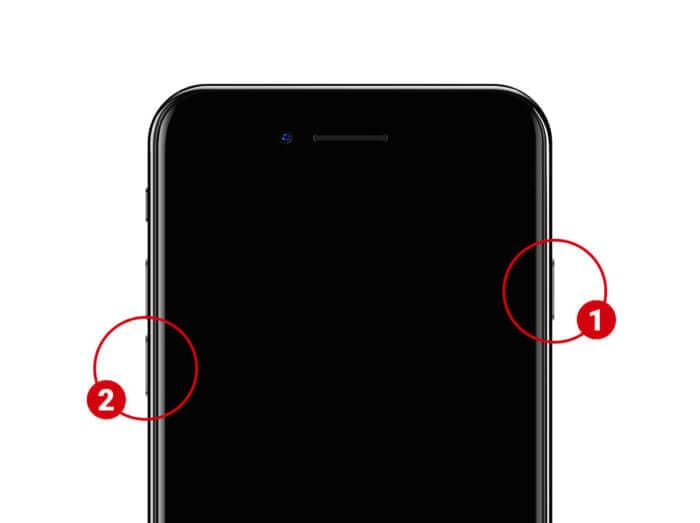
Pro iPhone 6s a starší verze
- Připojte své iOS zařízení k systému a spusťte iTunes.
- Jakmile je vypnuto, stiskněte vypínač na přibližně 3 sekundy.
- Současně stiskněte a podržte tlačítko Napájení a Domů po dobu dalších 10 sekund.
- Pokud se váš telefon restartuje, postupujte stejným způsobem od začátku, protože se něco muselo pokazit.
- Uvolněte vypínač, zatímco stále držíte tlačítko Domů. Stiskněte jej dalších 5 sekund.
- Pokud se zobrazí výzva k připojení k iTunes, pak je něco špatně a musíte začít znovu. Pokud obrazovka zůstane černá, váš telefon vstoupil do režimu DFU.
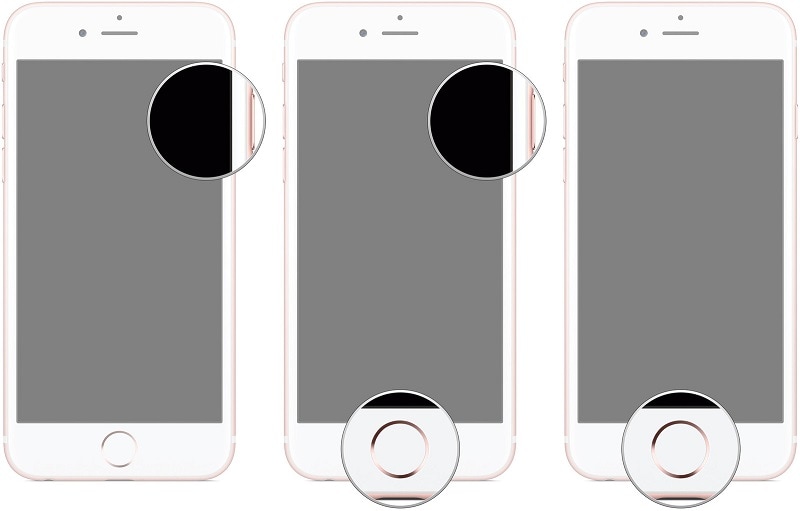
Skvělý! Jakmile vaše zařízení vstoupí do režimu DFU, iTunes jej automaticky detekuje a požádá vás o jeho obnovení. Potvrďte svou volbu a chvíli počkejte, protože váš telefon bude zcela obnoven.
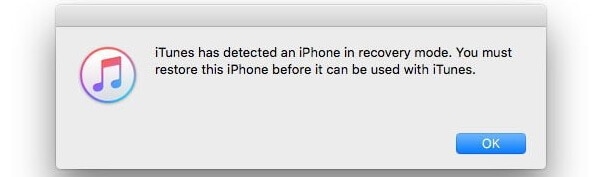
Po provedení těchto návrhů jsem si jistý, že byste po aktualizaci iOS 15/14 dokázali opravit svůj iPhone přilepený na logu Apple. Ze všech diskutovaných řešení DrFoneTool – Oprava systému (iOS) je považována za nejlepší volbu pro vyřešení problému s logem Apple 15/14. Může opravit všechny hlavní problémy související s iOS s vaším zařízením a zároveň zachovat jeho data. Pokud nechcete na svém zařízení zažít žádnou nechtěnou ztrátu dat, stáhněte si tento pozoruhodný nástroj, který vám v případě nouze ušetří den.
poslední články

