5 řešení pro opravu fotografií zmizelých z iPhone
„Právě jsem aktualizoval svůj iPhone X na iOS 15 a překvapivě jsou všechny moje fotky pryč! Smazal iOS 15 moje fotky? Existuje nějaké řešení, jak získat zpět fotky, které po aktualizaci zmizely z iPhonu?“
Každá aktualizace iOS přichází s několika závadami. Mnoho uživatelů si však stěžuje na fotografie, které zmizely po vydání aktualizace iOS 15. Při rozsáhlém výzkumu jsem si uvědomil, že problém je častější, než si možná myslíte. Po aktualizaci iOS 15 může nastat problém se synchronizací iCloud nebo mohou být fotografie smazány z vašeho zařízení. Uvedl jsem některá odborná řešení, která vám pomohou opravit fotografie iPhone, které zmizely z fotoaparátu po problému s aktualizací iOS 15. Pojďme si je hned podrobně probrat.
- Otázka: Existuje nějaký nástroj pro obnovu fotografií přímo z iPhone na iOS 15?
- Odstraňování problémů 1: Restartujte svůj iPhone
- Odstraňování problémů 2: Zkontrolujte problémy se synchronizací fotografií iCloud
- Odstraňování problémů 3: Získejte zpět fotografie iPhone ze složky Nedávno smazané
- Řešení 1: Obnovte fotografie selektivně ze zálohy iTunes
- Řešení 2: Obnovte fotografie selektivně ze zálohy iCloud
Otázka: Existuje nějaký nástroj pro obnovu fotografií přímo z iPhone na iOS 15?
Možná jste na webu viděli několik nástrojů pro obnovu dat, které tvrdily, že provádějí přímou obnovu dat na iOS 15. Pravdou je, že zatím žádný nástroj pro obnovu dat nemůže obnovit data z jakéhokoli zařízení běžícího na iOS 15 přímo. Stejně jako DrFoneTool – Data Recovery (iOS) mohou získat vaše data pouze z předchozí zálohy. Doporučil bych vám nepodléhat jejich nepravdivým tvrzením a jít pouze s renomovaným nástrojem (jako je DrFoneTool – Data Recovery (iOS)), který poskytuje 100% transparentní výsledky.
To je ono, lidi! Nyní, když znáte všechny běžné způsoby, jak obnovit fotografie, které zmizely z iPhone po aktualizaci, můžete tento problém snadno překonat. Postupoval jsem podle stejného cvičení poté, co iOS 15 smazal mé fotografie a získal svůj ztracený obsah zpět. Pokračujte a vyzkoušejte tyto návrhy. Chcete-li obnovit svá data ze stávající zálohy iCloud nebo iTunes, využijte pomoc DrFoneTool – Obnova dat (iOS). Je to vysoce spolehlivý nástroj, který se vám bude hodit při mnoha příležitostech.
Odstraňování problémů 1: Restartujte svůj iPhone
Někdy může nejjednodušší řešení vyřešit nejsložitější problémy v iPhone. Pokud jste po aktualizaci iOS 15 zjistili, že vaše fotografie chybí, zvažte restartování zařízení. Pokud se s vaším iPhonem vyskytne menší problém, bude pravděpodobně vyřešen jednoduchým restartem.
Pro iPhone 8 a zařízení předchozí generace
- Stiskněte tlačítko napájení (probuzení/spánek) na telefonu. U novějších zařízení je umístěn na pravé straně, zatímco u předchozích modelů je na horní straně telefonu.
- Přetažením posuvníku napájení potvrďte.
- Počkejte chvíli, protože se zařízení vypne. Po několika sekundách znovu podržte tlačítko Napájení a restartujte zařízení. Jakmile uvidíte logo Apple, uvolněte jej.
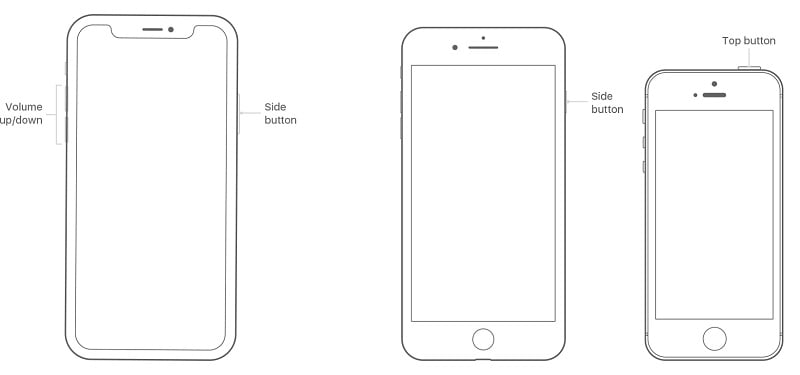
Pro iPhone 11 a novější
- Současně stiskněte a podržte boční tlačítko a jedno z tlačítek pro zvýšení/snížení hlasitosti.
- Jakmile se na obrazovce objeví posuvník napájení, uvolněte je. Přetažením potvrďte svou volbu.
- Jakmile je telefon vypnutý, na chvíli dlouze stiskněte boční tlačítko a uvolněte jej, jakmile na obrazovce uvidíte logo Apple.
Tímto způsobem můžete restartovat svůj iPhone a zkontrolovat, zda se chybějící fotografie objeví nebo ne. Případně, pokud vaše zařízení běží na iOS 14 nebo iOS 15, můžete také telefon vypnout v Nastavení > Obecné > Vypnout.
Odstraňování problémů 2: Zkontrolujte problémy se synchronizací fotografií iCloud.
Pokud dojde k problému se synchronizací iCloud na vašem zařízení, může to také způsobit pocit, že vaše fotografie zmizely po aktualizaci iOS 15. Chcete-li to zkontrolovat, přejděte do aplikace fotografií v telefonu a zobrazte dostupný obsah. Pokud můžete najít místní fotografie, ale ne ty synchronizované s vaším účtem iCloud, může nastat problém s procesem synchronizace.
Před chvílí, když jsem si myslel, že iOS 15 smazal moje fotky, trpěl jsem stejným zmatkem. Naštěstí jsem po resetování účtu na iCloudu měl zpět přístup ke svým fotografiím. Totéž můžete udělat podle následujících doporučení:
1. Resetujte iCloud Photo Library
Jak víte, funkce iCloud Photo Library umožňuje synchronizaci iCloudu napříč různými zařízeními. Přejděte v telefonu do Nastavení > iCloud > Fotky a vypněte „Knihovna fotografií na iCloudu“. Pokud chcete zachovat fotografie, které z iPhonu po aktualizaci zmizely, stačí tuto možnost resetovat. Poté prosím chvíli počkejte a znovu jej otočte.
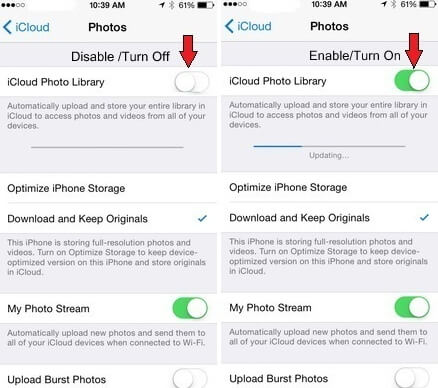
2. Povolte mobilní data
Pokud se pokoušíte přistupovat k synchronizovaným fotografiím iCloud přes mobilní data, měli byste zkontrolovat tato nastavení. Přejděte do nastavení iCloud Photo a klepněte na „Mobilní data“. Odtud se musíte ujistit, že je povolena možnost mobilních dat. V opačném případě bude synchronizace probíhat pouze v případě, že je váš telefon připojen k síti Wifi.
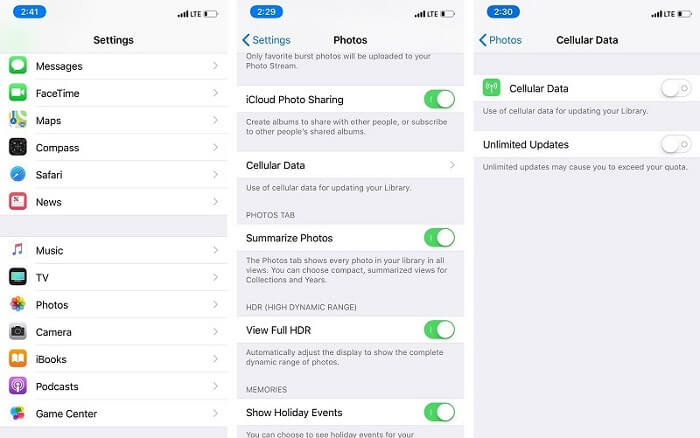
3. Spravujte své úložiště iCloud
Je pravděpodobné, že také na vašem účtu iCloud může být nedostatek volného místa. Chcete-li to zkontrolovat, přejděte do obchodu iCloud v telefonu a klepněte na „Spravovat úložiště“. Zde můžete zkontrolovat, kolik volného místa zbývá. Pokud chcete, můžete si zde také zakoupit další úložiště.
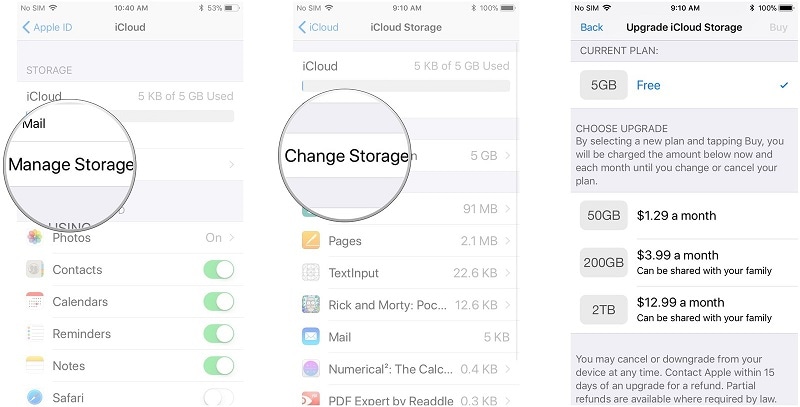
4. Resetujte své Apple ID
Pokud se zdá, že nic jiného nefunguje, zvažte resetování účtu Apple. Přejděte do nastavení telefonu, klepněte na svůj účet Apple a odhlaste se z něj. Poté se k němu znovu přihlaste pomocí přihlašovacích údajů k účtu.
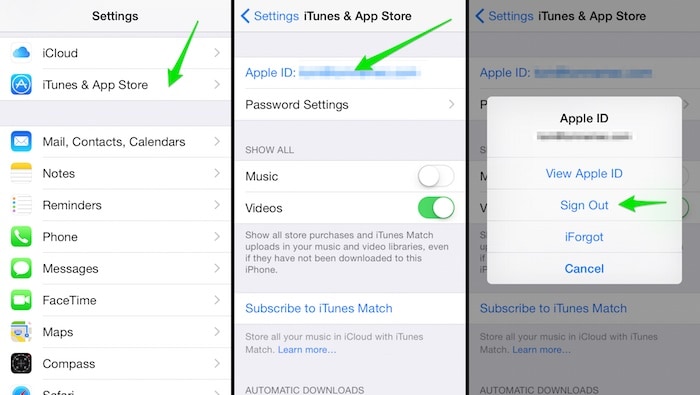
Kromě toho existuje několik dalších řešení, jak opravit, že se fotografie na iCloudu nesynchronizují problémy, které můžete dále zkoumat.
Odstraňování problémů 3: Získejte zpět fotografie iPhone ze složky Nedávno smazané
Složka „Recently Deleted“ byla poprvé představena v aktualizaci iOS 8 v roce 2022 a později byla upgradována na iOS 11. Je to vyhrazená složka v iPhone, která dočasně uchovává fotografie, které jste smazali za posledních 30 dní. Pokud jste tedy své fotografie omylem smazali, můžete je obnovit ve složce „Nedávno smazané“. Stejný přístup lze implementovat pro načítání fotografií iPhone z Camera Roll po aktualizaci iOS 15.
- Odemkněte zařízení a přejděte do jeho alb. Odtud můžete zobrazit složku „Nedávno smazané“. Stačí na to klepnout.
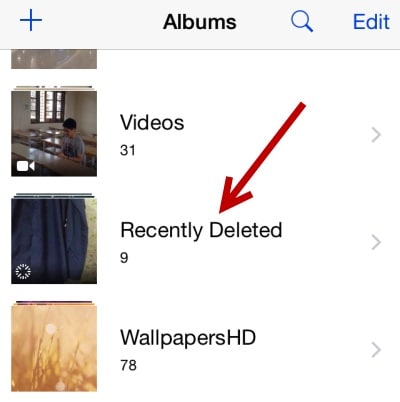
- Zde si můžete prohlédnout všechny fotografie, které byly smazány za posledních 30 dní. Klepnutím na tlačítko Vybrat vyberte fotografie, které chcete obnovit.
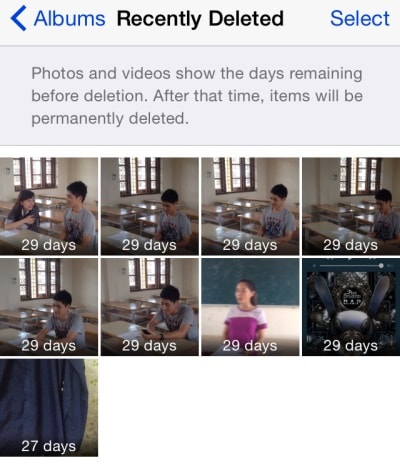
- Jakmile provedete výběr, získáte možnost buď tyto fotografie trvale smazat, nebo je obnovit zpět do telefonu. Klepněte na možnost „Obnovit“.
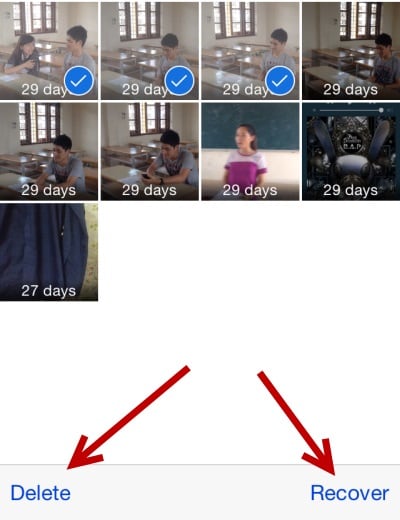
- Budete požádáni o potvrzení vaší volby. Klepněte na tlačítko Obnovit, kde se také zobrazí počet fotografií, které budou obnoveny.
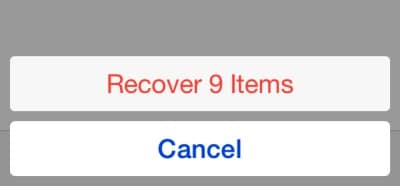
A je to! Poté budou všechny vybrané fotografie obnoveny zpět do jejich zdroje. Měli byste však být trochu obezřetní a postupovat podle tohoto přístupu brzy, protože složka Nedávno smazané může ukládat pouze fotografie, které byly smazány za posledních 30 dní. Po překročení této doby budou fotografie trvale smazány z vašeho zařízení.
Řešení 1: Obnovte fotografie selektivně ze zálohy iTunes
Pokud jste již provedli zálohu svých fotografií pomocí iTunes, můžete ji použít také k obnovení smazaného nebo ztraceného obsahu. Jediným problémem je, že když používáme iTunes k obnovení zálohy, smaže všechna existující data v našem telefonu. Chcete-li tento problém vyřešit a obnovit smazané fotografie, můžete použít nástroj třetí strany, např DrFoneTool – Záchrana dat (iOS).

DrFoneTool – Záchrana dat (iOS)
Poskytuje vám tři způsoby, jak obnovit ztracené fotografie po upgradu iOS 15
- Získejte data přímo z iPhone, zálohy iTunes a zálohy iCloud.
- Stáhněte a extrahujte zálohu iCloud a zálohu iTunes, abyste z ní získali data.
- Podporuje nejnovější iPhone a iOS
- Náhled a selektivní obnova dat v původní kvalitě.
- Pouze pro čtení a bez rizika.
Wondershare vyvinul kompletní nástroj pro obnovu dat, který vám může pomoci získat data v různých scénářích. V tomto případě použijeme DrFoneTool – Data Recovery (iOS) k obnovení fotografií z předchozí zálohy iTunes, aniž bychom smazali stávající obsah na našem zařízení. Pokud po aktualizaci iOS 15 chybí vaše fotografie a máte k dispozici předchozí zálohu iTunes, pak by to pro vás bylo perfektní řešení.
- Spusťte sadu nástrojů DrFoneTool na počítači Mac nebo Windows PC a přejděte na „Obnova dat“ modul ze svého domova.

- Připojte své zařízení k systému a nechte jej automaticky detekovat aplikací. Nyní zvolte obnovení dat iOS z pokračování.

- Na levém panelu klikněte na „Obnovit ze záložního souboru iTunes“. Nástroj automaticky rozpozná všechny existující záložní soubory iTunes a poskytne jejich základní podrobnosti.

- Vyberte soubor a začněte jej skenovat. Chvíli počkejte, protože aplikace automaticky načte data ze souboru.

- Vyberte fotografie, které chcete získat zpět, a obnovte je do počítače nebo přímo do iPhonu. Stačí přejít na kartu Fotografie a zobrazit náhled obrázků. Všechna získaná data budou rozdělena do různých kategorií.

Řešení 2: Obnovte fotografie selektivně ze zálohy iCloud
Stejně jako iTunes lze i DrFoneTool – Data Recovery (iOS) použít k obnově fotografií ze zálohy iCloud. Pokud nepoužíváte DrFoneTool – Data Recovery (iOS), musíte své zařízení nejprve úplně resetovat. Je to proto, že možnost obnovit zálohu iCloud je dána při nastavování nového zařízení. Dobrá věc je, že DrFoneTool – Záchrana dat (iOS) vám může pomoci selektivně obnovit fotografie ze zálohy iCloud, aniž byste museli resetovat zařízení.
Při obnově zálohy na iCloudu se tak nebudete muset zbavovat svých stávajících dat. Díky tomu je perfektním řešením pro obnovení fotografií, které zmizely po aktualizaci iOS 15.
- Spusťte na svém systému DrFoneTool – Data Recovery (iOS) a připojte k němu telefon. Chcete-li začít, zvolte obnovení dat ze zařízení iOS.

- Skvělý! Nyní z levého panelu klikněte na možnost „Obnovit ze záložního souboru iCloud“. Budete se muset přihlásit ke svému účtu iCloud na nativním rozhraní zadáním správných přihlašovacích údajů.

- Jakmile se přihlásíte ke svému účtu iCloud, aplikace automaticky zobrazí všechny předchozí záložní soubory iCloud spojené s vaším účtem. Vyberte požadovaný soubor a klikněte na tlačítko „Stáhnout“.

- Zobrazí se následující vyskakovací okno s výzvou k výběru typu dat, která chcete stáhnout. Před kliknutím na tlačítko „Další“ se ujistěte, že jsou povoleny možnosti „Fotky a videa“.

- Pohodlně se usaďte a chvíli počkejte, protože aplikace stáhne data a zobrazí je v různých kategoriích.
- Z levého panelu přejděte na možnost Fotografie a zobrazte náhled obrázků, které chcete načíst. Vyberte je a kliknutím na tlačítko Obnovit je vraťte zpět.

Kromě fotografií můžete také obnovit videa, kontakty, zprávy, hudbu a spoustu dalších datových typů pomocí nástroje DrFoneTool – Data Recovery (iOS). Jedná se o extrémně uživatelsky přívětivý a sofistikovaný nástroj, který vám umožní selektivně obnovit data ze zálohy iTunes a iCloud.
poslední články