Jak vyprázdnit další úložiště po aktualizaci iOS 15
Kdykoli je vydána nová verze systému iOS, uživatelé iPhone často aktualizují své zařízení, aby mohli využívat všechny úžasné funkce, které přináší. Někdy se však po aktualizaci na novou verzi firmwaru můžete ve svém zařízení setkat s problémy souvisejícími s úložištěm. Totéž platí pro iOS 15, který byl nedávno vydán. Mnoho uživatelů si po aktualizaci svých zařízení stěžuje na velké úložiště na iOS 15. Abych vám to pomohl opravit a vymazat další úložiště na vašem iPhone, přišel jsem s tímto průvodcem. Bez větších okolků opravme velké úložiště u problému s iOS 15.
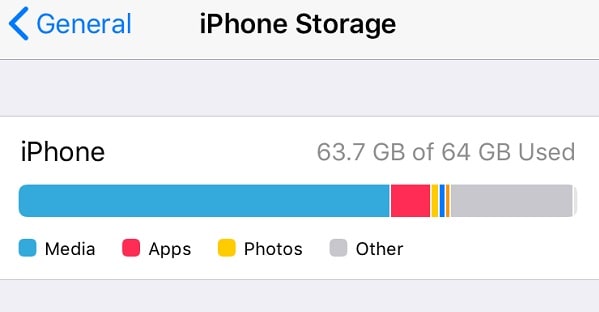
Část 1: Jak opravit problém velkého úložiště na iOS 15?
Protože pro akumulaci „jiného“ úložiště na vašem iOS zařízení mohou existovat různé důvody, můžete zvážit následující návrhy:
Oprava 1: Odstraňte profil iOS 15
Jedním z hlavních důvodů velkého úložiště v systému iOS 15 je soubor firmwaru, který nemusí být ze zařízení odstraněn. Tento problém je docela běžný, když aktualizujeme naše zařízení na beta verzi iOS. Chcete-li to opravit, stačí přejít do Nastavení iPhone > Obecné > Profil a vybrat stávající softwarový profil. Stačí klepnout na tlačítko „Smazat profil“ a potvrdit svou volbu zadáním přístupového kódu vašeho zařízení.
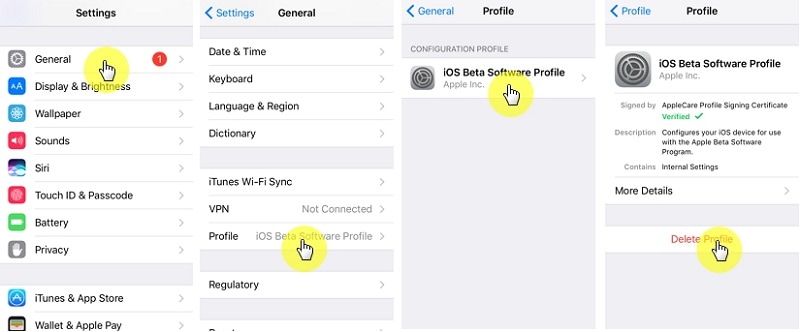
Oprava 2: Vymažte data Safari
Možná už víte, že data Safari mohou akumulovat spoustu místa v našem zařízení kategorizovaném v sekci „Jiné“. Chcete-li to vyřešit, přejděte do Nastavení telefonu > Safari a klepněte na možnost „Vymazat historii a data webových stránek“. Upozorňujeme, že tím vymažete uložená hesla Safari, historii webových stránek, mezipaměť a další dočasné soubory.
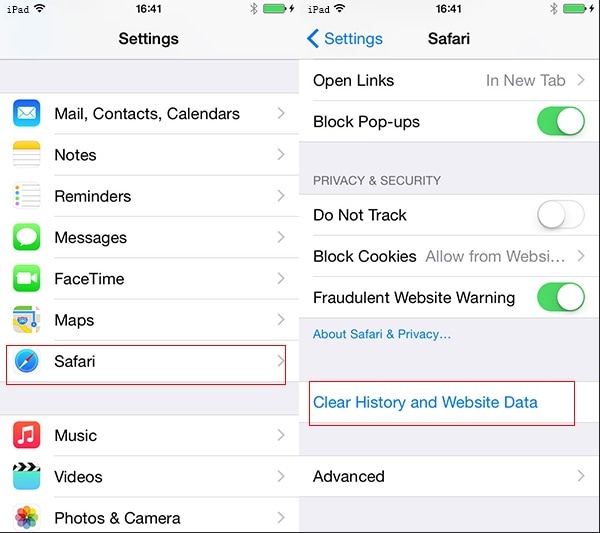
Oprava 3: Odstraňte jakýkoli propojený účet.
Jak víte, můžeme propojit účty třetích stran, jako je Yahoo! nebo Google do našeho iPhone. Někdy mohou tyto účty nashromáždit velké úložiště v systému iOS 15, kterého se můžete snadno zbavit. Chcete-li to provést, přejděte do Nastavení pošty svého iPhone, vyberte účet třetí strany a odeberte jej ze zařízení iOS.
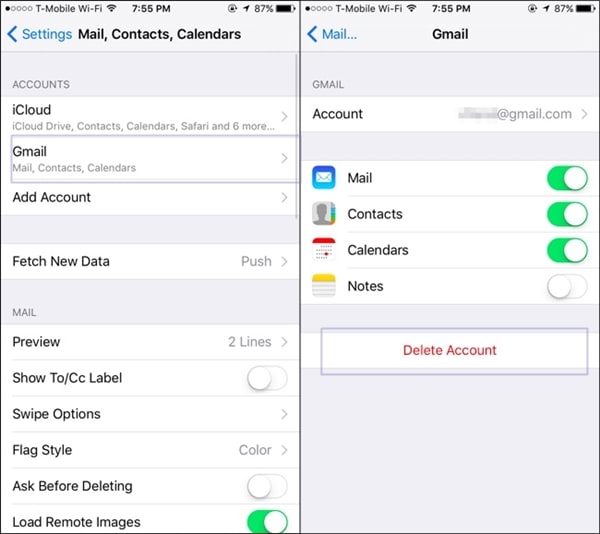
Oprava 4: Odstraňte nevyžádané e-maily.
Pokud jste své e-maily nakonfigurovali tak, aby byly uloženy na vašem iPhone, mohou také způsobit velké úložiště v systému iOS 15. Chcete-li to vyřešit, můžete přejít do výchozí poštovní aplikace na vašem zařízení a odstranit z ní nechtěné e-maily.
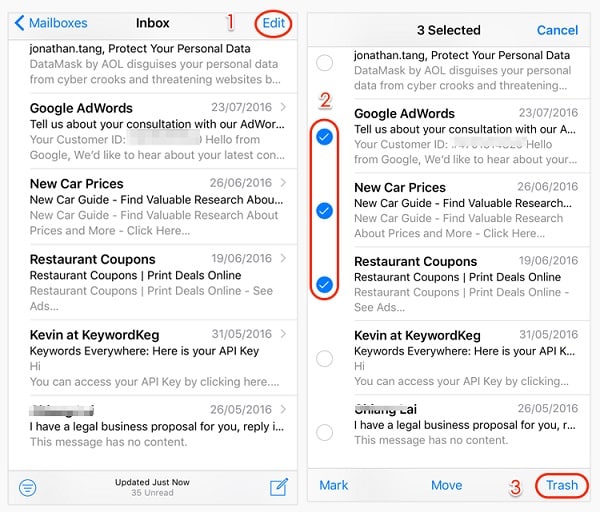
Oprava 5: Obnovení továrního nastavení zařízení
A konečně, pokud se zdá, že nic jiného neopraví velké úložiště v systému iOS 15, můžete zařízení resetovat do továrního nastavení. Tím se vymažou všechna stávající data a uložená nastavení ze zařízení a smaže se další úložiště. Můžete jít do Nastavení vašeho iPhone > Obecné > Obnovit a vybrat možnost „Vymazat veškerý obsah a nastavení“. Budete muset zadat přístupový kód svého iPhone, abyste potvrdili svou volbu, když se zařízení resetuje.
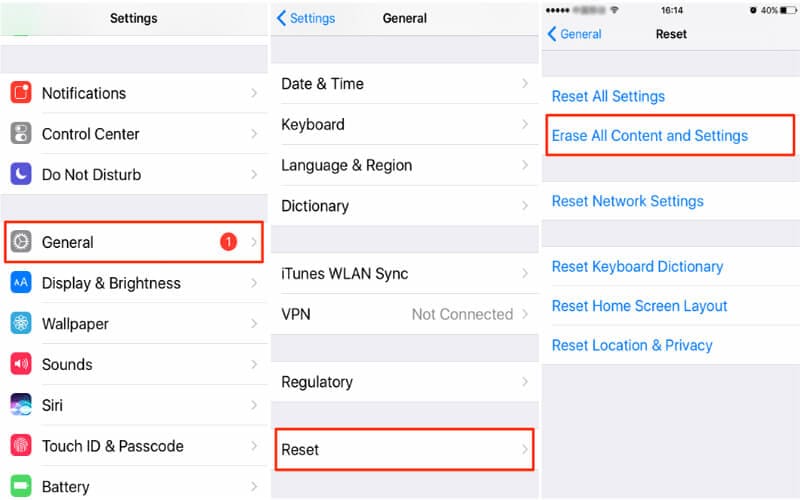
Část 2: Zálohujte data iPhone před aktualizací na iOS 15
Pokud plánujete aktualizovat své zařízení na iOS 15, nezapomeňte si předem udělat jeho zálohu. Je to proto, že proces aktualizace může být mezi tím zastaven, což způsobí nechtěnou ztrátu vašich dat. Chcete-li zálohovat svůj iPhone, můžete použít spolehlivou aplikaci, jako je DrFoneTool – Záloha telefonu (iOS).
S jeho pomocí můžete do počítače uložit rozsáhlou zálohu dat vašeho iPhone, jako jsou fotografie, videa, audio, kontakty, zprávy, protokoly hovorů atd. Později můžete obnovit stávající zálohu na stejné nebo jakékoli jiné zařízení iOS dle vašeho výběru. Aplikaci DrFoneTool lze také použít k obnovení zálohy iTunes nebo iCloud do zařízení bez ztráty dat.
Krok 1: Připojte svůj iPhone.
Nejprve připojte svůj iPhone k počítači a na domovské obrazovce sady nástrojů DrFoneTool vyberte funkci „Phone Backup“.

Krok 2: Zálohujte svůj iPhone
Z nabízených možností vyberte „Zálohovat“ váš iPhone. Jak vidíte, aplikaci lze také použít k obnovení zálohy do vašeho zařízení.

Na další obrazovce získáte pohled na různé typy dat, které můžete uložit. Můžete vybrat všechna nebo vybrat konkrétní typy dat k zálohování. Můžete také vybrat umístění pro uložení zálohy a až budete připraveni, klikněte na tlačítko „Zálohovat“.

Krok 3: Zálohování dokončeno!
A je to! Můžete chvíli počkat, protože DrFoneTool provede zálohu vašich dat a dá vám vědět, až bude proces dokončen. Nyní můžete zobrazit historii zálohování nebo přejít do jejího umístění a zobrazit soubory zálohy.

Část 3: Jak přejít na nižší verzi z iOS 15 na stabilní verzi?
Vzhledem k tomu, že stabilní verze iOS 15 ještě není k dispozici, beta verze může způsobit nežádoucí problémy na vašem zařízení. Například velké úložiště v systému iOS 15 je jedním z mnoha problémů, se kterými se uživatelé po aktualizaci setkávají. Nejjednodušší způsob, jak to vyřešit, by bylo downgrade zařízení na předchozí stabilní verzi iOS.
Chcete-li downgradovat svůj iPhone, můžete využít pomoc DrFoneTool – Oprava systému (iOS). Aplikace dokáže opravit všechny druhy menších či větších problémů se zařízeními iOS a přejít na nižší verzi bez jakékoli nechtěné ztráty dat. Kromě toho můžete také opravit jakýkoli kritický problém s vaším iPhone pomocí něj. Pomocí těchto kroků můžete přejít na nižší verzi svého zařízení a opravit velké úložiště pro problém iOS 15.
Krok 1: Připojte svůj iPhone a spusťte nástroj
Pro začátek můžete na počítači spustit sadu nástrojů DrFoneTool a připojit k ní svůj iPhone pomocí funkčního kabelu. Na úvodní obrazovce sady nástrojů můžete vybrat modul „Oprava systému“.

Kromě toho můžete přejít do části rozhraní iOS Repair a vybrat Standardní režim, protože nevymaže data vašeho iPhone. Pokud dojde k vážnému problému s vaším iPhonem, můžete vybrat Pokročilý režim (který vymaže jeho data).

Krok 2: Stáhněte si firmware iOS.
Na další obrazovce můžete zadat podrobnosti o svém zařízení, například jeho model a verzi iOS, na kterou chcete přejít na nižší verzi.

Poté klikněte na tlačítko „Start“ a počkejte, až aplikace stáhne aktualizaci iOS pro poskytnutou verzi. Také ověří vaše zařízení, aby se ujistil, že později nebudou žádné problémy s kompatibilitou.

Krok 3: Přejděte na nižší verzi zařízení iOS
Nakonec, když aplikace stáhne aktualizaci iOS, upozorní vás. Nyní klikněte na tlačítko „Opravit nyní“ a počkejte, až bude vaše zařízení downgradováno.

Po dokončení procesu se aplikace restartuje v normálním režimu. Zařízení můžete bezpečně odebrat a používat bez problémů.

Tím se dostáváme na konec tohoto rozsáhlého příspěvku o opravě velkého úložiště v problému iOS 15. Jak můžete vidět, uvedl jsem různé metody, které můžete implementovat, abyste minimalizovali další úložiště na iPhone. Kromě toho jsem také zahrnul chytrý způsob, jak downgradovat vaše zařízení z iOS 15 na stabilní verzi. Aplikace se velmi snadno používá a dokáže na vašem zařízení opravit všechny druhy dalších problémů souvisejících se systémem iOS, aniž by došlo ke ztrátě dat nebo poškození.
poslední články