Podrobné metody: Resetujte své heslo Apple ID
Když si koupíte nové zařízení Apple, musíte si nejprve vytvořit Apple ID. Ale přijde čas, kdy budete muset zadat své přihlašovací údaje Apple ID a prásk! Sotva si pamatujete heslo a chcete ho resetovat, a pak ho zřídka znovu používáte měsíce nebo možná roky v některých případech.

Apple má silný bezpečnostní systém, ale nepropadá panice, protože máme několik způsobů, jak se do něj dostat. Budeme diskutovat o způsobech resetování Apple ID s hesly a bez nich.
Bez dalších řečí se na to vrhneme:
Metoda 1: Resetujte svá hesla Apple ID na zařízení iOS

Krok 1: Přejděte na „Nastavení“ a v horní části lišty vyberte svůj účet iCloud.
Krok 2: Dále klepněte na možnost „Změnit heslo“ a vytvořte nové heslo a potvrďte jej.
Krok 3: Klikněte na ‘Změnit heslo’.

Krok 4: Budete vyzváni k zadání přístupového kódu telefonu pro účely ověření. Zadejte přístupový kód.
Krok 5: Nyní zadejte své nové heslo a také jej znovu ověřte.
Poznámka: Ujistěte se, že nové heslo, které vytvoříte, má minimálně 8 znaků a obsahuje číslo, velké a malé písmeno, aby bylo bezpečné.
Krok 6: Zde budete mít na výběr, zda se chcete odhlásit ze všech ostatních zařízení a webů přihlášených z vašeho Apple ID.
Krok 7: A máte hotovo! Po změně hesla se doporučuje nastavit důvěryhodné telefonní číslo. Tento dodatečný krok vám pomůže obnovit váš účet v budoucnu, pokud zapomenete heslo.
Metoda 2: Resetujte svá hesla Apple ID na Macu
Krok 1: Klikněte na ‘System Preferences’ na vašem Macu z nabídky Apple (nebo Dock).
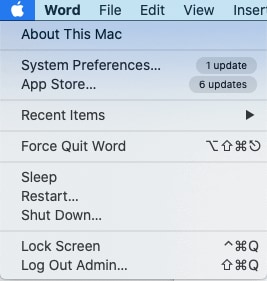
Krok 2: Nyní vyberte možnost „Apple ID“ v dalším okně vpravo nahoře a pokračujte.
Krok 3: V dalším okně vyhledejte možnost „Heslo a zabezpečení“ a klepněte na ni.
Krok 4: Zde musíte kliknout na možnost „Změnit heslo“.
Krok 5: Systém vás požádá o zadání hesla pro Mac pro účely ověření. Zadejte heslo a pokračujte výběrem ‘Povolit’.
Krok 6: Tak tady to máte! Vytvořte si prosím nové heslo pro svůj Apple účet. Znovu zadejte nové heslo pro ověření a vyberte možnost „Změnit“.
Metoda 3: Resetujte svá hesla Apple ID na oficiálních stránkách Apple
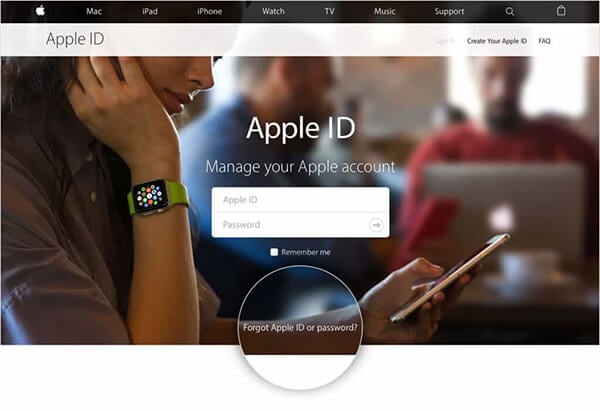
Hesla k Apple ID můžete resetovat dvěma způsoby. Jeden z nich jsme probrali výše, když jsme se přihlásili ke svému ID, zvolili možnost „Změnit heslo“ a vytvořili nové heslo.
Pokud však zapomenete své heslo Apple ID, postupujte podle níže uvedených kroků:
Krok 1: Otevřete prohlížeč a přejděte na stránku appleid.apple.com
Krok 2: Vyberte možnost „Zapomenuté Apple ID nebo heslo“ pod přihlašovacími políčky.
Krok 3: Dále zadejte svou e-mailovou adresu Apple ID.
Krok 4: Zde budete mít několik možností, jak pokračovat, včetně toho, zda chcete odpovědět na bezpečnostní otázku nebo dostat e-mail s odkazem na aktualizaci hesla Apple ID.
Krok 5: Obdržíte „E-mail pro resetování hesla“, pomocí kterého můžete pomocí odkazu snadno resetovat Apple ID a heslo.
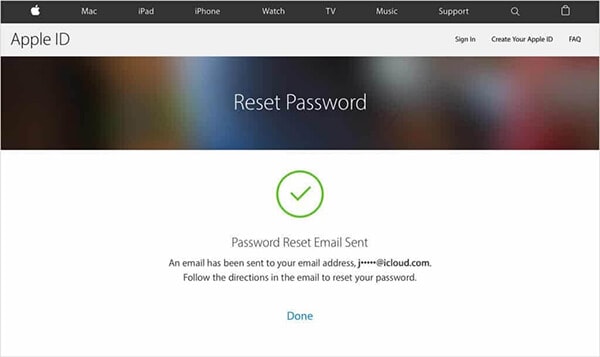
Krok 6: Pokud jste ztratili svůj e-mail a změnili své telefonní číslo, můžete se rozhodnout pro dvoufaktorovou nebo dvoustupňovou metodu ověření na adrese iforgot.apple.com a podle pokynů.
Metoda 4: Najděte Apple ID pomocí DrFoneTool – Password Manager
Když zapomenete heslo k účtu Apple, zdá se, že celý váš svět se zastavil bez přístupu k vašim aplikacím, dokumentům a hudbě. A pokud jste neměli štěstí s výše uvedenými metodami nebo chcete trvalé řešení problémů se zapomínáním těchto hesel, dovolte mi, abych vás seznámil s DrFoneTool – Správce hesel (iOS), což je fantastický software pro obnovení zapomenutých hesel na iDevice. Další funkce DrFoneTool jsou: obnovit uložené webové stránky a přihlašovací hesla aplikací; pomůže najít uložená hesla Wi-Fi a obnovit přístupové kódy pro čas u obrazovky.
Stručně řečeno, je to komplexní řešení pro zabezpečení všech vašich důležitých informací. Pojďme zjistit, jak pomáhá obnovit zapomenuté heslo Apple ID.
Krok 1: Budete si muset stáhnout a nainstalovat aplikaci DrFoneTool na váš iPhone/iPad a poté vyhledat možnost „Správce hesel“ a kliknout na ni.

Krok 2: Poté připojte své iOS zařízení k notebooku/PC pomocí lightning kabelu. Pokud připojujete iDevice ke svému systému poprvé, vyberte na obrazovce výstrahu „Důvěřovat tomuto počítači“. Chcete-li pokračovat, vyberte možnost „Důvěřovat“.

Krok 3: Budete muset obnovit proces skenování klepnutím na „Spustit skenování“.

Budete muset počkat, až DrFoneTool dokončí skenování.
Krok 4: Po dokončení procesu skenování se zobrazí informace o vašem heslu, včetně hesla Wi-Fi, přihlášení k Apple ID atd.

Krok 5: Poté klikněte na možnost ‘Exportovat’ a exportujte všechna hesla výběrem požadovaného formátu CSV.
Abych to uzavřel:
Doufám, že jedna z těchto uvedených metod resetování vašeho Apple ID vám byla užitečná.
A pamatujte, že bez ohledu na to, jak změníte heslo k Apple ID, je vhodné se co nejdříve přihlásit pomocí nového hesla. Tím zajistíte, že vaše heslo bylo změněno, a dále vám pomůže aktualizovat heslo na všech ostatních zařízeních v nabídce Nastavení.
Zkontrolujte také nástroj DrFoneTool a ušetřete si všechny problémy v budoucnu se zapomínáním a obnovováním různých hesel.
Pokud máte nějaký jiný způsob, jak resetovat heslo Apple ID, neváhejte se o tom zmínit v sekci komentářů a pomozte ostatním.
poslední články