Po aktualizaci na iOS 15 nelze odemknout svůj iPhone
iOS 15 přistál a není překvapením, že tato aktualizace je plná funkcí, které nám usnadňují život nově objevenými způsoby. Zvláště pokud jsme zasazeni hluboko do ekosystému Apple. Například, pokud máme Apple Watch a iPhone, můžeme nyní odemknout náš iPhone pomocí Apple Watch! To však platí pouze pro iPhony vybavené Face ID.
Proč Apple přinesl tuto konkrétní funkci pouze do modelů iPhone vybavených Face ID? Jednalo se o přímou reakci společnosti Apple na celosvětovou pandemii koronaviru, kdy lidé s telefony vybavenými Face ID nebyli schopni odemknout své telefony kvůli obličejovým maskám. To byla smutná, nepředvídatelná realita časů, kterou nikdo nemohl předvídat v roce 2022, kdy vyšel první iPhone X vybavený Face ID. Co udělal Apple? Apple usnadnil lidem s Apple Watch možnost odemknout svůj iPhone vybavený Face ID pouhým zvednutím zařízení a pohledem na něj (pokud máte Apple Watch na sobě). Jenomže, jak mnoho uživatelů bolestně zjistilo, tato tolik žádaná funkce není zdaleka funkční pro rostoucí počet lidí. Co dělat, když nemůžete odemknout iPhone pomocí Apple Watch v iOS 15?
- Požadavky na odemknutí iPhone pomocí Apple Watch
- Jak funguje odemykání iPhone pomocí Apple Watch?
- Co dělat, když odemknutí iPhone pomocí Apple Watch nefunguje?
- Jak nainstalovat iOS 15 na váš iPhone a iPad
- Opravte problémy s aktualizací iOS pomocí DrFoneTool – Oprava systému
- Výhody DrFoneTool – Oprava systému
Požadavky na odemknutí iPhone pomocí Apple Watch
Existují určité požadavky na kompatibilitu hardwaru a požadavky na software, které musíte splnit, než začnete odemykat iPhone pomocí funkce Apple Watch.
technické vybavení
- Nejlepší by bylo, kdybyste měli iPhone, který má Face ID. V současnosti by to byly iPhone X, XS, XS Max, XR, iPhone 11, 11 Pro a Pro Max, iPhone 12, 12 Pro a Pro Max a iPhone 12 mini.
- Musíte mít Apple Watch Series 3 nebo novější.
Software
- iPhone by měl používat iOS 15 nebo novější.
- Apple Watch musí mít watchOS 7.4 nebo novější.
- Na iPhonu i na Apple Watch musí být povoleno Bluetooth a Wi-Fi.
- Musíte mít na sobě Apple Watch.
- Na Apple Watch musí být povolena detekce zápěstí.
- Na Apple Watch musí být povolen přístupový kód.
- Apple Watch a iPhone musí být spárovány společně.
Kromě těchto požadavků existuje ještě jeden požadavek: vaše maska by vám měla zakrývat nos i ústa, aby funkce fungovala.
Jak funguje odemykání iPhone pomocí Apple Watch?
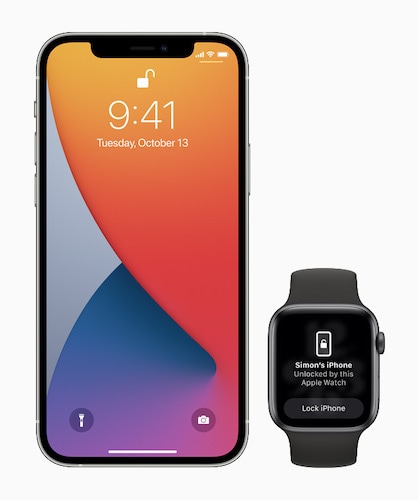
Uživatelé, kteří sledují Apple, vědí, že podobná funkce existuje pro odemykání Macu pomocí Apple Watch mnohem dříve, než vypukla pandemie. Apple nyní tuto funkci zavedl do řady iPhonů vybavených Face ID, aby uživatelům pomohl rychleji odemknout telefony, aniž by si museli sundávat masky. Tato funkce není potřeba u telefonů vybavených Touch ID, jako je každý model iPhone vydaný před iPhone X a iPhone SE vydaný později v roce 2022.
Tato funkce funguje pouze na odemčených Apple Watch. To znamená, že pokud odemknete své Apple Watch pomocí přístupového kódu, můžete nyní zvednout svůj iPhone vybavený Face ID a podívat se na něj tak, jak to děláte, a odemkne se a můžete přejet prstem nahoru. Vaše hodinky dostanou upozornění, že iPhone byl odemčen, a pokud k tomu došlo náhodou, můžete je zamknout. Je však třeba poznamenat, že to bude znamenat, že až budete příště chtít odemknout svůj iPhone, budete muset zadat přístupový kód.
Tato funkce také doslova odemyká iPhone pouze pomocí Apple Watch. To neumožní přístup k Apple Pay, nákupům v App Store a dalším autentizacím, které byste normálně prováděli s Face ID. Pokud si to přejete, stále můžete dvakrát stisknout boční tlačítko na Apple Watch.
Co dělat, když odemknutí iPhone pomocí Apple Watch nefunguje?
Mohou nastat případy, kdy funkce nefunguje. Musíte zajistit, aby byly požadavky uvedené na začátku článku splněny. Pokud se zdá, že je vše v pořádku a stále nemůžete odemknout iPhone pomocí Apple Watch po aktualizaci iOS 15, existuje několik kroků, které můžete podniknout.
1. Restartujte iPhone a po jeho spuštění zadejte přístupový kód.
2. Podobně restartujte Apple Watch.
3. Ujistěte se, že je aktivováno Odemknout pomocí Apple Watch! Zní to legračně, ale je pravda, že často ve vzrušení nám uniknou ty nejzákladnější věci.
Povolte odemknutí iPhone pomocí Apple Watch
Krok 1: Přejděte dolů a klepněte na Face ID a heslo
Krok 2: Zadejte přístupový kód
Krok 3: Přejděte do aplikace Nastavení na svém iPhone
Krok 4: Přejděte a najděte možnost Odemknout pomocí Apple Watch a zapněte ji.
4. hodinky mohly ztratit spojení s iPhonem, a proto tato funkce nefunguje.
Zkontrolujte spárování iPhonu s Apple Watch.
Krok 1: Na hodinkách klepněte a podržte spodní část obrazovky, dokud se neobjeví Ovládací centrum. Přejeďte ji úplně nahoru.
Krok 2: Malý zelený iPhone by měl být v levém horním rohu hodinek Apple Watch, což znamená, že jsou hodinky a iPhone propojeny.
Krok 3: Pokud tam ikona je a funkce nefunguje, odpojte na několik sekund Bluetooth a Wi-Fi na hodinkách i iPhonu a přepněte je zpět. To by pravděpodobně vytvořilo nové připojení a problém vyřešilo.
5. Někdy pomůže vypnutí odemykání pomocí iPhone na Apple Watch!
Nyní to může znít neintuitivně, ale tak to ve světě softwaru a hardwaru chodí. Existují dvě místa, kde je povoleno Odemknout pomocí Apple Watch, jedno na kartě Face ID a Passcode v Nastavení na vašem iPhone a druhé na kartě Passcode v nastavení My Watch v aplikaci Watch.
Krok 1: Spusťte aplikaci Watch na iPhone
Krok 2: Klepněte na Heslo na kartě Moje hodinky
Krok 3: Zakázat odemknutí pomocí iPhone.
Po této změně budete muset restartovat své Apple Watch a doufejme, že vše bude fungovat tak, jak bylo zamýšleno, a budete odemykat svůj iPhone pomocí Apple Watch jako profesionál!
Jak nainstalovat iOS 15 na váš iPhone a iPad
Firmware zařízení lze aktualizovat dvěma způsoby. První metoda je nezávislá, bezdrátová metoda, která stáhne potřebné soubory do samotného zařízení a aktualizuje je. Stahování vyžaduje minimální množství, ale vyžaduje připojení zařízení a připojení k síti Wi-Fi. Druhá metoda zahrnuje notebook nebo stolní počítač a použití iTunes nebo Finder.
Instalace pomocí metody OTA (Over-The-Air).
Tato metoda používá k aktualizaci iOS na iPhone mechanismus delta aktualizace. Stahuje pouze soubory, které vyžadují aktualizaci, a aktualizuje iOS. Zde je návod, jak nainstalovat nejnovější iOS pomocí metody OTA:
Krok 1: Spusťte aplikaci Nastavení na iPhonu nebo iPadu
Krok 2: Přejděte dolů na položku Obecné a klepněte na ni
Krok 3: Klepněte na Aktualizace softwaru
Krok 4: Vaše zařízení nyní vyhledá aktualizaci. Pokud je k dispozici, software vám nabídne možnost stažení. Před stažením musíte být připojeni k Wi-Fi a zařízení musí být připojeno k nabíječce, aby mohla začít instalace aktualizace.
Krok 5: Když zařízení dokončí přípravu aktualizace, buď vás vyzve, aby se aktualizace aktualizovala za 10 sekund, nebo pokud ne, můžete klepnout na možnost Instalovat nyní a vaše zařízení ověří aktualizaci a restartuje se, aby pokračovalo v instalaci.
Výhody a nevýhody
Toto je nejrychlejší způsob aktualizace iOS a iPadOS na vašich zařízeních. Vše, co potřebujete, je připojení Wi-Fi a nabíječka připojená k vašemu zařízení. Může to být osobní hotspot nebo veřejná Wi-Fi a připojená baterie a můžete sedět v kavárně. Pokud tedy s sebou nemáte stolní počítač, stále můžete své zařízení bez problémů aktualizovat na nejnovější iOS a iPadOS.
Existuje nevýhoda, například ta, že tato metoda stahuje pouze potřebné soubory a tato metoda někdy způsobuje problémy s již existujícími soubory.
Instalace pomocí souboru IPSW na macOS Finder nebo iTunes
Instalace pomocí úplného firmwaru (soubor IPSW) vyžaduje stolní počítač. Ve Windows musíte používat iTunes a na Macu můžete používat iTunes na macOS 10.15 a starším nebo Finder na macOS Big Sur 11 a novějším.
Krok 1: Připojte zařízení k počítači a spusťte iTunes nebo Finder
Krok 2: Klikněte na své zařízení na postranním panelu
Krok 3: Klepněte na Vyhledat aktualizace. Pokud je k dispozici aktualizace, zobrazí se. Poté můžete pokračovat a kliknout na Aktualizovat.
Krok 4: Když budete pokračovat, firmware se stáhne a vaše zařízení bude aktualizováno na nejnovější iOS nebo iPadOS. Před aktualizací firmwaru budete muset zadat přístupový kód na vašem zařízení, pokud jej používáte.
Výhody a nevýhody
Tato metoda je vysoce doporučena, protože vzhledem k tomu, že se jedná o úplný soubor IPSW, existuje jen málo šancí, že se během aktualizace něco pokazí oproti metodě OTA. Úplný instalační soubor má však nyní obvykle téměř 5 GB, dejte nebo vezměte, v závislosti na zařízení a modelu. To je velké stahování, pokud používáte měřené a/nebo pomalé připojení. Navíc k tomu potřebujete stolní počítač nebo notebook. Je možné, že zrovna jeden s sebou nemáte, takže tuto metodu nemůžete použít k aktualizaci firmwaru na vašem iPhonu nebo iPadu.
Opravte problémy s aktualizací iOS pomocí DrFoneTool – Oprava systému

DrFoneTool – Oprava systému
Opravte iPhone zaseknutý na logu Apple bez ztráty dat.
- Opravte pouze svůj iOS do normálu, žádná ztráta dat.
- Opravte různé systémové problémy iOS uvízl v režimu obnovení, bílé logo Apple, černá obrazovka, smyčkování při startu atd.
- Opravuje další chyby iPhone a chyby iTunes, jako např Chyba iTunes 4013, Chyba 14, Chyba iTunes 27,Chyba iTunes 9, A další.
- Funguje pro všechny modely iPhone, iPad a iPod touch.
- Plně kompatibilní s nejnovější verzí iOS.

Pokud během aktualizace zařízení uvíznete ve spouštěcí smyčce nebo v režimu obnovení nebo cokoli, co jste neočekávali, co uděláte? Zběsile hledáte pomoc na internetu nebo vyrazíte do Apple Store uprostřed pandemie? Tak zavolej doktora domů!
Wondershare Company navrhuje DrFoneTool – System Repair, který vám pomůže vyřešit problémy na vašem iPhone a iPad snadno a hladce. Pomocí DrFoneTool – System Repair můžete opravit nejběžnější problémy na vašem iPadu a iPhonu, které byste jinak potřebovali vědět více o technologii nebo museli navštívit Apple Store, abyste je mohli opravit.
Krok 1: Stáhněte si DrFoneTool – System Repair zde: https://www.drfonetool.com/cs/ios-system-recovery.html

Krok 2: Klikněte na Oprava systému a poté připojte zařízení k počítači pomocí datového kabelu. Když je zařízení připojeno a DrFoneTool detekuje zařízení, obrazovka DrFoneTool se změní a zobrazí dva režimy – Standardní režim a Pokročilý režim.
Co jsou standardní a pokročilé režimy?
Standardní režim opravuje problémy, které nevyžadují smazání uživatelských dat, zatímco pokročilý režim vymaže uživatelská data ve snaze vyřešit složitější problémy.

Krok 3: Kliknutím na Standardní režim (nebo Pokročilý režim) se dostanete na další obrazovku, kde se zobrazí model vašeho zařízení a seznam dostupného firmwaru, na který můžete zařízení aktualizovat. Vyberte nejnovější iOS 15 a klikněte na Start. Firmware se začne stahovat. V dolní části této obrazovky je také uveden odkaz pro ruční stažení firmwaru, pokud DrFoneTool z nějakého důvodu nedokáže stáhnout firmware automaticky.

Krok 4: Po stažení firmwaru DrFoneTool ověří firmware a zastaví se. Až budete připraveni, můžete kliknout na Opravit nyní a začít opravovat zařízení.

Po dokončení procesu bude vaše zařízení opraveno a restartováno na nejnovější iOS 15.
výhody DrFoneTool – Oprava systému
DrFoneTool – System Repair poskytuje tři výrazné výhody oproti tradiční metodě, na kterou jste zvyklí: použití Finderu na macOS Big Sur nebo iTunes na Windows a verzích macOS a starších.
Spolehlivost
DrFoneTool – System Repair je kvalitní produkt ze stájí Wondershare, tvůrců vysoce kvalitního, uživatelsky přívětivého softwaru po celá desetiletí. Jejich produktová sada zahrnuje nejen DrFoneTool, ale také InClowdz, aplikaci pro Windows i macOS, kterou můžete použít k synchronizaci dat mezi vašimi cloudovými disky az jednoho cloudu do druhého tím nejplynulejším způsobem pomocí několika kliknutí a zároveň. Časem můžete svá data na těchto discích spravovat z aplikace pomocí pokročilých funkcí, jako je vytváření souborů a složek, kopírování, přejmenovávání, mazání souborů a složek a dokonce migrace souborů a složek z jednoho cloudového disku na druhý pomocí jednoduchého pravého klikněte.
DrFoneTool – System Repair je, netřeba dodávat, spolehlivý software. Na druhou stranu, iTunes je notoricky známé tím, že padá během aktualizačních procesů a je to bloatware, a to natolik, že dokonce i Craig Federighi od Applu zesměšňoval iTunes v keynote!
Snadné použití
Nevíte náhodou, co je chyba -9 v iTunes nebo co je chyba 4013? Jo, myslel jsem si to. DrFoneTool – System Repair mluví anglicky (nebo jakýmkoli jazykem, který chcete, aby mluvil) namísto mluvení kódu Apple a umožňuje vám jasně porozumět tomu, co se děje a co musíte udělat, slovy, kterým rozumíte. Když tedy připojíte svůj iPhone k počítači, když je aktivní DrFoneTool – System Repair, řekne vám, kdy se připojuje, kdy detekoval vaše zařízení, jaký je to model, jaký OS je v tuto chvíli zapnutý atd. vás provede krok za krokem k tomu, jak spolehlivě a s jistotou opravit váš iPhone nebo iPad na iOS 15. Dokonce umožňuje ruční stažení firmwaru, pokud se nepodaří stáhnout sám o sobě, a pokud se nepodaří detekovat samotné zařízení, dokonce vám přímo na obrazovce poskytne jasné pokyny, které vám pomohou opravit pravděpodobnou příčinu. iTunes nebo Finder nic takového nedělají. Vzhledem k tomu, že Apple je jedním z těch poskytovatelů v oboru, kteří vydávají aktualizace jako hodinky a často, přičemž beta aktualizace jsou vydávány již každý týden, DrFoneTool – System Repair je méně nákladný a spíše investicí, která se několikanásobně vrátí. .
Časově úsporné, promyšlené funkce
DrFoneTool – Oprava systému jde nad rámec toho, co umí Finder a iTunes. Pomocí tohoto nástroje můžete podle potřeby downgradovat svůj iOS nebo iPadOS. Toto je důležitá funkce, protože je možné, že aktualizace na nejnovější iOS může způsobit, že některé aplikace nebudou fungovat. V takovém případě vám DrFoneTool pro rychlou obnovu funkčnosti a úsporu času umožňuje downgradovat váš operační systém na předchozí verzi.

