[Vyřešeno]Rychlá řešení pro obnovení zálohy iCloud na iPhone 11
‘Existuje nějaký způsob, jak obnovit iPhone 11 ze zálohy iCloud bez ztráty mých stávajících dat?’
Toto je jeden z mnoha podobných dotazů, které v těchto dnech dostáváme ohledně obnovení zálohy na iCloudu na iPhone 11. Jak víte, Apple nám umožňuje uložit data z iPhonu do iCloudu pomocí vyhrazené zálohy. Možnost obnovit zálohu iCloud je však dána pouze při nastavování nového zařízení. Uživatelé proto často hledají způsoby, jak obnovit ze zálohy iCloud na iPhone 11 bez resetu. Naštěstí pro vás – existuje chytrá oprava, která vám umožní načíst zálohovaná data iCloud bez resetování dat. Pojďme se o tom dozvědět v této rozsáhlé příručce o obnovení zálohy iCloud.
Část 1: Obnovte zálohu iCloud na iPhone 11 resetováním
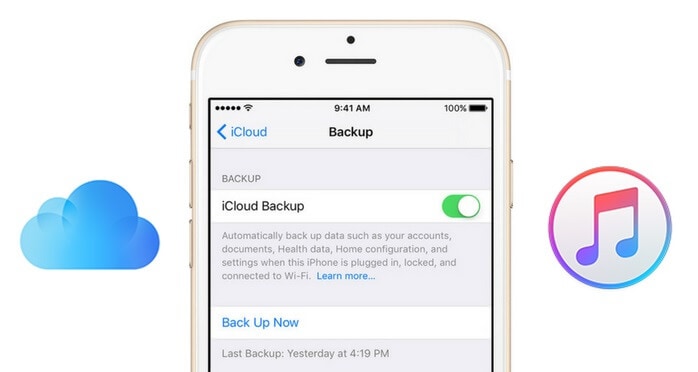
Než probereme způsoby, jak obnovit zálohu iCloud do iPhone bez resetování, pojďme se naučit, jak se to dělá obvyklým způsobem. Netřeba dodávat, že byste již měli mít zálohu svého zařízení udržovanou na iCloudu. Vzhledem k tomu, že možnost obnovení zálohy na iCloudu je poskytována pouze při nastavování nového zařízení, musíte svůj iPhone 11 obnovit do továrního nastavení. Tím by se z něj automaticky smazala stávající data a uložená nastavení.
Krok 1. Nejprve odemkněte svůj iPhone a přejděte do jeho Nastavení > Obecné > Obnovit. Vyberte možnost „Vymazat veškerý obsah a nastavení“ a potvrďte svou volbu zadáním přístupového kódu telefonu.
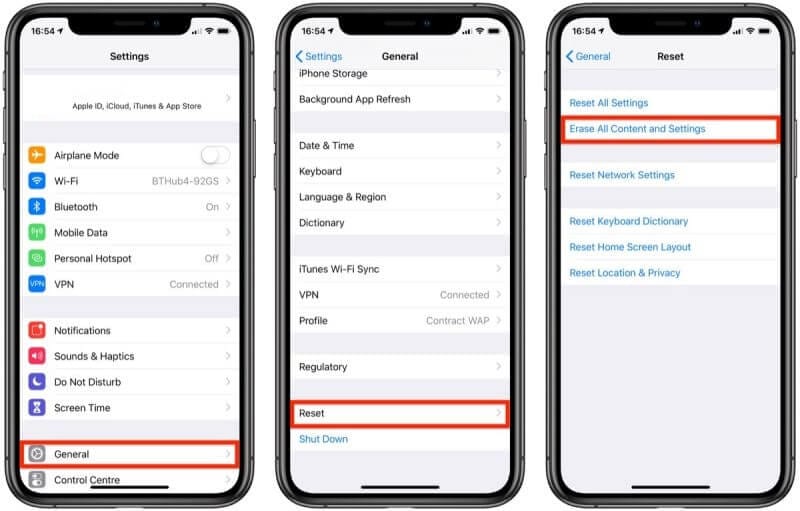
Krok 2. Chvíli počkejte, protože akce resetuje váš iPhone a restartuje jej v normálním režimu. Nyní stačí provést jeho počáteční nastavení a připojit jej k WiFi síti.
Krok 3. Při nastavování zařízení zvolte jeho obnovení z předchozí zálohy iCloud. Následně se musíte přihlásit ke stejnému účtu iCloud, kde je uložena dříve pořízená záloha.
Krok 4. Vyberte jej ze seznamu dostupných záložních souborů a chvíli počkejte, než bude obsah obnoven do vašeho zařízení.
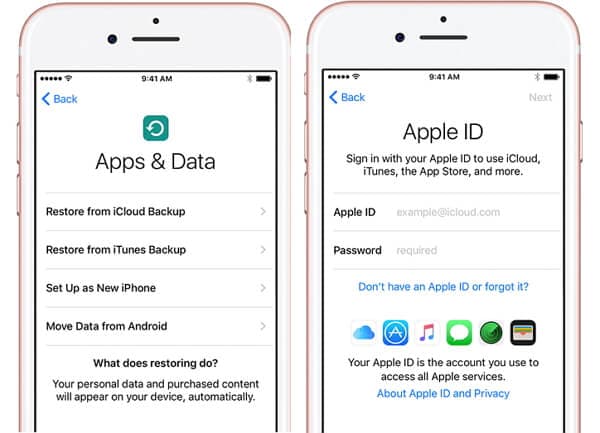
Část 2: Obnovení zálohy iCloud na iPhone 11 bez resetu
Jak můžete vidět, výše uvedená metoda obnoví zálohu iCloud na iPhone 11 resetováním celého zařízení. Pokud to nechcete udělat nebo ztratit data z iPhone, použijte profesionální nástroj, jako je DrFoneTool – Záloha telefonu (iOS). Jediným kliknutím může provést zálohu dat vašeho iPhone na místním systému a také je obnovit. Kromě toho může také obnovit data ze zálohy iCloud do iPhone 11 bez resetu. To znamená, že stávající data na vašem iPhone nebudou během procesu smazána. K dispozici je také ustanovení pro náhled zálohovaných dat a obnovení vybraného obsahu do zařízení.
Krok 1. Chcete-li začít, spusťte na svém Windows nebo Mac sadu nástrojů DrFoneTool a vyberte možnost „Záloha telefonu“ z jeho domovské stránky. Připojte také svůj iPhone 11 k systému a počkejte, až bude detekován.

Krok 2. Aplikace nabídne možnosti zálohování nebo obnovy dat. Stačí kliknout na tlačítko „Obnovit“ a prozkoumat jeho funkce.

Krok 3. Z postranního panelu přejděte do části iCloud a obnovte iPhone 11 ze zálohy iCloud. Nyní se musíte přihlásit ke svému účtu iCloud (kde je záloha uložena) zadáním správných přihlašovacích údajů.

Krok 4. V případě, že je zapnutá dvoufaktorová autentizace, dostanete na telefon jednorázově vygenerovaný kód. Pro ověření akce stačí zadat tento kód na obrazovce.

Krok 5. Aplikace automaticky detekuje všechny existující záložní soubory přítomné na iCloud s jejich podrobnostmi. Stačí vybrat příslušný záložní soubor iCloud a kliknout na tlačítko „Stáhnout“ vedle něj.

Krok 6. Poté si můžete zobrazit náhled zálohovaných dat na rozhraní, rozdělených do různých kategorií. Stačí vybrat, co chcete uložit, a kliknutím na tlačítko Obnovit to přenést do připojeného iPhone.

Část 3: Obnovení zálohy iCloud z iCloud.com
Pokud jste na svém iPhonu 11 povolili synchronizaci iCloud, můžete si také udržovat zálohu svých fotografií, kontaktů, poznámek, kalendáře atd. v cloudu. Kromě obnovení celých dat na iCloudu do iPhone najednou můžete také navštívit jeho web – iCloud.com. Odtud si můžete stáhnout určité soubory přímo do vašeho systému a později je přenést do iPhone 11. Tento proces je však trochu zdlouhavý a omezený, protože tímto způsobem nebudete moci obnovit všechny druhy dat. Netřeba dodávat, že obnovení iPhone 11 ze zálohy iCloud tímto způsobem také zabere spoustu času.
Krok 1. Nejprve stačí přejít na oficiální web iCloud a přihlásit se ke svému účtu. Na jeho domovské stránce najdete uvedené různé datové typy. Pokud chcete, můžete přejít do jeho Nastavení a nakonfigurovat svůj účet.
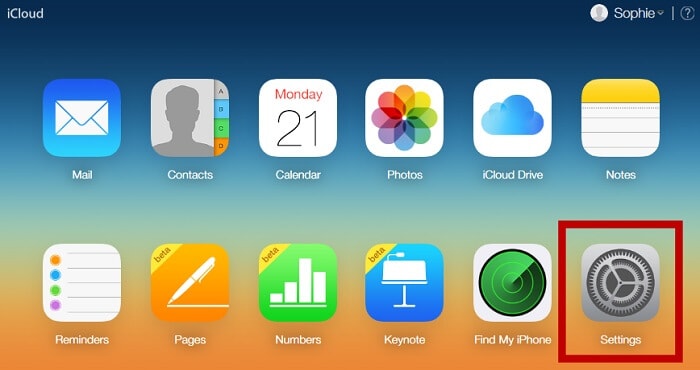
Krok 2. Zde můžete nakonfigurovat, jak používáte svůj účet iCloud. V části „Obnovit kalendář“ můžete zvolit obnovení dat kalendáře do zařízení.
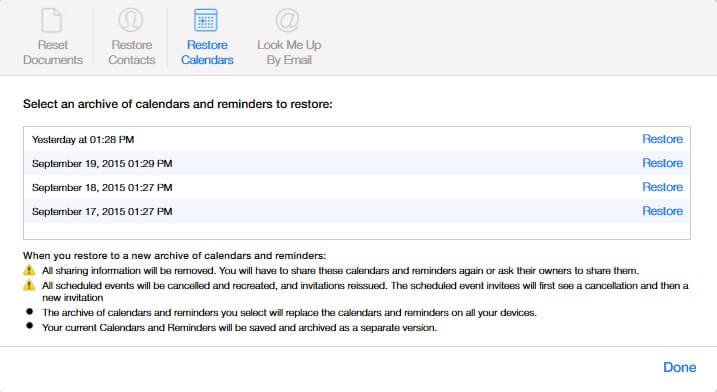
Krok 3. Nyní se vraťte a navštivte sekci „Kontakty“. Zde vidíte seznam všech synchronizovaných kontaktů. Stačí je vybrat a kliknout na ikonu ozubeného kola (nastavení) > Exportovat vCard. Tím se vaše kontakty exportují do souboru VCF, který můžete později přesunout do svého iPhone.
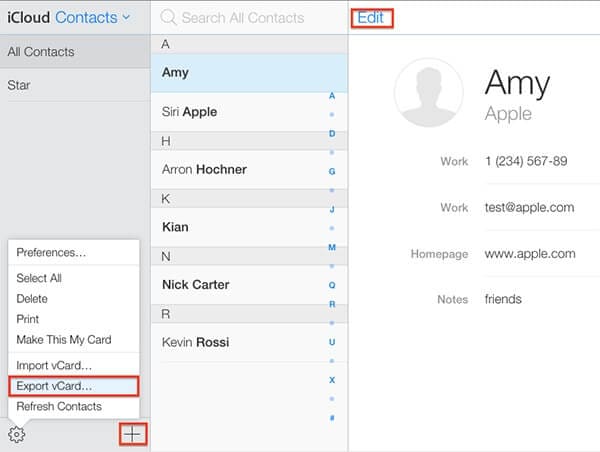
Krok 4. Podobně můžete přejít do sekce Poznámky z domovské stránky iCloudu a zobrazit synchronizované poznámky. Pokud chcete, můžete tyto poznámky ručně uložit do svého systému.
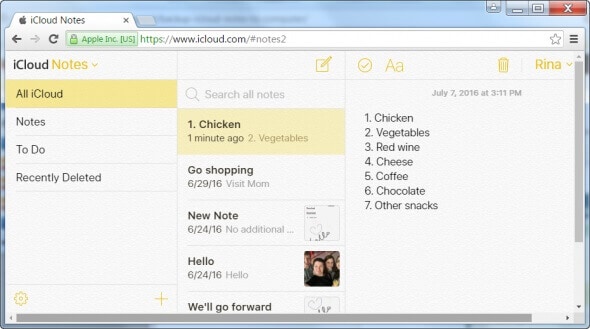
Krok 5. Můžete také vidět sekci Fotky na domovské stránce iCloud, kde by byly uloženy všechny synchronizované obrázky. Jednoduše vyberte fotografie dle vlastního výběru a stáhněte si je do počítače (v původní nebo optimalizované podobě).
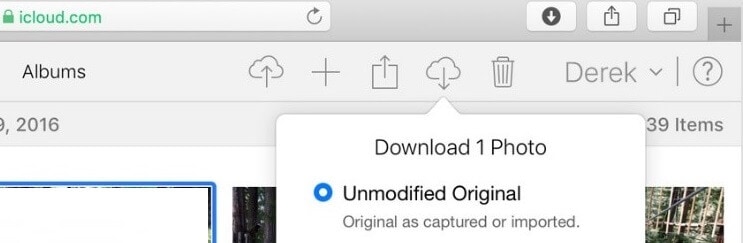
Poté, co budou všechna potřebná data stažena do úložiště vašeho systému, můžete je přenést do vašeho iPhone 11. Vzhledem k tomu, že obnovení ze zálohy na iCloudu do iPhone 11 bez resetu zabere spoustu času, většinou se tomu vyhnete.
Část 4: Obnovení dat WhatsApp ze zálohy iCloud do iPhone 11
Někdy uživatelé nenajdou svá data WhatsApp, i když obnoví zálohu na iCloudu na iPhone 11. Je to proto, že si můžete individuálně vzít zálohu WhatsApp na iCloud a později ji obnovit. Technika je trochu odlišná, protože je spojena pouze se zálohou WhatsApp a nikoli se zálohou zařízení. Než budete pokračovat, ujistěte se, že jste si již vytvořili zálohu svého WhatsApp tím, že navštívíte jeho Nastavení > Chaty > Záloha chatu.
Krok 1. Pokud již používáte WhatsApp, odinstalujte aplikaci a znovu ji nainstalujte do zařízení z App Store.
Krok 2. Nyní nastavte svůj účet WhatsApp zadáním stejného telefonního čísla. Také se ujistěte, že je zařízení propojeno se stejným účtem iCloud, kde je uložena vaše záloha.
Krok 3. Po ověření vašeho zařízení aplikace automaticky zjistí přítomnost existující zálohy. Stačí klepnout na „Obnovit historii chatu“ a udržovat stabilní připojení k internetu, abyste obnovili svá data WhatsApp.
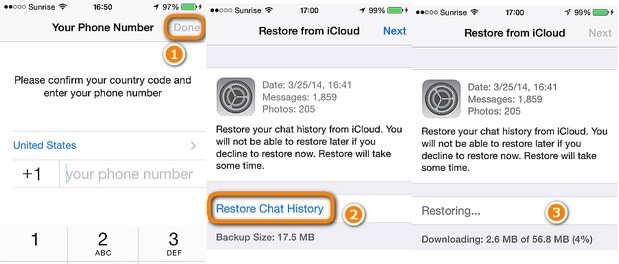
Jsem si jistý, že po přečtení tohoto návodu byste jistě byli schopni obnovit ze zálohy iCloud na iPhone 11 bez resetu. Pokud chcete, můžete přejít na oficiální web iCloud a extrahovat svá data nebo použít spolehlivý nástroj, jako je DrFoneTool – Phone Backup (iOS). Uživatelsky přívětivá aplikace vám umožní obnovit zálohu iCloud a iTunes do vašeho iPhone bez resetování zařízení. Vzhledem k tomu, že plně podporuje všechna nejnovější iOS zařízení, jako je iPhone 11, 11 Pro, XR, XS atd., při jeho používání nenarazíte na žádný problém s kompatibilitou.
poslední články