4 způsoby přenosu hudby z Macu do iPhone
V dnešním uspěchaném životě je hudba neuvěřitelným způsobem, jak zbavit naši mysl každodenního stresu a starostí. Vraťte se domů po únavném dni v kanceláři, připojte si hudbu a cítíte se lépe.
Hudba je vždy s námi během našich vzestupů a pádů; obracíme se k hudbě, když máme párty náladu; podobně nám hudba pomáhá dostat se ze smutku. Každý jedinec má svůj jedinečný hudební vkus, který odráží jeho osobnost.
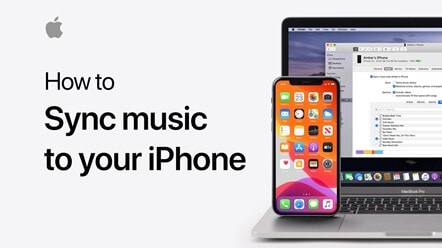
Někteří jsou fanoušky uklidňující hudby Bryana Adamse, zatímco jiní jsou napumpovaní z populárních písní AC DC. To je důvod, proč udržujeme osobní seznam, který bude hrát v nepřetržitém režimu.
Máte také živý seznam skladeb, ale je tam na vašem počítači Mac, že? Ano, v tomto příspěvku jsme připravili mini-tutorial o tom, jak přenést hudbu z Macu do iPhone, takže se do toho pusťte, aniž byste ztráceli čas.
Část 1: Přenos hudby z Mac do iPhone bez iTunes
iTunes je přehrávač médií, knihovna médií, telecaster internetového rádia, mobilní telefon, nástroj pro nástěnku a zákaznická aplikace pro obchod iTunes, vytvořená společností Apple Inc.
Víte, jak přenést hudbu z Macu do iPhone bez iTunes? Ano, je to možné, zde uvádíme spolehlivý a robustní software DrFoneTool, který vám umožní rychle přenést seznam skladeb z vašeho Mac PC do vašeho iPhone.
Je to svobodný software, který funguje jak s Windows, tak s PC. Software vyvinutý společností Wondershare je bezpečný. Vyznačuje se uživatelsky přívětivým ovládáním, díky kterému je přenos hudby snadný. Tento software je kompatibilní s nejnovějšími iOS 13 a iPody. Pomocí tohoto softwaru můžete přenášet nejen videa, fotografie, kontakty a hudbu.

DrFoneTool – Správce telefonu (iOS)
Přeneste MP3 do iPhone/iPad/iPod bez iTunes
- Přenášejte, spravujte, exportujte/importujte svou hudbu, fotografie, videa, kontakty, SMS, aplikace atd.
- Zálohujte si hudbu, fotografie, videa, kontakty, SMS, aplikace atd. do počítače a snadno je obnovte.
- Přenášejte hudbu, fotografie, videa, kontakty, zprávy atd. z jednoho smartphonu do druhého.
- Přenášejte mediální soubory mezi zařízeními iOS a iTunes.
- Plně kompatibilní s iOS 7, iOS 8, iOS 9, iOS 10, iOS 11, iOS 12, iOS 13 a iPod.
Zde je podrobný průvodce synchronizací hudby z Macu do iPhone s iTunes
Krok 1: Stáhněte si software DrFoneTool do svého Macu. Dvakrát klikněte na stažený soubor exe a nainstalujte jej jako jakýkoli jiný software. Nejlepší na tomto softwaru je, že k přenosu hudby z Macu z iPhone nepotřebujete software iTunes.

Krok 2: Druhým krokem je připojení vašeho iPhone k Mac PC; to bude provedeno přes USB kabel. Za několik sekund uvidíte, že se váš iPhone objeví ve správci telefonu DrFoneTool, jak je znázorněno výše.
Krok 3: Protože software DrFoneTool automaticky detekoval váš iPhone, sám umístí iPhone do hlavního okna.

Krok 4: dalším krokem je klepnutí na záložku hudby, která se nachází v horní části hlavního okna, a poté ve výchozím nastavení vstoupíte do hudebního okna. V případě, že se tak nestane; pak budete muset kliknout na záložku hudby na levém postranním panelu.

Krok 5: Poté klikněte na Přidat, abyste objevili všechny své skladby uložené na vašem Macu. Budete je muset otevřít, abyste je mohli přenést do iPhonu nebo iPodu. V případě, že skladba není ve správném formátu; poté se objeví vyskakovací okno, které vás požádá, abyste povolili nezbytnou konverzaci.
Krok 6: Moc nepřemýšlejte, klikněte na převést a skladba se poté úspěšně zkopíruje do vašeho iPhone.
Část 2: Synchronizace hudby z Macu do iPhone pomocí iTunes
Pomocí iTunes můžete snadno synchronizovat hudbu z Macu do iPhonu z Mac PC do iPodu, iPodu touch nebo iPhonu.
Pokud jste si již předplatili Apple Music, synchronizace probíhá automaticky, nemusíte se o to snažit. V případě, že ne, postupujte podle níže uvedeného rychlého průvodce synchronizací hudby z Macu do iPhone pomocí Macu.
Krok 1: Připojte svůj iPhone nebo iPod k počítači Mac. Zařízení lze snadno připojit přes USB C kabel, USB nebo wifi konektivitu – je potřeba zapnout wifi synchronizaci.
Krok 2: Na postranním panelu Finderu vyhledejte zařízení, které bylo připojeno.
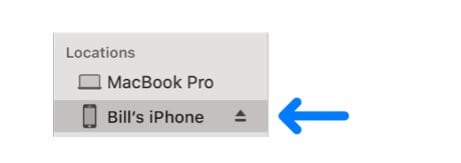
Krok 3: Ve spodní liště je potřeba vybrat hudbu, která se má synchronizovat z Macu do iPhonu.
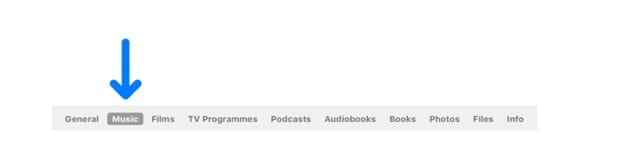
Krok 4: V tomto kroku musíte zaškrtnout políčko ‘Syncing On {name of the device}’, abyste synchronizovali hudbu z Macu do iPhone. Synchronizace je proces přenosu všech vašich skladeb z jednoho těsnění na druhé jediným kliknutím.
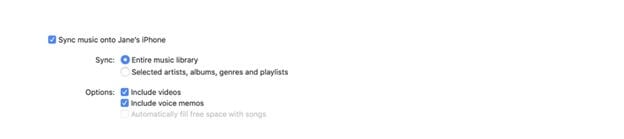
Krok 5: Pokud chcete přenést vybranou hudbu, klikněte na „Vybraný seznam skladeb, interpreti, alba a žánry“.
Krok 6: Zde budete muset jednotlivě zaškrtnout položky, které chcete přenést ze seznamu hudby v počítači Mac do zařízení iPhone nebo iPod. Zrušte zaškrtnutí políček u položek, které nechcete přenést.
Krok 7: Zde budete muset zaškrtnout některé možnosti synchronizace:
„Zahrnout videa“ – v případě; chcete přenést hudbu z počítače Mac do iPhone s videi.
„Zahrnout hlasové poznámky“ – Pokud chcete, aby se hlasová poznámka spolu s hudbou synchronizovala.
„Automaticky vyplnit volné místo skladbami“ – Pokud chcete, aby se volné místo na vašem zařízení zaplnilo skladbami z Macu.
Krok 8: Až budete připraveni k synchronizaci, klikněte na tlačítko použít a přenos proběhne.
Nakonec, než odpojíte svůj iPhone nebo iPod po přenosu hudby, musíte kliknout na vysunout na postranním panelu vyhledávače.
Část 3: Kopírování hudby z Mac do iPhone přes Dropbox
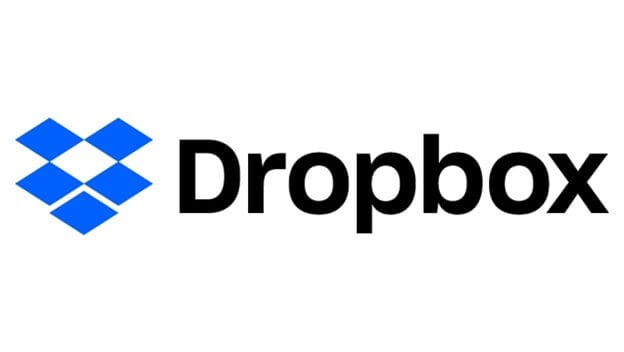
Dropbox umožňuje komukoli přenášet a přesouvat dokumenty do cloudu a sdílet je s kýmkoli. Zálohujte fotografie, nahrávky, dokumenty a různé dokumenty do distribuovaného úložiště a získejte přístup k záznamům shodným s jakýmkoli vaším počítačem nebo mobilním telefonem – odkudkoli.
Navíc díky špičkovým zvýrazněním sdílení je všechno, jen ne obtížné posílat dokumenty – velké nebo malé – společníkům, rodině a kolegům.
Dropbox je další alternativou, která vám umožní přenášet hudbu z Macu do iPhone bez iTunes.
Krok 1: Stáhněte si Dropbox a nainstalujte Dropbox na svůj iPhone nebo iPod a Mac PC. Po přihlášení ke svému účtu Dropbox pomocí stejných přihlašovacích údajů na obou zařízeních. Pokud nemáte účet, vytvořte si jej pomocí stejného platného e-mailového ID.
Krok 2: Chcete-li získat přístup ke skladbám na obou iPhone, když jste v jakékoli části cloudu, musíte nahrát hudební soubory do schránky z počítače Mac a naopak. Je to super snadné, bez problémů.
Krok 3: Nyní otevřete aplikaci dropbox na vašem cílovém zařízení, abyste viděli nově nahrané soubory skladeb. Nyní jste tedy připraveni poslouchat svou oblíbenou hudbu.
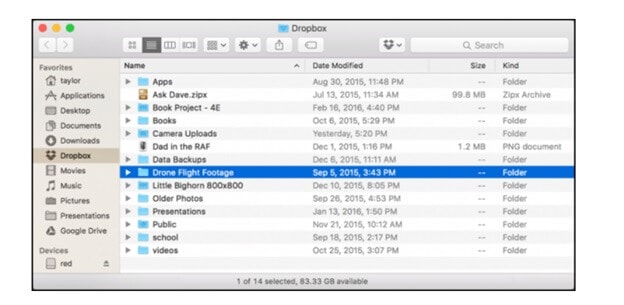
Část 4: Synchronizace hudby z Macu do iPhone přes iCloud
Jednotka iCloud umožňuje uživatelům ukládat své věci do cloudu a přistupovat k nim kdykoli a odkudkoli z různých zařízení, přímo z iPodu, iPhonu nebo počítačů Mac.
Můžete dokonce nahrát celou složku skladeb jednoduchým kliknutím. K jednotce iCloud můžete přistupovat ze všech gadgetů iOS a Mac pomocí stejného Apple ID. Pojďme si dát rychlý návod, jak přenést hudbu z mého Macu do iPhone:-
Krok 1: První věc, kterou musíte udělat pro přenos hudby z Macbooku do iPhone, je zapnout iCloud jak na počítači Mac, tak na cílovém zařízení.
Pro iPhone: ‘Nastavení’ > [vaše jméno] > ‘iCloud’ a posunutím dolů zapněte ‘iCloud Drive’.
Pro Mac: Nabídka Apple > ‘Předvolby systému’ > ‘iCloud’ a poté vyberte ‘iCloud Drive’.
Krok 2: Nahrajte soubory, které chcete přenést z Macu do iPhone, na iCloud ze zdrojového zařízení.
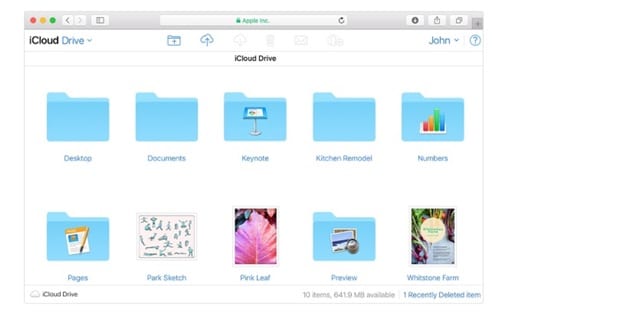
Krok 3: V cílovém zařízení si musíte stáhnout soubory skladeb z jednotky iCloud.
Část 5: Srovnávací tabulka těchto čtyř metod
| Nástroj DrFone | iTunes | iCloud | Dropbox |
|---|---|---|---|
|
Klady-
|
Klady-
|
Klady-
|
Klady-
|
|
Nevýhody-
|
Nevýhody-
|
Nevýhody-
|
Nevýhody-
|
závěr
Po přečtení celého příspěvku budete pravděpodobně vědět, jak přenést hudbu z Mac do iPhone, jaké jsou nejlepší metody pro totéž. V tomto příspěvku podrobně ilustrujeme každou metodu pomocí snadno implementovatelných kroků.
Také jsme diskutovali o výhodách a nevýhodách každého způsobu přenosu hudby z Macbooku do iPhone. Z výše uvedeného můžeme snadno odvodit, že software DrFoneTool je preferovanou volbou, za prvé proto, že je zdarma k použití, má snadné a uživatelsky přívětivé rozhraní – i technicky zdatní mohou postupovat podle kroků pro přenos hudby z Mac do iPhone. .
Proč tedy přemýšlet nebo přehodnocovat, stáhněte si software DrFoneTool zde-drfone.wondershare.com
poslední články

