Jak přenést fotografie z iPhone do počítače
Každý, kdo vlastní iPhone, přísahá na jeho vynikající kvalitu obrazu. Ale jak se sbírka každým dnem rozrůstá, přicházíte o volné místo na vašem iPhone, což může způsobit, že váš iPhone bude fungovat podivně. Z tohoto důvodu je důležité přenášet fotografie z iPhone do počítače.
Metoda 1: Importujte jakékoli fotografie z iPhone do PC pomocí USB kabelu (Windows 10/8/7/Vista/XP)
Ačkoli můžete importovat obrázky z iPhone do PC, existují omezení typu fotografií a překážky operačního systému, které způsobují, že přenos není dobrý. Chcete-li se tomu vyhnout a zachovat kvalitu obrazu, je pro vás vhodnou volbou DrFoneTool – Phone Manager.

DrFoneTool – Správce telefonu (iOS)
Přenášejte obrázky z iPhone do PC rychleji a snadněji
- Nejen přenos obrázků z iPhone do PC, ale také z iPhone do Androidu.
- Přenášejte SMS, kontakty, hudbu atd. mezi iOS a počítačem i mezi
- Pomocí tohoto softwaru lze importovat, spravovat a exportovat aplikace a mediální soubory.
- Plně kompatibilní se všemi modely iPhone a všemi verzemi Windows / Mac.
Podívejme se na podrobný návod, jak přenést fotografie z iPhone do počítače:
Krok 1: Nainstalujte DrFoneTool – Phone Manager a spusťte jej na vašem PC a poté klepněte na záložku „Phone Manager“.

Krok 2: Nyní připojte svůj iPhone pomocí bleskového kabelu a stiskněte tlačítko „Důvěřovat“ na vašem iPhone.

Krok 3: V okně programu klepněte na kartu „Fotografie“ a zobrazte náhled dat dostupných na obrazovce.

Krok 4: Můžete buď vybrat konkrétní složku/album z levého panelu, nebo vybrat požadované fotografie, které mají být přeneseny z vašeho iPhone do PC.
Krok 5: Po výběru fotografií klepněte na tlačítko ‘Exportovat’ az rozbalovací nabídky vyberte ‘Exportovat do PC’.

Chcete-li přenést fotografie do počítače, postupujte podle pokynů na obrazovce. Poté je můžete zobrazit v cílové složce v počítači.
Podívejte se na video, abyste pochopili, jak přenášet fotografie z iPhone do PC.
Vyzkoušej zdarma Vyzkoušej zdarma
Víte: Jak přenést fotografie HEIC z iPhone do PC?
Obrázek High-Efficiency Image Container (HEIC) je kontejner pro formát fotografií HEIF. Apple nabízí tuto funkci na iOS 11/12 a macOS High Sierra. Tyto fotografie se nemusí správně otevřít na jiných platformách, jako jsou Windows a Android (jedna z největších nevýhod HEIC).
Ale jak vlastně stáhnout HEIC obrázky z iPhone do počítače?
Ve většině případů lze obrázek HEIC uložit do formátu JPG, když jej přenesete do PC úpravou nastavení iPhone: Nastavení > Fotky > Formáty > Automaticky. Tímto způsobem však váš iPhone zakáže pořizovat fotografie HEIC (formát fotografií zabírající méně místa a mající vyšší rozlišení než JPG).
S DrFoneTool – Phone Manager, nemusíte upravovat nastavení iPhonu, můžete snadno přenášet fotografie z iPhonu do PC nebo zařízení Android, protože se automaticky převádí obrázky HEIC do formátu JPG.
Metoda 2: Přeneste fotografie z fotoaparátu z iPhone do PC se službami Windows
Existuje několik služeb Windows pro stahování obrázků z iPhone do počítače. Všechny služby však přenášejí pouze fotografie z fotoaparátu iPhone. Chcete-li přenést další fotografie, musíte se obrátit na specializované programy, jako je DrFoneTool – Správce telefonu.
- 2.1 Použití Windows Photos k přenosu fotografií z iPhone do PC (Windows 10)
- 2.2 Použijte Windows AutoPlay k přenosu fotografií z iPhone do PC (Windows 7/8)
- 2.3 Pomocí Průzkumníka Windows přeneste fotografie z iPhone do PC
2.1 Použití Windows Photos k přenosu fotografií z iPhone do PC (Windows 10)
Podobně jako Windows a Windows 8, Windows 10 podporuje přenos fotografií z iPhone Camera Roll fotografií do vašeho PC. Zde jsou kroky:
- Aktualizujte si iTunes na nejnovější verzi v počítači a připojte svůj iPhone pomocí lightning kabelu.
- Nyní spusťte aplikaci Fotky na počítači se systémem Windows 10 a v pravém horním rohu klepněte na „Importovat“.

Vyberte možnost Importovat - Vyberte si své preferované fotografie v počítači a poté klepněte na tlačítko ‘Pokračovat’. Takto importujete fotografie z iPhone do Windows 10 PC.
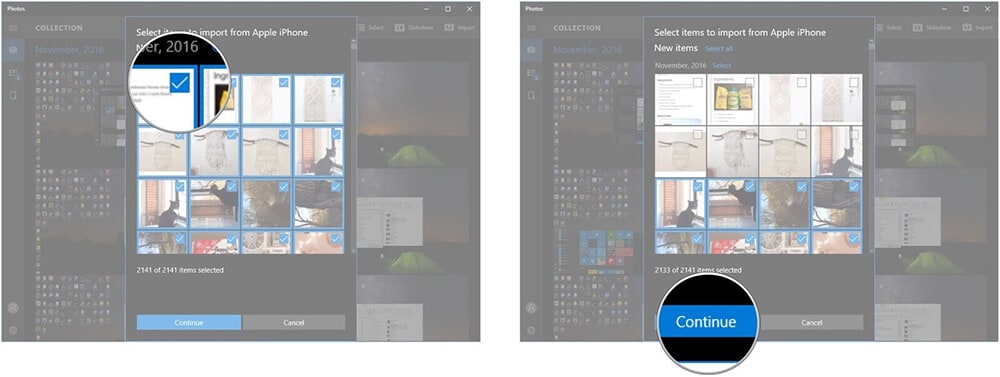
Pokračujte výběrem fotek
2.2 Použijte Windows AutoPlay k přenosu fotografií z iPhone do PC (Windows 7/8)
Když vás zajímá, jak importovat obrázky z iPhone do PC, může se vám hodit funkce Windows AutoPlay. Automaticky spustí DVD nebo CD vložené do CD/DVD mechaniky vašeho počítače. Aby se jednotky DVD/CD mohly spustit samostatně, musíte povolit automatické přehrávání. Podobně, když připojíte svůj iPhone k počítači, automaticky se spustí úložiště zařízení. Přestože je tato funkce v počítačích předem povolena, můžete ji také zakázat.
Jak používat Windows AutoPlay k přenosu fotografií pro Windows 7 PC
- Připojte svůj iPhone přes USB s Windows 7. Když se objeví vyskakovací okno Přehrát automaticky, klepněte na možnost ‘Importovat obrázky a videa pomocí Windows’.

Import obrázků a videí - Nyní musíte klepnout na odkaz „Importovat nastavení“ v následujícím okně. Definujte cílovou složku klepnutím na tlačítko ‘Procházet’ proti ‘Importovat do’.

Vyberte místo v počítači pro uložení fotografií - Po tlačítku „OK“ vyberte značku. Stiskněte tlačítko ‘Importovat’.
Poznámka: Někdy se automatické přehrávání nespustí samo od sebe. V takovém případě zkuste iPhone odpojit a znovu připojit.
Jak používat Windows AutoPlay k přenosu fotografií pro Windows 8
Zde je průvodce, který vám pomůže pochopit, jak dostat obrázky z iPhone do PC pomocí automatického přehrávání ve Windows 8 –
- Na počítači se systémem Windows 8 připojte svůj iPhone pomocí kabelu USB. Jakmile počítač detekuje váš iPhone, musíte počítači důvěřovat, abyste mohli pokračovat.

Důvěřujte počítači na svém iPhone - Klikněte na „Tento počítač“ a poté klikněte pravým tlačítkem na svůj iPhone a poté na „Importovat obrázky a videa“.
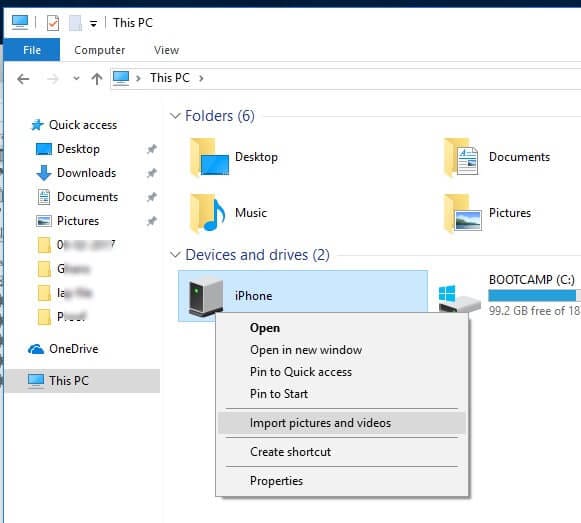
- Při prvním importu obrázku zvolte „Zkontrolovat, uspořádat a seskupit položky k importu“. Pro pozdější případy exportu fotografií z iPhone klepněte na „Importovat všechny nové položky nyní“.
- Klepnutím na odkaz „Další možnosti“ vyberte cílovou složku pro videa a fotografie pro iPhone. Stiskněte tlačítko ‘OK’ a poté ‘Další’.
- Vyberte požadované fotografie ze svého iPhone a poté klepněte na tlačítko „Importovat“.
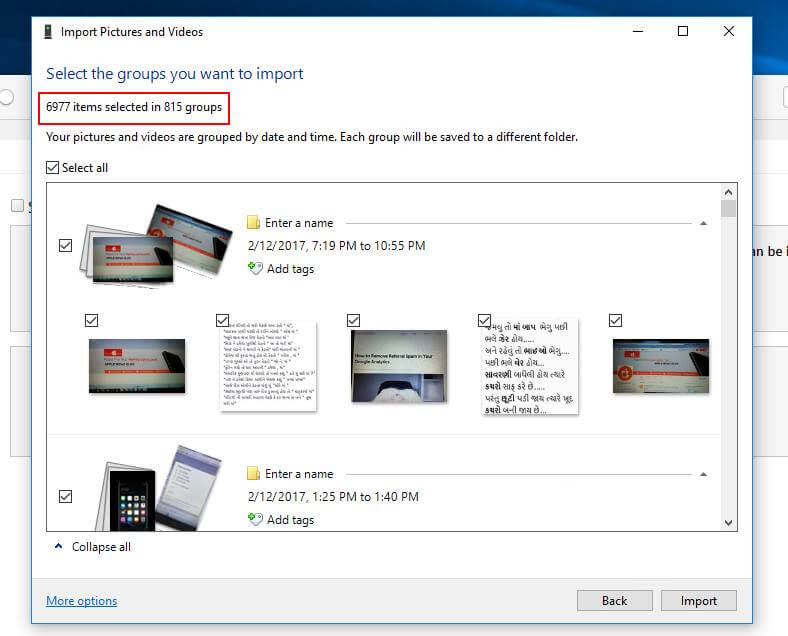
Vyberte a importujte fotografie do počítače se systémem Windows 8
2.3 Pomocí Průzkumníka Windows přeneste fotografie z iPhone do PC
Váš iPhone je systémem Windows považován za souborový systém nebo digitální fotoaparát. V důsledku toho můžete importovat/stahovat fotografie z iPhone do PC. Importuje pouze vaše fotografie z fotoaparátu, které nejsou ve vašem počítači kategoricky uspořádány. Můžete se naučit, jak stahovat fotografie z vašeho iPhone do počítače, abyste si práci usnadnili pomocí Průzkumníka Windows.
Zde je návod, jak přesunout fotografie z iPhone do počítače pomocí Průzkumníka Windows
- Nejprve připojte svůj iPhone pomocí bleskového kabelu k počítači se systémem Windows. Spusťte „Tento počítač“ a vyhledejte svůj iPhone pod „Přenosná zařízení“.

Přejděte do podokna Přenosná zařízení - Dvakrát klepněte na ikonu vašeho iPhone a vyhledejte „Interní úložiště“. Otevřete „Interní úložiště“ dvojitým kliknutím.

Zadejte složku DCIM - Najděte složku ‘DCIM’ (složka Camera Roll) pod ‘Internal Storage’ a otevřete ji. Otevřete libovolnou složku a zkontrolujte požadované fotografie a poté je zkopírujte a vložte po výběru preferované složky v počítači se systémem Windows.

Vyberte obrázky iPhone, které chcete exportovat do počítače
Metoda 3: Bezdrátově přeneste fotografie z iPhone do PC
- 3.1 Pomocí Fotek Google přeneste Fotky z iPhone do PC
- 3.2 Pomocí Dropboxu přeneste fotografie z iPhone do PC
- 3.3 Použijte iCloud Photo Library k přenosu iPhone Photos do PC
- 3.4 Použijte OneDrive k přenosu iPhone Photos do PC
3.1 Pomocí Fotek Google přeneste Fotky z iPhone do PC
Pokud plánujete přenést iPhone Photos do počítače, musíte vědět, jak nahrát fotografie z iPhone do Google Photos. Můžete zapnout možnost automatické synchronizace a později snadno přenést obrázky z iPhone do počítače jejich stažením. Získáte neomezený prostor pro ukládání snímků do velikosti 16 megapixelů.
Zde je návod, jak ručně stáhnout obrázky z iPhone do PC pomocí Fotek Google:
- Po instalaci do iPhonu spusťte aplikaci Fotky Google a přihlaste se pomocí svého účtu Google. Aplikace vás požádá o povolení k přístupu k fotografiím, pokud ji používáte poprvé. Zde stiskněte tlačítko ‘OK’.
- Přejděte na ‘Fotky’ a stiskněte 3 svislé tečky v horním rohu. Je třeba vybrat „Vybrat fotografie“ nebo „Vytvořit nové album“.
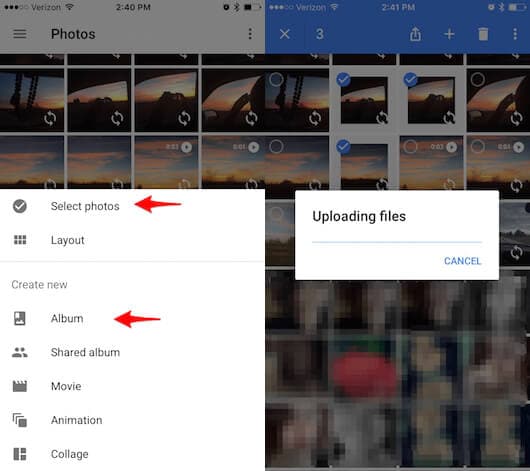
Nahrajte obrázky do Fotek Google z iPhone - Po výběru fotografií stiskněte ‘Hotovo’ pro vytvoření a nahrání fotografií. Po zobrazení výzvy přejmenujte album.
- Nyní klikněte na 3 tečky v horním rohu. Zvolte ‘Zálohovat’ a nahrajte fotografie.
- Přihlaste se do „Google Photos“ na vašem PC. Odtud můžete vybrat požadované fotografie a poté kliknout na 3 svislé tečky v pravém horním rohu a klepnout na „Stáhnout“.
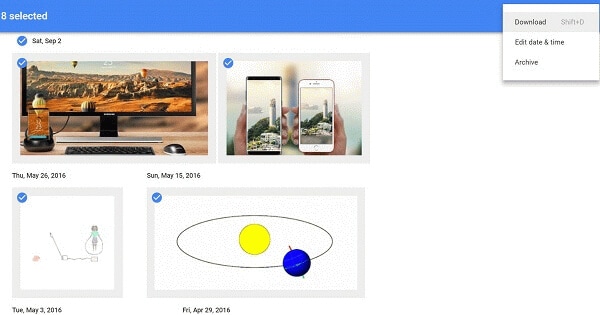
Stáhněte si obrázky do počítače z Fotek Google - Fotografie se uloží do složky pro stahování v počítači.
3.2 Pomocí Dropboxu přeneste fotografie z iPhone do PC
Chcete-li pochopit, jak vkládat fotografie z iPhone do počítače pomocí Dropboxu, musíte projít touto částí. Pomocí tohoto nástroje můžete přistupovat k dokumentům a fotografiím atd. z počítače nebo iPhonu.
Zde je návod, jak exportovat fotografie z iPhone do PC pomocí Dropboxu:
- Nainstalujte si Dropbox iOS na svůj iPhone a přihlaste se pomocí svého stávajícího účtu Dropbox, pokud jej máte.
Poznámka: Vytvořte si účet Dropbox, pokud jej nemáte.
- Vyberte ‘Files’ a poté zvolte cílovou složku. Klikněte na 3 tečky v pravém horním rohu. Vyberte „Nahrát soubor“ a klepněte na „Fotografie“ a poté vyberte požadované fotografie.
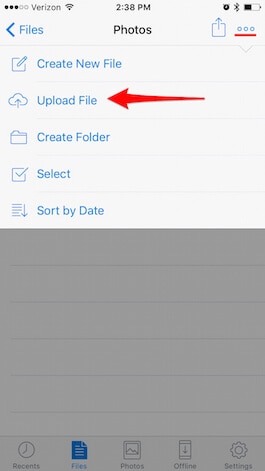
Nahrajte fotografie z iPhone do Dropboxu - Na počítači navštivte Dropbox nebo si stáhněte aplikaci Dropbox a poté se přihlaste. Přejděte do složky, ve které jste nedávno synchronizovali fotografie.
- Otevřete složku a stáhněte si fotografie, které se vám líbí.
3.3 Použijte iCloud Photo Library k přenosu iPhone Photos do PC
Fotografie můžete přenášet z iPhone do počítače pomocí iCloud Photo Library a spravovat videa a fotografie a také je bezpečně ukládat na iCloud. Aktualizuje fotografie na iPadu, iPodu Touch, iPhonu, Macu a dalších produktech Apple. Můžete dokonce přenášet fotografie z iPhone do PC pomocí iCloud. Po nastavení knihovny fotografií na iCloudu můžete nastavit automatické stahování do počítače se systémem Windows. K dokončení procesu se používá iCloud pro Windows.
Zde je návod, jak přenést obrázky z iPhone do počítače pomocí iCloud Photo Library:
- Na iPhonu zapněte iCloud Photo Library a poté přejděte na „Nastavení“.
- Klikněte na „[vaše jméno]“ a poté na „iCloud“. Procházejte ‘Fotky’ a zapněte ‘iCloud Photo Library’. Uloží všechny fotografie na iCloud.

Zapněte možnost Knihovna fotografií na iCloudu - Stáhněte si iCloud pro Windows z oficiálních stránek Apple a po instalaci jej spusťte. Přihlaste se pomocí svého Apple ID, které jste přihlásili na svém iPhone.
- Zaškrtněte políčko u položky „Fotky“ a klepněte na položku „Možnosti“ hned vedle.

Vyberte možnost Fotografie - Chcete-li nastavit automatické stahování, vyberte možnost „Stáhnout nové fotografie a videa do mého počítače“. Nyní stiskněte ‘Hotovo’ a ‘Použít’. Kdykoli jsou na vašem iPhone nové fotografie, kopie fotografií z iPhone do PC se uloží do sítě Wi-Fi.

Nastavení pro stahování nových fotografií do počítače - Tyto fotografie najdete pod ‘Průzkumník souborů’ > ‘iCloud Photos’ > ‘Stahování’. Chcete-li stáhnout fotografie podle roku, zvolte „Stáhnout fotografie a videa“ > vyberte fotografie > „Stáhnout“.
3.4 Použijte OneDrive k přenosu iPhone Photos do PC
Víte, jak importovat fotografie z iPhone do PC pomocí OneDrive?
OneDrive je produkt společnosti Microsoft, který znamená správu a synchronizaci souborů mezi zařízeními. Můžete nahrát soubor na OneDrive a poté zkopírovat obrázky z iPhone do PC bez větších potíží. Abychom se o to nemuseli moc starat, dali jsme zde návod na stahování obrázků z iPhone.
Zde je podrobný návod, jak kopírovat fotografie z iPhone do PC s OneDrive:
- Nainstalujte si do iPhonu aplikaci OneDrive a spusťte ji. Vytvořte si účet OneDrive a poznamenejte si přihlašovací údaje. Klikněte na tlačítko ‘Přidat’ v horní části obrazovky a vytvořte složku, pořiďte fotografii nebo nahrajte existující.
- Klepněte například na „Pořídit fotku nebo video“ > povolit OneDrive přístup k fotoaparátu > „OK“ > Uložit obrázek na OneDrive.
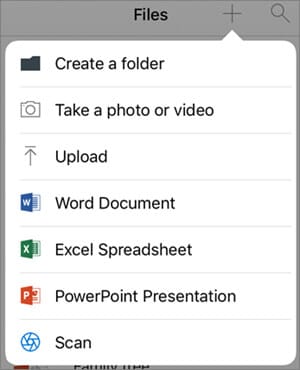
Přidejte obrázky z iPhone na OneDrive - Klepněte na ‘Nahrát’ > vyberte fotografie z iPhone > nahrát > ‘Hotovo’.
- Nyní přejděte k počítači a otevřete web OneDrive > Možnosti složky > ‘Stáhnout složku’.
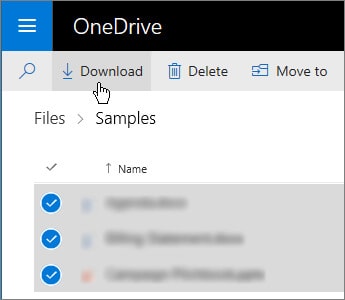
Získejte obrázky z OneDrive do PC - Ze staženého souboru zip rozbalte fotografie do počítače.
Metoda 4: Přeneste skryté fotografie z iPhone do PC
Věř tomu nebo ne. Některé fotografie mohou být na vašem iPhone neviditelné z následujících důvodů:
- Soukromé fotografie jsou nastaveny jako skryté.
- Fotografie používané aplikacemi nejsou přímo přístupné.
Pokud se obáváte, jak stahovat fotografie z iPhone do PC, když jsou skryté, je lepší se rozhodnout pro DrFoneTool – Záchrana dat. Dokáže skenovat všechny skryté, aplikace a samozřejmě běžné fotografie v úložišti iPhone a poté bez problémů stáhnout obrázky z iPhone. Pokud jde o zabezpečení dat a vysokou úspěšnost obnovy, vždy se můžete zaručit za DrFoneTool – Recover. Nejen iPhone, ale také může získat fotografie z iTunes a také iCloud.

DrFoneTool – Záchrana dat (iOS)
Najděte skryté fotografie v iPhone a přeneste je do PC
- Podporuje nejnovější modely iPhone a verze iOS v nich.
- Fotografie HEIC jsou bezproblémově podporovány.
- Získáte náhled všech skrytých fotografií, abyste se rozhodli, zda je přenést do počítače nebo ne.
- Stávající data se nepřepíší, když uložíte fotografie z iPhonu do počítače.
- Také obnovuje data z rozbitého, jailbreaknutého, flash paměti ROM, obnovení továrního nastavení, iOS aktualizovaného zařízení, které ztratilo data.
Jak přenést skryté obrázky z iPhone do PC
Zde je podrobný průvodce pro DrFoneTool – Data Recovery pro načtení fotografií z iPhone a jejich přenos do počítače:
Krok 1: Nainstalujte DrFoneTool – Data Recovery do počítače a spusťte jej. Poté klepněte na kartu „Obnova dat“.

Poznámka: Ujistěte se, že iTunes byly před touto aktivitou aktualizovány, a vypněte automatickou synchronizaci, abyste zabránili jakékoli ztrátě dat a zabránili obnovení smazaných dat iPhone.
Krok 2: Po připojení iPhone přes USB důvěřujte počítači na něm. Když software detekuje váš iPhone, na obrazovce se zobrazí různé typy dat.

Krok 3: Vyberte „Fotografie“ a „Fotografie aplikací“ v dolní zóně, klikněte na tlačítko „Spustit skenování“ a poté naskenujte skryté fotografie na vašem iPhone. V náhledu můžete v levém panelu vybrat „Fotky“ nebo „Fotografie aplikací“.

Krok 4: Nyní, po výběru jednotlivých fotografií, stiskněte ‘Obnovit do počítače’.
Díky výše uvedenému tutoriálu jsme nyní pochopili, jak lze také přenášet aplikace a skryté fotografie z iPhone do PC pomocí DrFoneTool – Recover. Můžete dokonce obnovit fotografie nebo obrázky ze sociálních aplikací, jako je WhatsApp, Kik, WeChat atd., když je naskenujete pomocí tohoto nástroje.
Podrobný video tutoriál, ve kterém se dozvíte, jak přenést skryté fotografie z iPhone do počítače:
závěr
Z tohoto článku jsme věděli, jak stahovat obrázky z iPhone do PC. Nyní je na vašem pohodlí, abyste si z výše uvedených metod vybrali nejvhodnější způsob. Mějte také na paměti, že ne všechny počítače podporují formát HEIC. Vyberte si nástroj jako DrFoneTool – Správce telefonu a DrFoneTool – Záchrana dat který současně převádí a přenáší obrázky HEIC. To vám pomůže ušetřit spoustu času a to také bezproblémovým způsobem.
poslední články

