6 osvědčených řešení pro přenos fotografií z iPhone do Mac
.Potřeba přenést fotky z iPhonu do Macu může mít mnoho důvodů. Například nedostatek místa na iPhonu, výměna iPhonu za nový, výměna, nebo dokonce prodej. Bez ohledu na to, v jaké situaci se nacházíte, potřebujete plnohodnotnou metodu pro přenos fotografií z iPhonu do Macu. Možná byste nechtěli ztratit ani jedinou svou vzpomínku uzamčenou na fotografiích, že? Takže tady máme 6 osvědčených metod, které vám pomohou přenést fotografie z iPhone do Mac správným způsobem a bez ztráty dat.
- Část 1: Přenos fotografií z iPhone do Mac pomocí DrFoneTool (Mac) – Správce telefonu (iOS)
- Část 2: Import fotografií z iPhone do Mac pomocí iPhoto
- Část 3: Přenos fotografií z iPhone do Mac pomocí AirDrop
- Část 4: Import fotek z iPhone do Macu pomocí iCloud Photo Stream
- Část 5: Přenos fotografií z iPhone do Macu pomocí iCloud Photo Library
- Část 6: Stahování fotografií z iPhone do Mac pomocí Preview
Část 1: Přenos fotografií z iPhone do Mac pomocí DrFoneTool (Mac) – Správce telefonu (iOS)
Jednou z nejlepších sad nástrojů pro iPhone dostupných na otevřeném trhu aplikací je DrFoneTool. Tento software není jen nástroj pro kopírování fotografií z iPhone do Mac. Je to užitečné pro mnohem víc než to a je to jako krabice nástrojů pro iPhone. Kromě toho, že software má uživatelsky přívětivé, ale atraktivní rozhraní s nulovou složitostí pro uživatele, poskytuje také maximální kontrolu nad vaším iPhonem. DrFoneTool lze použít k obnovení ztracených dat z iPhone. Může sloužit jako nástroj pro snadné zálohování a obnovení nebo vymazání. Dokáže přenášet fotografie z iPhonu do Macu nebo přenášet soubory ze starého iPhonu do nového. Je také schopen odstranit zamykací obrazovku na iPhone, opravit jakékoli problémy související se systémem iOS a dokonce rootovat váš iPhone. DrFoneTool – Správce telefonu (iOS) je také užitečným nástrojem pro přenos fotografií z iPhone do Mac bez použití iTunes.

DrFoneTool – Správce telefonu (iOS)
Přeneste fotografie z iPhone/iPad do Macu bez iTunes
- Přenášejte, spravujte, exportujte/importujte svou hudbu, fotografie, videa, kontakty, SMS, aplikace atd.
- Zálohujte si hudbu, fotografie, videa, kontakty, SMS, aplikace atd. do počítače a rychle je obnovte.
- Přenášejte hudbu, fotografie, videa, kontakty, zprávy atd. z jednoho smartphonu do druhého.
- Přenášejte mediální soubory mezi zařízeními iOS a iTunes.
- Plně kompatibilní s iOS 7 až iOS 13 a iPod.
1. Stáhněte si Mac verzi softwaru DrFoneTool. Nainstalujte software na svůj Mac a spusťte jej. Poté v hlavním rozhraní vyberte „Správce telefonu“.

2. Pomocí kabelu USB připojte svůj iPhone k počítači Mac. Jakmile je váš iPhone připojen, klikněte na „Přenést fotografie zařízení na Mac“ To vám může pomoci přenést všechny fotografie z vašeho iPhone do Mac jedním kliknutím.

3. Existuje další způsob, jak přenést fotografie z vašeho iPhone do Mac selektivně pomocí DrFoneTool. Přejděte na kartu Fotografie v horní části. DrFoneTool zobrazí všechny vaše fotografie iPhone v různých složkách. Vyberte požadované obrázky a klikněte na tlačítko Exportovat.

4. Poté zvolte cestu pro uložení na vašem Macu, kam chcete uložit exportované fotografie z iPhone.

Část 2: Import fotografií z iPhone do Mac pomocí iPhoto
iPhoto může být další software, který uživatelé iPhone často používají ke snadnému kopírování fotografií z iPhone do Mac alternativní do komplikovaného iTunes, i když je omezeno na kopírování fotografií, které se přemístily do složky fotoaparátu vašeho zařízení. iPhoto je často předinstalovaný v systému Mac OS X a nemusí být nutné stahovat a instalovat iPhoto. Níže jsou uvedeny kroky, jak přenést fotografie z iPhone do Mac pomocí iPhoto.
1. Připojte svůj iPhone k Mac pomocí USB kabelu, iPhoto by se mělo automaticky spustit zobrazování fotografií a videí ze zařízení iPhone. Pokud se iPhoto nespustí automaticky, spusťte jej a klikněte na „Předvolby“ z nabídky „iPhoto“ a poté klikněte na „obecná nastavení“ a poté změňte „Připojení fotoaparátu se otevře“ na iPhoto.
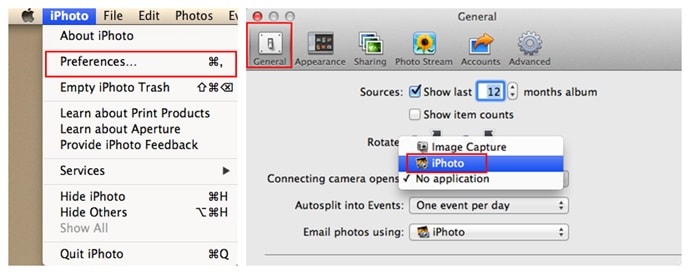
2. Jakmile se zobrazí fotografie z vašeho iPhone, vyberte fotografie, které chcete importovat, a stiskněte „importovat vybrané“ nebo jednoduše importujte všechny.

Část 3: Přenos fotografií z iPhone do Mac pomocí AirDrop
Airdrop je další z aplikací od společnosti Apple, kterou lze použít k přenosu fotografií z iPhone na Mac. Tento software se stal dostupným pro použití po upgradu iOS 7 jako prostředek pro uživatele ke sdílení souborů mezi zařízeními iOS, včetně importu fotografií z iPhone do Mac.

1. Na zařízení iPhone přejděte do Nastavení a zapněte také Wi-Fi a Bluetooth. Na Macu zapněte Wi-Fi kliknutím na lištu nabídky a zapněte Wi-Fi. Zapněte také Bluetooth na Macu.
2. Na vašem iPhone posunutím nahoru zobrazte „Ovládací centrum“ a poté klikněte na „Airdrop“. Vyberte „Všichni“ nebo „Pouze kontakty“
3. Na Macu klikněte na Finder a poté vyberte „Airdrop“ z možnosti „Go“ pod lištou nabídek. Klikněte na „Povolit, abych byl objeven“ a vyberte „Všichni“ nebo „Pouze kontakt“, jak je vybráno na iPhonu, který chcete sdílet.
4. Přejděte na místo, kde se na iPhonu nachází fotografie, kterou chcete zkopírovat do Macu, vyberte fotografii nebo vyberte více fotografií.
5. Klepněte na možnost Sdílet na svém iPhone, poté vyberte „ klepnutím sdílejte s Airdrop“ a poté vyberte název Macu, na který chcete přenést. Na Macu by se zobrazila výzva k přijetí odeslaného souboru, klikněte na přijmout.

Část 4: Import fotek z iPhone do Macu pomocí iCloud Photo Stream
iCloud Photo Stream je funkce Apple iCloud, ve které jsou fotografie sdíleny s účtem iCloud a lze je kdykoli získat na jiném zařízení Apple. Níže jsou uvedeny kroky, jak importovat fotografie z iPhone do Mac pomocí iCloud Photo Stream:
1. Přejděte na svém iPhonu do Nastavení a klikněte na své Apple ID nebo jméno. Na další obrazovce klepněte na iCloud a zaškrtněte možnost „Můj fotostream“ v části Fotografie
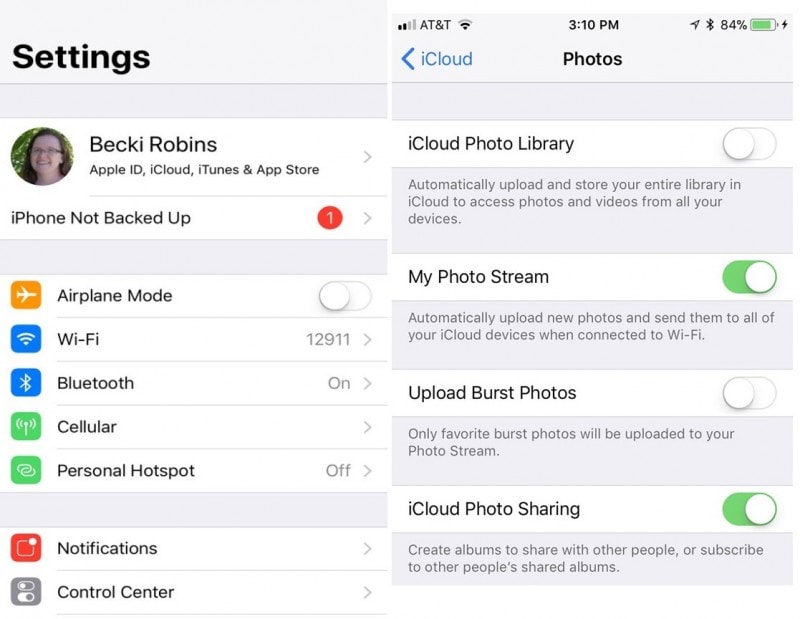
2. Vytvořte sdílenou složku z aplikace Fotografie a klikněte na Další. V nově vytvořené složce alba klikněte na znaménko „+“ pro přidání fotografií do tohoto alba a poté vyberte „Post“.

3. Na Macu otevřete Fotky a klikněte na záložku „Fotografie“ a poté klikněte na „Předvolby“. Vyberte iCloud pro zobrazení okna nastavení. Ujistěte se, že je zaškrtnutá možnost „My Photostream“.
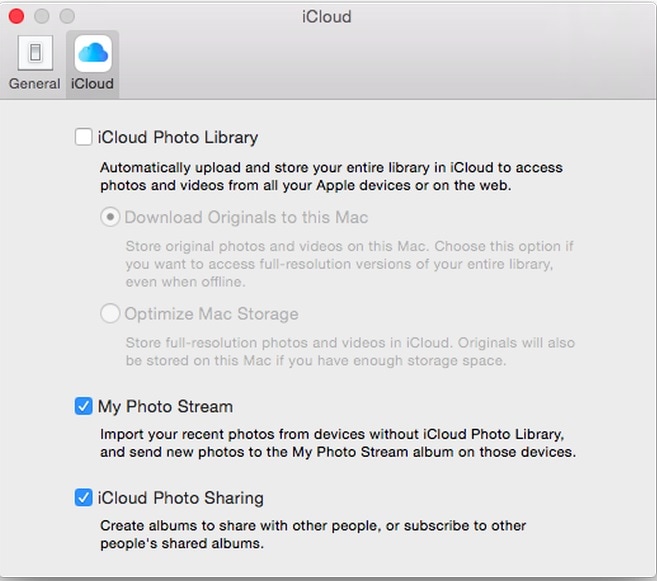
4. Na obrazovce „My Photostream“ lze prohlížet alba, která byla vytvořena, a snadno k nim přistupovat a kopírovat je do úložiště Mac.

Část 5: Přenos fotografií z iPhone do Macu pomocí iCloud Photo Library
iCloud Photo Library je podobná iCloud Photo Stream a mezi těmito dvěma je jen nepatrný rozdíl v tom, že iCloud Photo Library nahrává všechny fotografie ve vašem zařízení na iCloud.
1. Přejděte na svém iPhonu do Nastavení, klikněte na své Apple ID nebo jméno, klikněte na iCloud a zaškrtněte „Knihovna fotografií iCloud“. Všechny vaše fotografie by se začaly nahrávat na servery vašeho účtu iCloud.
2. Na Macu spusťte Fotky a klikněte na záložku fotky. Klikněte na předvolby v nabídce Možnosti a poté vyberte možnost „iCloud“.
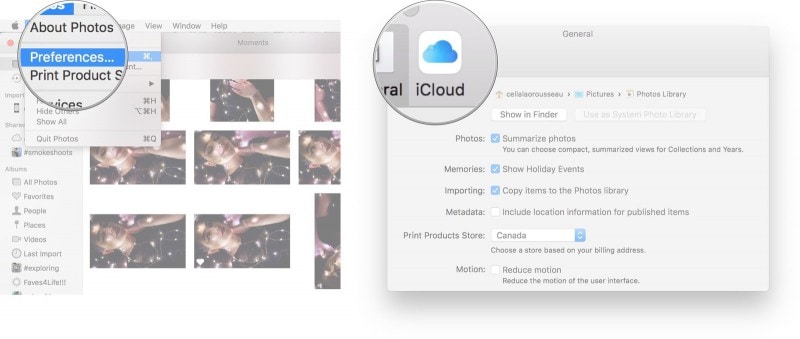
3. V novém okně zaškrtněte volbu „iCloud Photo Library“. Nyní můžete zobrazit všechny nahrané fotografie na svém Macu a zvolit možnost Stáhnout.
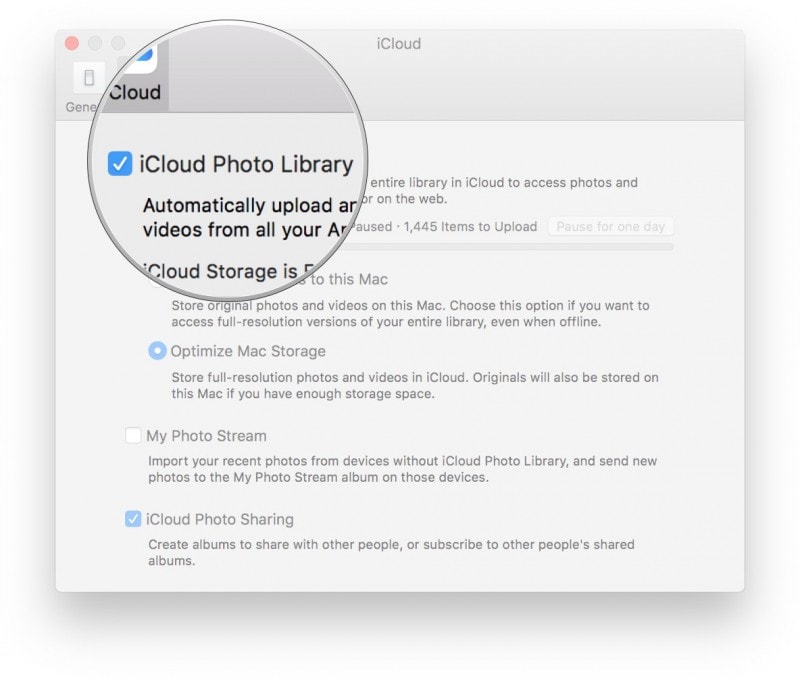
Část 6: Stahování fotografií z iPhone do Mac pomocí Preview
Preview je další vestavěná aplikace v Mac OS, kterou lze použít k importu fotografií z iPhone do Macu
1. Připojte svůj iPhone k počítači Mac pomocí kabelu USB.
2. Spusťte software Preview na Macu a v nabídce souborů vyberte „Importovat z iPhone“.
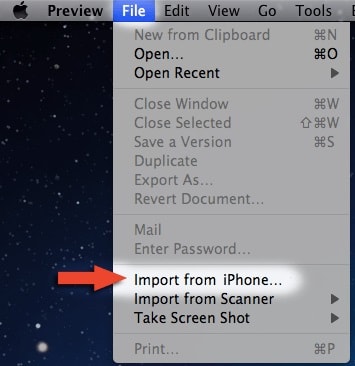
3. Zobrazí se všechny fotografie na vašem iPhone, ze kterých si můžete vybrat nebo klikněte na „Importovat vše“.
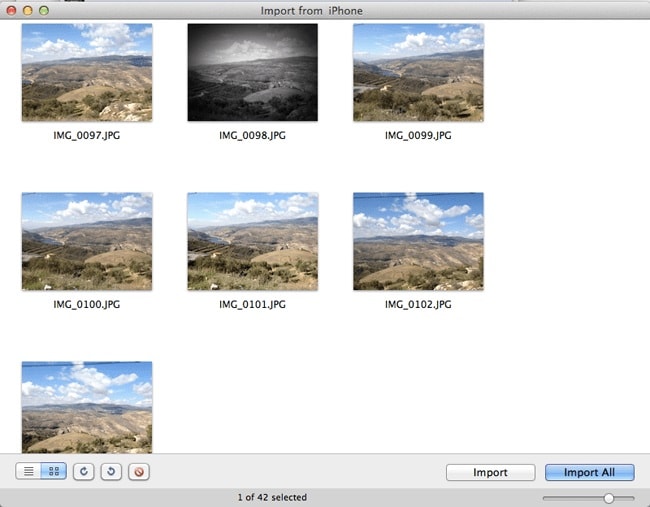
Nové vyskakovací okno by vyžadovalo cílové umístění pro import fotografií, navigaci na požadované místo a kliknutí na „vybrat cíl“. Vaše obrázky budou okamžitě importovány.
Existuje celá řada metod a způsobů, jak kopírovat fotografie z iPhone do Mac, a všechny jsou snadno dostupné. Vždy je nejlepší čas od času zálohovat fotografie ze zařízení do jiného, abyste zachovali obrazové vzpomínky, které v případě ztráty může být obtížné získat zpět. Ze všech těchto metod se nejlépe doporučuje DrFoneTool – Phone Manager (iOS) pro svou flexibilitu a nulové omezení přenosu fotografií z iPhone do Macu.
poslední články

