3 způsoby, jak importovat fotoalba z iPhone do Mac
Prostřednictvím tohoto článku se budeme zabývat různými metodami, které vám pomohou importovat alba z iPhone do Mac.
Ať už chcete přenášet alba z iPhone do Mac selektivně nebo přenášet všechna fotoalba současně, tento článek je určitě pro vás.
První metoda vás naučí, jak importovat alba z iPhone do Mac najednou pomocí DrFoneTool-Phone Manager. Ve druhé metodě se seznámíte s tím, jak přenášet alba z iPhone do Mac pomocí iTunes. Konečně třetí metoda je o tom, jak importovat alba z iPhone do Mac přes iCloud.
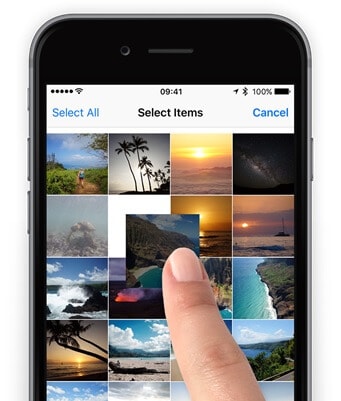
Část 1: Import alb z iPhone do Mac najednou pomocí aplikace DrFoneTool-Phone Manager
DrFoneTool je populární software. Wondershare to vyvinul. Největší výhodou používání DrFoneTool-Phone Manager je, že je kompatibilní se zařízeními Android i iOS. Pomocí tohoto nástroje můžete nejen obnovit a přenést data, ale můžete také mazat a zálohovat své soubory. Je to uživatelsky velmi příjemný a spolehlivý nástroj.
DrFoneTool-Phone Manger (iOS) je chytrý a bezpečný nástroj nebo software, který pomáhá spravovat vaše data. Pomocí aplikace DrFoneTool-Phone Manager můžete přenášet fotoalba, písně, kontakty, videa, SMS atd. z vašeho iPhone do PC nebo Macu.
Nejlepší na tom je, že pokud hledáte metodu, která nezahrnuje použití iTunes, měli byste projít níže uvedeným postupem, abyste se podrobně naučili, jak přenést album z iPhone do Mac pomocí nástroje pro přenos souborů. Další výhodou použití tohoto nástroje je, že vám může dokonce pomoci obnovit ztracená data vašeho iPhone. Je to velmi snadno použitelný software.

DrFoneTool – Správce telefonu (iOS)
Přenos telefonu se systémem iOS, který musíte mít, mezi iPhonem, iPadem a počítači
- Přenášejte, spravujte, exportujte/importujte svou hudbu, fotografie, videa, kontakty, SMS, aplikace atd.
- Zálohujte si hudbu, fotografie, videa, kontakty, SMS, aplikace atd. do počítače a snadno je obnovte.
- Přenášejte hudbu, fotografie, videa, kontakty, zprávy atd. z jednoho smartphonu do druhého.
- Přenášejte mediální soubory mezi zařízeními iOS a iTunes.
- Plně kompatibilní s iOS 7, iOS 8, iOS 9, iOS 10, iOS 11, iOS12 a iPod.
Krok 1: Nejprve si stáhněte software DrFoneTool pro váš Mac. Po instalaci jej musíte spustit na vašem systému. Z centrálního rozhraní vyberte „Správce telefonu“.

Krok 2: Poté připojte svůj iPhone k počítači Mac pomocí kabelu USB. Po připojení iPhonu vyberte možnost „Přenést fotografie zařízení do Macu“. Tento jediný krok stačí k importu alb z iPhone do Mac pouhým jedním kliknutím.

Krok 3: Nyní je tento krok pro ty z vás, kteří chtějí přenášet alba z iPhone do Mac selektivně pomocí DrFoneTool. Nahoře uvidíte sekci „Fotografie“, klikněte na ni.
Všechny obrázky vašeho iPhone se zobrazí uspořádané kategoricky v různých složkách. Poté si můžete snadno vybrat fotografie, které chcete importovat do svého Macu. Klikněte na tlačítko ‘Exportovat’.
Krok 4: Poté vyberte umístění, kam chcete uložit nebo uložit své fotografie iPhone.
Část 2: Přenos alba z iPhone do Mac pomocí iTunes
iTunes je nejlépe hodnocený přehrávač médií, který vyvinula společnost Apple Inc, s iTunes na Macu můžete sledovat filmy, stahovat písničky, televizní pořady atd.
V iTunes store, což je online digitální obchod, můžete najít hudbu, audioknihy, filmy, podcasty atd. Slouží ke správě multimediálních souborů na počítačích PC s operačními systémy Mac i Windows. iTunes byl vydán v roce 2001. Pomáhá nám pohodlně synchronizovat sbírku digitálních médií ve vašem počítači do přenosného zařízení.
Snad nejpřesvědčivějším důvodem, proč byste měli používat software iTunes, je, pokud skutečně vlastníte některý z gadgetů společnosti Apple nebo očekáváte, že jej získáte. Jak byste očekávali, gadgety, například iPhone, iPad a iPod Touch, mají mnoho funkcí, které konzistentně fungují s iTunes a alespoň iTunes Store.
Pomocí iTunes můžete přenášet alba z iPhone na Mac.
Krok 1: Nejprve si stáhněte zpravodajskou verzi iTunes na Mac. Chcete-li importovat alba z iPhone do Mac, potřebujete iTunes 12.5.1 nebo novější.
Krok 2: Připojte svůj iPhone k počítači Mac pomocí kabelu USB.
V případě, že používáte SD kartu, umístěte ji do speciálního třídění, které je na vašem Macu pro SD karty k dispozici.
Krok 3: V případě, že se zobrazí výzva, abyste tomuto počítači důvěřovali, pokračujte kliknutím na Důvěřovat.
Krok 4: Aplikace Fotky se může otevřít automaticky, nebo ji můžete otevřít, pokud se neotevře automaticky.
Krok 5: Uvidíte vstupní obrazovku a spolu s ní budou viditelné všechny fotografie vašeho iPhone. V případě, že se obrazovka Import nezobrazí automaticky, vyberte kartu Import v horní části aplikace Fotky.
Krok 6: Pokud chcete importovat všechny nové fotografie, vyberte možnost „Importovat všechny nové fotografie“. Chcete-li selektivně importovat pouze některé fotografie, klikněte na ty, které chcete importovat do svého Macu. Vyberte možnost Importovat vybrané.
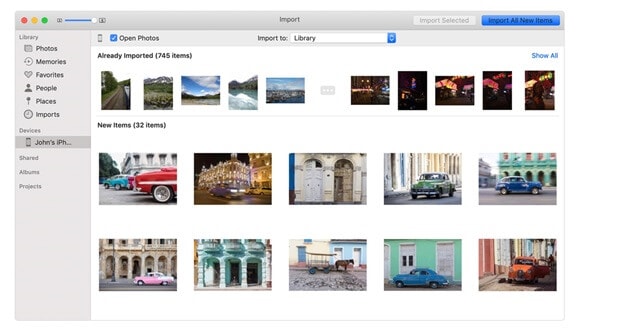
Krok 7: Nyní můžete svůj iPhone odpojit od Macu.
Jak přenést alba fotografií z iPhone do Mac přes iCloud?
Apple má cloudovou platformu s názvem iCloud, kterou můžete použít k ukládání a synchronizaci fotografií, archivů, filmů, hudby a dalšího nepořádku. Celý svůj obsah na iCloudu můžete objevit na libovolném zařízení Apple využívajícím podobné Apple ID, od opětovného stahování aplikací a her až po sezení u televizních pořadů a filmů. Zde je vše, co musíte myslet na iCloud na iPhone, iPad a Mac.
iCloud je praktický nástroj, který se používá k ukládání fotografií, dokumentů, videí, hudby, aplikací a mnoha dalšího.
Můžete dokonce sdílet fotografie, místa atd. se svými rodinnými příslušníky a přáteli. Zde uvádíme podrobný seznam kroků, jak importovat alba z iPhone do Mac pomocí iCloud.
Krok 1: Nejprve otevřete aplikaci „Nastavení“, klikněte na „Apple ID“, poté vyberte „iCloud“, poté klikněte na „Fotografie“ a nakonec klikněte na „Knihovna fotografií na iCloudu“, abyste synchronizovali alba iPhone s iCloud. Ujistěte se, že je iPhone připojen ke stabilní WiFi síti.
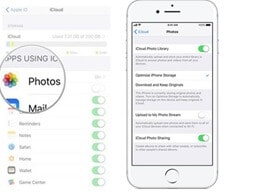
Krok 2: Přejděte na iCloud.com pomocí libovolného webového prohlížeče na vašem Macu. Po přihlášení pomocí svého Apple ID přejděte na „Fotky“ a poté na „Alba“. Nyní si můžete vybrat libovolné album a vybrat fotografie. Kliknutím na tlačítko stahování můžete uložit všechny fotografie do umístění v počítači Mac.
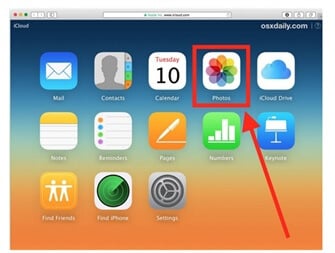
Část 3: Import alba z iPhone do PC přes iCloud
Další metodou přenosu fotoalb do vašeho Macu je použití iCloud Drive.
iCloud Drive je služba cloudového úložiště vyvinutá společností Apple Inc., kam můžete ukládat všechny své soubory. iCloud Drive byl spuštěn v roce 2022 a je součástí iCloudu. S iCloud Drive můžete ukládat všechny své soubory nebo data na jednom místě. K těmto souborům můžete také přistupovat z jiných zařízení, jako je váš Mac, iOS zařízení atd.
Krok 1: Nejprve otevřete aplikaci „Nastavení“, klikněte na „Apple ID“ a poté vyberte „iCloud“. Poté kliknutím na „iCloud Drive“ aktivujte import alb z iPhone do Macu.
Krok 2: Otevřete Fotoalbum na iPhonu. Poté vyberte fotografie ve fotoalbu. Chcete-li spustit další panel, stiskněte tlačítko Sdílet. Chcete-li přidat fotografie z fotoalba do prostoru na iCloud Drive, vyberte ‘Přidat na iCloud Drive’.
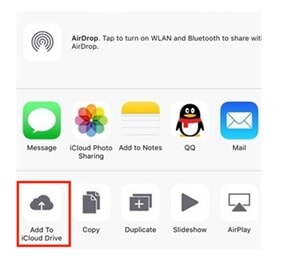
Krok 3: Navštivte ikonu Apple na počítači Mac. Poté vyberte „Předvolby systému“.
Krok 4: Poté vyberte „iCloud“ a poté vyberte „iCloud Drive“. Nyní v pravém dolním rohu rozhraní klikněte na tlačítko ‘Spravovat’.
Krok 5: V ‘Finder’ přejděte do složky iCloud Drive. Vyhledejte album pro iPhone, které jste právě nahráli do prostoru iCloud Drive. Klikněte na fotoalbum, stiskněte tlačítko stahování a uložte jej do složky Mac.
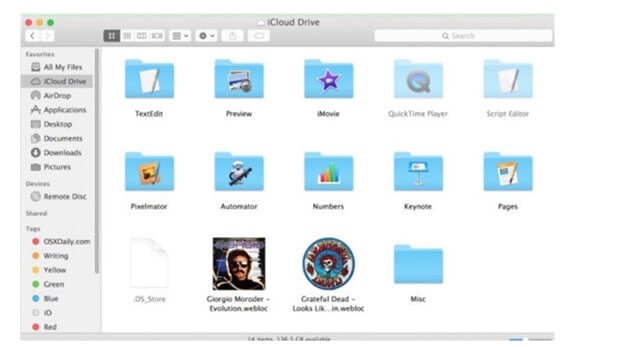
Srovnání těchto tří metod
| Nástroj DrFone | iTunes | iCloud |
|---|---|---|
|
Klady-
|
Klady-
|
Klady-
|
|
Nevýhody-
|
Nevýhody-
Nelze přenést celou složku. |
Nevýhody-
|
závěr
Nakonec po prolistování celého článku, kde jsme probrali různé způsoby importu alb z iPhonu do Macu. Z mnoha metod je docela jednoduché říci, že software DrFoneTool je preferovanou volbou, když musíte přenášet alba z iPhone do Mac.
Tento bezplatný software funguje s velkou lehkostí, vše, co jste udělali, je stáhnout si jej do počítače Mac, poté připojit iPhone k systému a přenos bude okamžitě zahájen. Tento software je kompatibilní s většinou verzí iOS7 a novějších. Nástroj DrFoneTool je bezpečný a spolehlivý.
Vyzkoušeli jste některou z výše uvedených metod, rádi bychom od vás slyšeli, podělte se o to v sekci komentářů tohoto blogového příspěvku!
poslední články

