Jak přenést hudbu z Mac do iPhone 12 bez synchronizace
„Chci přenést nějaké skladby z Macu do iPhone 12, ale nevím, jak na to. Může mi někdo říct, jak přenést hudbu z Macu do iPhone bez synchronizace?
Pokud máte také nový iPhone, můžete mít totéž na mysli ohledně přenosu dat z počítače do zařízení iOS. Ve většině tutoriálů uvidíte použití iTunes k synchronizaci vašeho zařízení, což může být komplikované. Protože se mě spousta lidí ptá, jak přenést hudbu z iTunes do iPhone bez synchronizace, rozhodl jsem se vymyslet tento návod. V tomto příspěvku uvedu tři různé způsoby, jak snadno přenášet zvukové soubory mezi Macem a iPhonem.
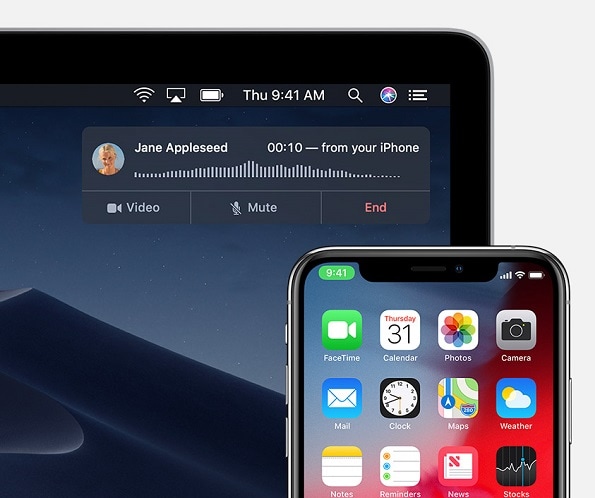
Část 1: Jaké jsou nepříjemnosti pro synchronizaci hudby mezi Macem a iPhonem?
Než se naučíme, jak přenášet hudbu z iPhone do počítače bez synchronizace, je důležité pokrýt základy. V ideálním případě synchronizace funguje oběma způsoby. Jakmile jsou Mac a iPhone synchronizovány, kdykoli připojíte své iOS zařízení, změny se projeví v obou. Může to být trochu komplikované a pokud jste smazali některé skladby ze svého iPhone, budou odstraněny i z Macu.
Proto se doporučuje přenášet hlasové poznámky z iPhone do Macu bez synchronizace, protože si zachová jejich druhou kopii na druhém zařízení a změny se na něm neprojeví.
Část 2: Jak přenést hudbu z Mac do iPhone 12 bez synchronizace (nebo naopak)
Jedním z nejlepších způsobů přenosu dat mezi Macem a iPhonem 12 by bylo DrFoneTool – Správce telefonu (iOS). Je to kompletní správce iPhone, který vám umožní procházet všechna uložená data na vašem iPhone v různých kategoriích, jako jsou fotografie, hudba, videa a tak dále. Můžete jej použít k importu souborů z vašeho Mac/Windows do iPhone 12 nebo je exportovat z vašeho iOS zařízení do Mac/Windows.
Kromě toho může aplikace také přesunout vaše data z jednoho smartphonu do druhého. Můžete jej použít k přenosu hudby, fotografií, videí, kontaktů, zpráv a mnoha dalšího. Kromě toho může být také použit k přenosu dat mezi iPhone a iTunes, aniž byste museli používat iTunes. Nástroj se velmi snadno používá a v žádné podobě nepoškodí vaše zařízení. Chcete-li zjistit, jak přenést hudbu z Macu do iPhone bez synchronizace, můžete postupovat takto:
Krok 1: Spusťte aplikaci DrFoneTool
Nejprve stačí nainstalovat a spustit aplikaci a z domovské stránky sady nástrojů DrFoneTool otevřete modul „Phone Manager“.

Krok 2: Připojte svůj iPhone k systému
Nyní jednoduše připojte svůj iPhone k počítači pomocí funkčního kabelu. Váš iPhone 12 by byl okamžitě detekován a zde bude také poskytnut jeho snímek.

Krok 3: Přeneste hudbu z Macu do iPhone
Jakmile je váš telefon detekován, můžete zobrazit různé části rozhraní. Odtud můžete přejít na kartu Hudba a zobrazit uložené zvukové soubory uvedené v různých kategoriích.

Poté můžete přejít na panel nástrojů a kliknutím na ikonu importu přesunout hudbu ze systému do zařízení iOS. Můžete přidat soubory nebo importovat celou složku.

Tím se otevře okno prohlížeče, které vám umožní najít hudební soubory na vašem Macu nebo Windows, které můžete importovat do úložiště iPhone.

Část 3: Jak přenést hudbu z Mac do iPhone pomocí Finderu
Možná to nevíte, ale k synchronizaci hudby z iPhonu do Macu nemusíte používat iTunes. S pomocí této nové funkce Finderu můžete snadno spravovat data z iPhonu a dokonce je přenášet do Macu. Jakmile synchronizujete hudební knihovnu iPhonu s Macem, jeho skladby se automaticky přesunou do připojeného iPhonu.
Krok 1: Otevřete svůj iPhone ve Finderu
Nejprve stačí připojit svůj iPhone k Macu a počkat, protože bude automaticky detekován. Pokud jej připojujete poprvé, musíte důvěřovat počítači na vašem iPhone. Později si můžete zobrazit symbol připojeného iPhonu na Macu Finder. Stačí na něj kliknout a spravovat uložená data ve svém iPhonu.
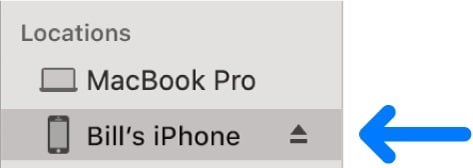
Krok 2: Přeneste hudbu z Macu do iPhone
Tím se spustí vyhrazené rozhraní pro váš iPhone ve Finderu s různými kartami pro fotografie, hudbu, podcasty a tak dále. Odtud můžete jednoduše přejít do sekce „Hudba“ ve Finderu.

Nyní vše, co musíte udělat, je povolit možnost synchronizace hudby mezi Macem a iPhonem. Můžete si vybrat, zda chcete vybrat celou hudební knihovnu, nebo jednoduše vybrat interprety/alba/seznamy skladeb, které chcete synchronizovat.
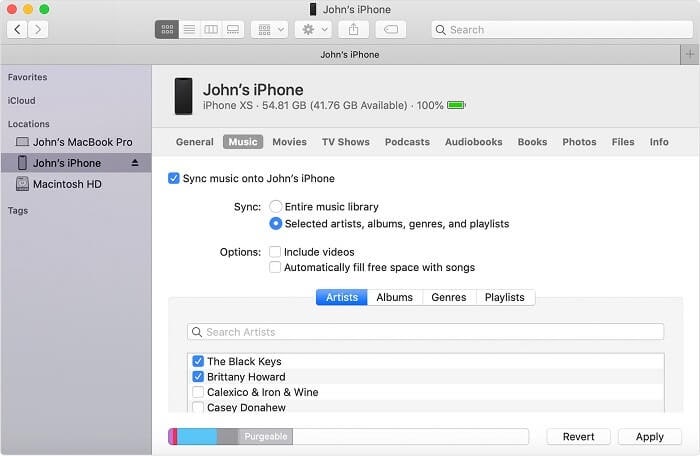
Část 4: Jak přenést hudbu z Mac do iPhone přes iCloud
Nakonec můžete také využít pomoc iCloud a naučit se, jak synchronizovat iPhone pro přenos dat. K tomu využijeme aplikaci Apple Music, která je na Macu standardně dostupná. Také se ujistěte, že váš Mac a iPhone jsou připojeny ke stejnému účtu iCloud, aby to fungovalo. Kromě toho musí být na vašem účtu iCloud dostatek volného místa pro hudbu, kterou chcete synchronizovat.
Krok 1: Synchronizujte hudbu z Macu do knihovny iCloud
Pro začátek stačí na Macu přejít do Finderu nebo Spotlightu a spustit na něm aplikaci Apple Music Library. Nyní přejděte do jeho nabídky a přejděte do části Hudba > Předvolby a otevřete vyhrazené okno. Odtud můžete přejít na kartu Obecné a zapnout synchronizaci hudební knihovny iCloud.
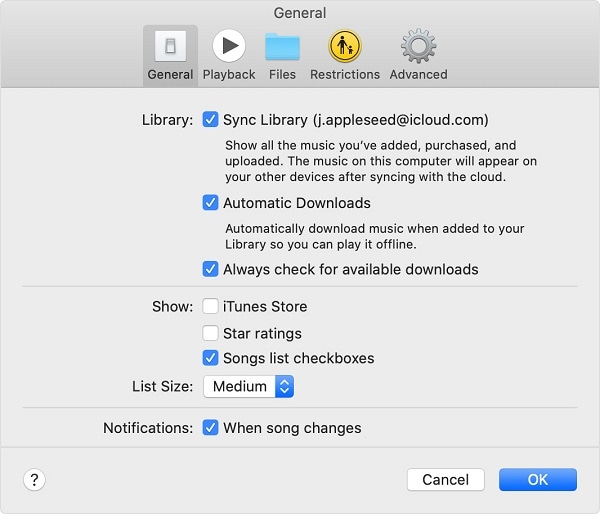
Tím se automaticky přesunou vaše data z Apple Music do hudební knihovny iCloud (z vašeho Macu na iCloud).
Krok 2: Synchronizujte hudební knihovnu iCloud na iPhone
Skvělý! Jakmile bude vaše hudba dostupná v hudební knihovně na iCloudu, můžete svůj iPhone 12 odemknout a přejít do jeho Nastavení > Hudba. Jednoduše posuňte trochu a zapněte funkci pro „iCloud Music Library“. Nyní udržujte stabilní připojení k internetu a počkejte, až budou vaše skladby zpřístupněny na vašem iPhone.
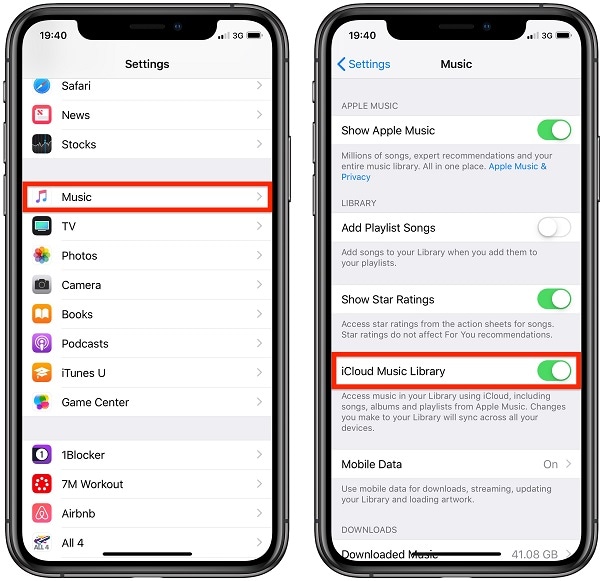
Tím se dostáváme na konec tohoto rozsáhlého průvodce, jak přenést hudbu z Macu do iPhone bez synchronizace. Jak můžete vidět, nejjednodušší způsob, jak přenést hudbu na váš iPhone bez synchronizace, je DrFoneTool – Phone Manger (iOS). Mimořádně uživatelsky přívětivá aplikace dokáže přesouvat všechny druhy dat mezi vaším Mac/Windows a iOS zařízením. Můžete jej také použít k tomu, abyste se naučili přenášet fotografie z iPhone do počítače bez synchronizace a spravovat data svého iPhone jako profesionál.
poslední články