5 řešení: Jak zálohovat fotografie iPhone
Je nemožné vědět, jak moc pro vás fotografie ve vašem iPhonu znamenají, dokud je nezmizíte. Může to být zdrcující zkušenost, když víte, že fotografie, které jste si tolik vážili, byly ztraceny a pravděpodobně je nikdy neuvidíte získat. S vaším iPhonem se může stát mnoho věcí. Váš telefon může být ukraden, ztracen nebo můžete skončit s prasklou obrazovkou, která vám znemožní přístup k vašemu iPhone. Někdy může aktualizace softwaru vymazat vaše fotografie nebo je dokonce můžete omylem smazat. Tyto věci se stávají.
Mnoho lidí si bohužel nezálohuje svůj iPhone, protože nevědí, jak jednoduché je zálohovat fotografie z iPhone. Naštěstí je snadné zabránit trvalé ztrátě fotografií zálohováním dat z iPhone. Pokud se stane některá z výše uvedených nešťastných věcí, zjistíte, že je velmi snadné získat svá data, jakmile bude váš iPhone vyčištěn. Tento článek popisuje 5 metod, které můžete použít k zálohování fotografií iPhone.
- Řešení 1: Jak zálohovat fotografie iPhone do PC nebo Mac
- Řešení 2: Jak zálohovat fotografie iPhone pomocí iCloud
- Řešení 3: Jak zálohovat fotografie iPhone pomocí iTunes
- Řešení 4: Jak zálohovat fotografie iPhone pomocí Disku Google
- Řešení 5: Jak zálohovat fotografie iPhone pomocí Dropboxu
Řešení 1: Jak zálohovat fotografie iPhone do PC nebo Mac
Pravdou je, že je běžné náhodně ztratit důležitá data z vašeho iPhone. Ať už je to e-mail, zpráva, kontaktní informace nebo obrázek, hrozí vám pe
Pokud se vám nepodaří zálohovat fotografie iPhone, navždy ztratíte svá data. Naštěstí, DrFoneTool – Záloha telefonu (iOS) podporuje verze pro Mac i Windows vám může pomoci zálohovat a obnovovat vaše fotografie iPhone.

DrFoneTool – Záloha telefonu (iOS)
Zálohování a obnova dat iOS se stává flexibilní.
- Jedním kliknutím zálohujete celé zařízení iOS do počítače.
- Umožňuje zobrazit náhled, obnovit a exportovat jakoukoli položku ze zálohy do zařízení.
- Během obnovy nedochází ke ztrátě dat na zařízeních.
- Supported iPhone 11/SE/6/6 Plus/6s/6s Plus/5s/5c/5/4/4s that run iOS 13/12/11/10/9.3/8/7/6/5/4
- Plně kompatibilní s Windows 10 nebo Mac 10.15.
Kroky k zálohování a obnovení vašich fotografií pomocí DrFoneTool
Krok 1:Připojte své zařízení iPhone k počítači
Nainstalujte si do počítače program DrFoneTool DrFoneTool – DrFoneTool – Phone Backup (iOS) a poté jej spusťte. Dále klikněte na ‘Zálohování telefonu’.

Jakmile to uděláte, připojte svůj iPhone k počítači Mac nebo Windows pomocí kabelu USB a počkejte, až program automaticky rozpozná vaše zařízení iPhone.
Krok 2: Vyberte typ souborů, které chcete zálohovat
Jakmile je váš iPhone úspěšně připojen k počítači, nástroj pro zálohování a obnovu DrFoneTool automaticky rozpozná soubory ve vašem počítači podle jejich typů. Vyberte fotografie, které chcete zálohovat, a klikněte na možnost „záloha“.

Počkejte prosím několik minut, než se celý proces zálohování dokončí. Všechny fotografie ve vašem iPhone se zobrazí, jak je uvedeno níže.

Krok 3: Exportujte nebo obnovte vybrané záložní fotografie
Po dokončení procesu zálohování můžete jednotlivě zobrazit všechny záložní fotografie a jakékoli další soubory, které chcete zálohovat. Vyberte vše, co potřebujete, a kliknutím na „Obnovit do zařízení“ obnovte vybrané soubory do svého iPhone nebo je exportujte do počítače kliknutím na „Exportovat do PC“. Je to na tobě.

Řešení 2: Jak zálohovat fotografie iPhone pomocí iCloud
2.1 Základní představení této možnosti
Jsou vaše fotografie z iPhonu chráněny před neočekávanou ztrátou? Jednou z dostupných možností zálohování je iCloud. iCloud má funkci zálohování fotografií známou jako Photo Stream, kde můžete synchronizovat a zálohovat své fotografie iPhone. Hlavní slabinou iCloudu jako možnosti zálohování je však to, že se na něj nemůžete při správě důležitých vzpomínek zcela spolehnout, protože neprovádí dlouhodobé zálohování fotografií.
2.2 Kroky k zálohování fotografií iPhone pomocí iCloud
Krok 1: Připojte svůj iPhone k internetu
Abyste mohli přistupovat k iCloudu a zálohovat si fotky z iPhonu, musíte být připojeni k internetu buď přes 4G (mobilní připojení) nebo přes Wi-Fi.
Krok 2: Přejděte do aplikace iCloud ve svém iPhone
Na iPhonu klepněte na ‘nastavení’. Přejděte dolů, dokud nenajdete aplikaci iCloud, jak je znázorněno níže.

Krok 3: Zapněte zálohování na iCloudu
Klepněte na aplikaci iCloud a přejděte dolů. Vyberte „záloha“ a vyberte „Záloha na iCloudu“. Ujistěte se, že je zapnutá funkce ‘iCloud Backup’
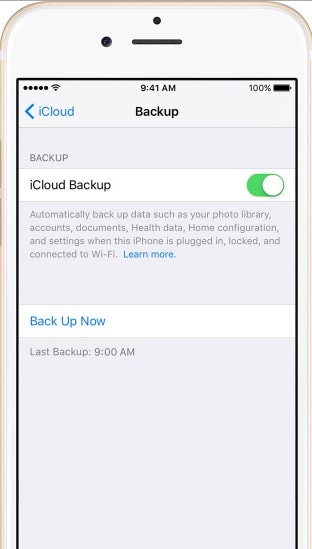
Zůstaňte ve spojení, dokud nebude proces dokončen. iCloud automaticky zálohuje vaše fotografie každý den, když zůstanete připojeni k internetu a možnost zálohování na iCloudu je zapnutá.
Chcete-li ověřit, že jste si zálohovali svůj iPhone, klepněte na „Nastavení“ a poté na ikonu aplikace „iCloud“, přejděte na „Úložiště“ a poté klepněte na tlačítko „Spravovat úložiště“. Vyberte své zařízení a zobrazte podrobnosti o zálohování.
2.3 Výhody a nevýhody zálohování iCloud
Klady
- iCloud jako možnost zálohování se snadno používá. Není třeba instalovat a používat žádný složitý software. Jediné, co musíte udělat, je zůstat připojeni k internetu a během několika sekund můžete začít zálohovat své fotografie.
- Další výhodou iCloudu je, že je zdarma. Pro zálohování fotografií není třeba kupovat žádný software.
Nevýhody
Jak jsme již uvedli, jedním omezením této možnosti zálohování je, že je časově omezená. Podle společnosti Apple budou vaše fotografie automaticky smazány po 30 dnech. Můžete zálohovat pouze 1000 nejnovějších fotografií. takže pokud máte více než 1000 fotografií, které chcete zálohovat, možná to nebudete moci. Také iCloud vám může zdarma poskytnout pouze 5 GB úložného prostoru. To může být velmi omezující pro ty, kteří mají hodně dat k zálohování. iCloud nemůže zobrazit náhled souborů před tím, než je zálohujete, na rozdíl od DrFoneTool – nástroje pro zálohování a obnovu iOS, který vám dává možnost zobrazit náhled souborů, než je začnete zálohovat. A také můžete tyto fotografie iPhone selektivně zálohovat podle úvodu ve výše uvedené části.
Řešení 3: Jak zálohovat fotografie iPhone pomocí iTunes
3.1 Základní slabina této možnosti
Fotografie z iPhonu můžete také zálohovat pomocí iTunes. Pro mnoho lidí je však tato možnost extrémně ošemetná a těžko pochopitelná. Mezi možnostmi Apple zálohování dat je to nejobtížnější.
3.2 Kroky k zálohování fotografií iPhone pomocí iTunes
Zde jsou pokyny, jak zálohovat váš iPhone pomocí iTunes.
Krok 1:Spusťte iTunes z doku
Krok 2: Připojte svůj iPhone k počítači
Připojte své iOS zařízení k PC pomocí USB kabelu. Po dokončení připojení vyberte iPhone v pravé horní části obrazovky, jak je znázorněno níže. Ujistěte se, že máte nainstalovanou nejnovější verzi iTunes.

Jakmile vyberete zařízení iPhone, můžete na zařízení kliknout pravým tlačítkem a vybrat možnost „Zálohovat“
Krok 3: Přejděte na klepnutí na souhrn
Ujistěte se, že přejdete na kartu Souhrn a kliknete na velké tlačítko Zálohovat nyní, jak je znázorněno níže. Dále klikněte na tlačítko Synchronizovat v dolní části obrazovky.
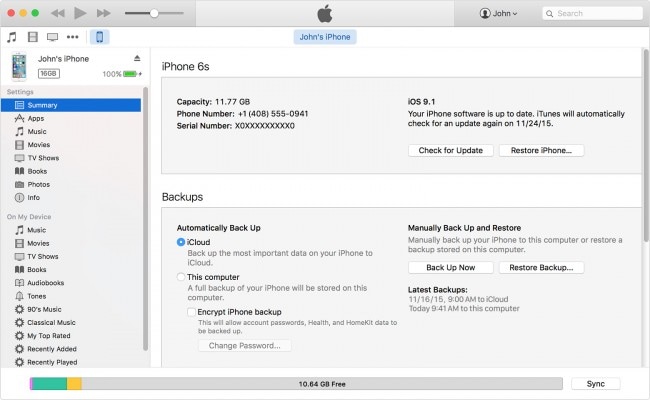
Krok 4:Všimněte si ukazatele průběhu
Průběh zálohování začne okamžitě a můžete si všimnout ukazatele průběhu, jak je znázorněno níže

Po dokončení bude vaše záloha dokončena a bude uveden čas poslední aktualizace. Pokud chcete zobrazit seznam svých záloh, můžete přejít do „Předvolby“ a vybrat „zařízení“
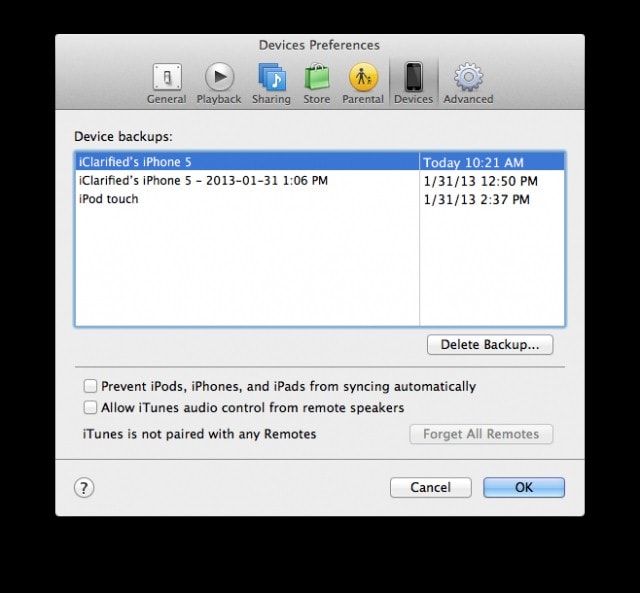
3.3 Klady a zápory
Klady
Zálohování iTunes je snadné a přímočaré. Vše, co je zálohováno, je automaticky zálohováno na iCloud, což vám usnadňuje obnovení zálohovaných dat. Kromě toho iTunes umožňují šifrování dat pro ochranu vašeho soukromí. Všechna vaše hesla jsou také zálohována.
Nevýhody
Stejně jako u iCloudu má i iTunes prostorová omezení. Také neexistuje možnost náhledu souborů, takže nemáte na výběr, které soubory chcete zálohovat a které byste měli vynechat. S ohledem na prostorové omezení je to velké omezení. A vy si nemůžete prohlížet své záložní soubory na vašem počítači kvůli problému s formátem. Pokud nemůžete vystát tyto slabiny zálohování iTunes, můžete se vrátit k „řešení 1“, DrFoneTool dokáže tyto problémy dokonale vyřešit.
Řešení 4: Jak zálohovat fotografie iPhone pomocí Disku Google
4.1 Základní znalost této metody
Disk Google je služba hromadného úložiště Google, kterou lze použít k ukládání důležitých dokumentů včetně fotografií. S 5 GB volného místa to stačí k uložení fotografií z iPhonu, abyste se ochránili před ztrátou. Můžete však upgradovat svých bezplatných 5 GB na placené předplatné a získat tak více místa. Dobrá věc na Disku Google je, že funguje s jakoukoli platformou včetně iOS. Pojďme se naučit zálohovat fotografie na iPhone.
4.2 Kroky k zálohování fotografií iPhone
Zálohování fotek z iPhonu na Disk Google vyžaduje pouze několik kroků
Krok 1: Přihlaste se na Disk Google
Stáhněte si Disk Google a nainstalujte do telefonu. Dále se přihlaste pomocí svého Gmailu. Ujistěte se, že je váš iPhone připojen k internetu.

Krok 2: Přejděte do nastavení Disku Google v iPhonu a vyberte fotografie
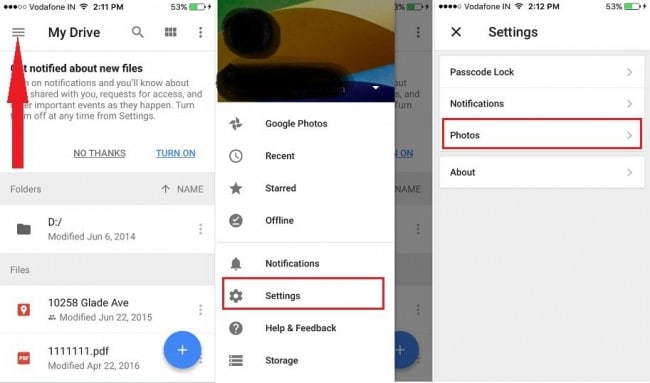
Krok 3: Přejít na automatické zálohování
Dále vyberte fotografie a přejděte na „Automatické zálohování“ a zapněte jej.
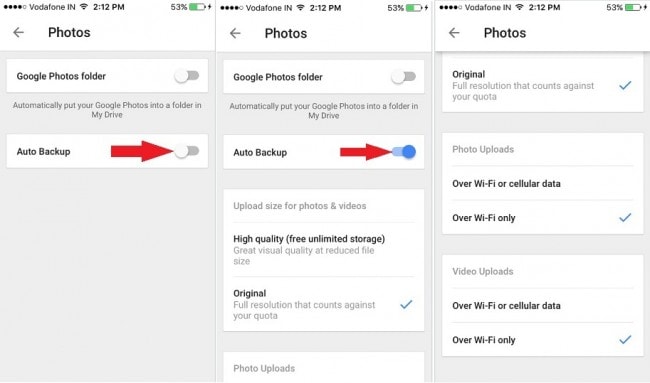
Krok 4:: Povolte Disku Google automaticky zálohovat vaše fotky
Další věcí je udělit oprávnění Disku Google automaticky zálohovat vaše fotografie. Přejděte do nastavení, vyberte aplikaci „Disk“, klikněte na „Fotografie“ a zapněte ji, jak je znázorněno níže

Nyní se vraťte na Disk Google a aktualizujte aplikaci, aby mohla automaticky nahrávat vaše fotografie.
4.3 kladů a záporů
Klady
Jak můžete vidět, Disk Google je zdarma a nemusíte mít u sebe svůj iPhone, abyste měli přístup ke svým fotografiím, jakmile je zazálohujete. Je to zdarma a pohodlné.
Nevýhody
Disk Google má limit volného místa na 5 GB. Takže pokud máte hodně fotek k zálohování, budete muset rozšířit prostor přihlášením k odběru. Proces stahování, instalace a přihlašování a případně zálohování fotografií je trochu komplikovaný.
Řešení 5: Jak zálohovat fotografie iPhone pomocí Dropboxu
5.1 Základní znalost zálohování fotografií iPhone pomocí Dropboxu
Dropbox je oblíbená možnost zálohování v cloudu, kterou mnozí milují. Základní bezplatný úložný prostor je 2 GB, ale více místa můžete získat volbou měsíčního předplatného, které vám poskytne 1 TB prostoru. Pokud chcete zálohovat své fotografie pomocí Dropboxu, existuje aplikace Dropbox pro iOS, která je velmi přímočará.
5.2 Jak zálohovat fotografie na iPhone pomocí Dropboxu
Krok 1:Stáhněte a nainstalujte aplikaci Dropbox
Přejděte na oficiální web Dropbox a zaregistrujte si účet Dropbox, pokud jej nemáte. Stáhněte si verzi dropboxu pro iOS a nainstalujte do svého iPhone.
Krok 2: Spusťte Dropbox
Dále musíte na iPhonu spustit Dropbox a přihlásit se ke svému účtu
Krok 3: Začněte nahrávat
Chcete-li přejít na „Nahrávání z fotoaparátu“, vyberte „Pouze Wi-Fi“ a poté klepněte na „Povolit“. To poskytuje vašemu Dropboxu přístup k vašemu iPhone a začne nahrávat fotografie pro uložení do vašeho Dropboxu. Pokud používáte mobilní data, vyberte „Wi-Fi + mobilní“

V závislosti na rychlosti vašeho internetu a velikosti vašich fotografií by tento proces měl trvat několik minut až několik minut.
5.3 kladů a záporů
Klady
Dropbox je velmi snadný a přímočarý. Pokud nemáte mnoho fotek k zálohování, je to zdarma. Ke svým zálohovaným datům můžete přistupovat také z libovolného počítače po přihlášení pomocí stejných přihlašovacích údajů.
Nevýhody
Zálohování fotografií z iPhone pomocí Dropboxu může být drahé, pokud máte k zálohování mnoho fotografií. To nemusí být dostupné pro mnoho lidí
Ne všechny možnosti zálohování jsou stejné. Typ zálohování, který zvolíte, závisí na vašich potřebách, rozpočtu a velikosti vašich fotografií. Vyberte si tu nejlepší možnost, která vám vyhovuje. Většina lidí by volila bezplatné možnosti, ale pokud hledáte stabilní možnost zálohování bez omezení času nebo prostoru, pak DrFoneTool – iOS Backup and Recovery může být nejlepší volbou. Další důležitou věcí, kterou je třeba poznamenat, je, že nástroj pro zálohování a obnovu DrFoneTool vám dává možnost zobrazit náhled a vybrat konkrétní soubory, které potřebujete zálohovat, na rozdíl od iCloud, Dropbox a iTunes, kde nemáte možnost zobrazit náhled souborů, které chcete zálohovat.

