Vyzkoušená a pravdivá řešení: Opravte zamrzlý iPhone za 10 sekund
Váš iPhone zamrzl a vy nevíte, co dělat? Vítej v klubu! Stejně jako vy, mnoho dalších uživatelů iPhone také trpí podobným problémem a zdá se, že nemohou opravit svůj zamrzlý iPhone. Abyste se naučili, jak opravit zamrzlý iPhone, musíte pochopit jeho příčinu. Může za tím být nějaký softwarový nebo hardwarový problém. Dobrou zprávou je, že většinu problémů souvisejících s nereagující obrazovkou lze opravit. V tomto komplexním průvodci získáte osvědčená řešení problému se zmrazením iPhone. Čtěte dále a zjistěte, jak okamžitě rozmrazit iPhone!
- Část 1. Co může způsobit problém se zamrznutím iPhonu?
- Část 2. Jak opravit zamrznutí iPhonu, pokud je způsobeno určitými aplikacemi?
- Část 3. Tvrdý reset iPhone pro opravu zamrznutí iPhone (základní řešení)
- Část 4. Opravte zamrzlý iPhone pomocí profesionálního nástroje (důkladně a bez ztráty dat)
- Část 5. Aktualizace iPhone, aby se iPhone často opravoval (pro uživatele starých verzí iOS)
- Část 6. Obnovte iPhone, abyste opravili zamrzlý iPhone v režimu DFU (poslední možnost)
- Část 7. Co když se jedná o hardwarový problém?
Část 1. Co může způsobit problém se zamrznutím iPhonu?
Stejně jako u každého jiného smartphonu může existovat spousta důvodů za zmrazeným problémem iPhone. Zde jsou některé z jeho běžných příčin:
- Nedostatek prostoru na zařízení, abyste podpořili jeho fungování.
- Aktualizace softwaru se pokazila (nebo se mezitím zastavila).
- Telefon byl napaden malwarem.
- Mezitím se proces útěku z vězení zastaví.
- Nestabilní nebo poškozená aplikace.
- Na zařízení běží příliš mnoho aplikací současně.
- Zařízení běží na zastaralém softwaru.
- Telefon je zaseknutý v restartujte smyčku.
Když iPhone zamrzne, jeho obrazovka přestane reagovat a také se nespustí ideálním způsobem.

Obrazovka iPhone X nereaguje
Toto jsou některé běžné problémy se softwarem, které mohou způsobit, že váš iPhone nebude reagovat. Kromě toho může jakékoli poškození hardwaru také způsobit zamrznutí obrazovky vašeho iPhone. I když v tomto článku vám dám vědět, jak opravit zamrzlý iPhone v důsledku problému souvisejícího se softwarem.
Část 2. Jak opravit zamrznutí iPhonu, pokud je způsobeno určitými aplikacemi?
Kdykoli můj iPhone zamrzne, je to první věc, kterou zkontroluji. Pokud váš iPhone začne selhávat, jakmile spustíte konkrétní aplikaci, je pravděpodobné, že s touto aplikací je nějaký problém. Proto můžete tento problém vyřešit podle těchto návrhů.
2.1 Vynuceně zavřete aplikaci
Pokud váš iPhone stále reaguje, ale aplikace se nenačítá, můžete použít tento přístup. Chcete-li násilně zavřít jakoukoli aplikaci, jednoduše dvakrát stiskněte tlačítko Domů, abyste získali přepínač aplikací. Poté stačí přejet prstem nahoru po aplikaci, kterou chcete násilně zavřít. Pokud chcete, můžete také zavřít všechny spuštěné aplikace.
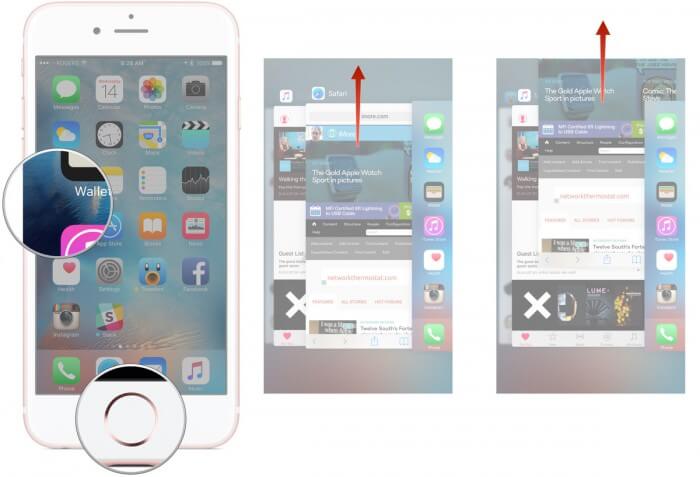
Přejeďte prstem nahoru po obrazovce aplikace na iPhone App Switcher
2.2 Aktualizujte nefunkční aplikaci
Dalším způsobem, jak opravit zamrzlý problém iPhone 7, je jednoduchá aktualizace poškozené aplikace. Řešení bude fungovat také se všemi ostatními předními iOS zařízeními. Stačí přejít do App Store a na spodní kartě klepnout na možnost „Aktualizace“.
Zobrazí se všechny aplikace, které lze aktualizovat. Stačí klepnout na tlačítko „Aktualizovat“ hned vedle aplikace, kterou chcete opravit. Pokud chcete, můžete také aktualizovat všechny aplikace klepnutím na tlačítko „Aktualizovat vše“.
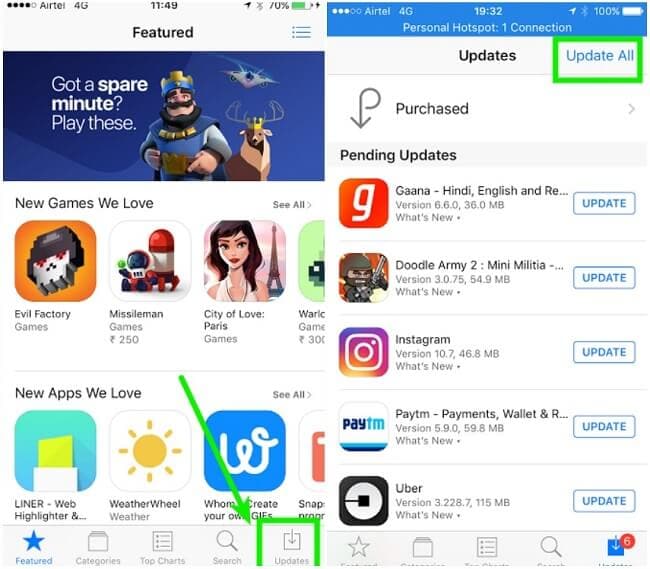
Aktualizujte aplikaci, která způsobuje zamrznutí iPhonu, z App Store
2.3 Smažte aplikaci
Pokud se i po aktualizaci aplikace zdá, že nefunguje správně, musíte ji úplně smazat. Chcete-li aplikaci odstranit, podržte ikonu několik sekund. Ikony aplikací se brzy začnou třást. Nyní stačí klepnout na ikonu odstranění (červená pomlčka) a potvrdit svou volbu. Aplikace (a její data) budou automaticky smazána z vašeho zařízení.
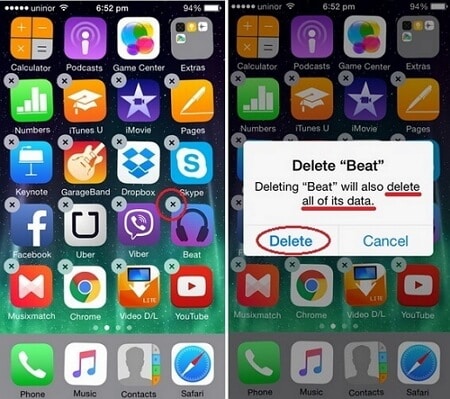
Stisknutím ikony aplikace odstraníte nefunkční aplikaci pro iPhone
2.4 Vymazání dat aplikace
Než podniknete nějaké drastické opatření, ujistěte se, že jste vymazali data aplikace. Pokud je s aplikací něco v nepořádku, může tento problém vyřešit. Chcete-li to provést, přejděte v zařízení do Nastavení > Obecné > Úložiště a vyberte aplikaci, kterou chcete opravit. Ze všech možností klepněte na „Vymazat mezipaměť aplikace“ a potvrďte svou volbu. To bude automaticky smazat data mezipaměti aplikace. Poté aplikaci restartujte, abyste zkontrolovali, zda vyřešila zamrzlé problémy iPhone.
2.5 Resetujte všechna nastavení
Pokud se zdá, že ani jedno z těchto řešení nefunguje, můžete také zvážit resetování zařízení. Tím smažete všechna uložená nastavení ze zařízení, ale vaše data zůstanou nedotčená. Chcete-li resetovat nastavení zařízení, přejděte na možnost Obecné > Obnovit a klepněte na „Resetovat všechna nastavení“. Potvrďte svou volbu zadáním přístupového kódu nebo pomocí Touch ID.
Část 3. Tvrdý reset iPhone pro opravu zamrznutí iPhone (základní řešení)
Jedno z nejjednodušších řešení rozmrazit iPhone je pouhým tvrdým resetováním. Abychom zařízení tvrdě resetovali, můžeme jej násilně restartovat. Vzhledem k tomu, že přeruší aktuální cyklus napájení zařízení, nakonec s ním vyřeší spoustu zjevných problémů. Pokud budete mít štěstí, mohli byste takto zamrzlý iPhone opravit, aniž byste svému zařízení způsobili zjevné poškození.
Pro iPhone 6s a zařízení starší generace
Pokud používáte iPhone 6s nebo zařízení starší generace, pak tato technika může vyřešit, jak restartovat iPhone 6 při zamrznutí. Chcete-li to provést, stiskněte a podržte současně tlačítko Napájení (probuzení/spánek) a tlačítko Domů. Stiskněte obě tlačítka dalších 10 sekund. Nechte je jít, jakmile váš telefon zavibruje a objeví se logo Apple.
Pro iPhone 7 a 7 Plus
Technika násilného restartu iPhone 7 nebo iPhone 7 Plus je trochu jiná. Místo tlačítka Domů je potřeba současně stisknout tlačítko Power (probuzení/uspání) a tlačítko Volume Down. Podržte obě tlačítka dalších 10 sekund, dokud se telefon nerestartuje.
Pro iPhone 8, 8 Plus a X
Pokud máte zařízení nejnovější generace, může se vám tento proces zdát trochu komplikovaný. Po provedení těchto rychlých kroků budete moci vynutit restart vašeho iPhone 8, 8 Plus nebo X.
- Nejprve stiskněte tlačítko pro zvýšení hlasitosti a rychle jej uvolněte.
- Nyní stiskněte tlačítko snížení hlasitosti a také jej uvolněte.
- Nakonec na několik sekund podržte tlačítko Slide (tlačítko napájení nebo probuzení/uspání). Uvolněte jej, jakmile se na obrazovce objeví logo Apple.
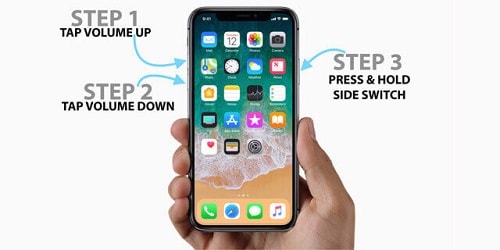
Kroky k tvrdému resetování iPhone X, abyste jej rozmrazili
Část 4. Opravte zamrzlý iPhone pomocí profesionálního nástroje (důkladně a bez ztráty dat)
Pokud problém se zmrazením vašeho iPhone není způsoben určitými aplikacemi a tvrdý reset problém nevyřeší, pak DrFoneTool – Oprava systému je vaše nejlepší možnost, jak rozmrazit váš iPhone. Jako součást sady nástrojů DrFoneTool dokáže vyřešit všechny běžné problémy související se zařízením iOS a to také bez ztráty dat. Jednoduše postupujte podle jednoduchého procesu proklikávání a v žádném okamžiku opravte problém se zamrznutím obrazovky iPhone. Nástroj je kompatibilní se všemi předními iOS zařízeními a podporuje také iOS 13. Od černé obrazovky smrti po virový útok dokáže vyřešit všechny druhy problémů souvisejících s vaším iPhonem.

DrFoneTool – Oprava systému
Opravte zamrzlý iPhone bez ztráty dat.
- Rozmrazujte pouze své zařízení iOS. Žádná ztráta dat vůbec.
- Opravte různé systémové problémy iOS uvízl v režimu obnovení, bílé logo Apple, černá obrazovka, smyčkování při startu atd.
- Opravuje další chyby iPhone a chyby iTunes, jako např Chyba iTunes 4013, Chyba 14, Chyba iTunes 27,Chyba iTunes 9 a další.
- Funguje pro všechny modely iPhone, iPad a iPod touch.
- Plně kompatibilní s nejnovějším iOS 15.

Na rozdíl od jiných drastických opatření nezpůsobí nástroj žádnou nechtěnou ztrátu dat. Veškerý váš obsah bude při opravě zachován. Kromě toho bude vaše zařízení automaticky aktualizováno na nejnovější stabilní verzi iOS. Tímto způsobem byste mohli vyřešit problém se zmrazením iPhone, aniž byste čelili nežádoucím problémům. Chcete-li zjistit, jak opravit zamrzlý iPhone pomocí DrFoneTool – Oprava systému, postupujte takto:
Krok 1. Stáhněte si DrFoneTool – System Repair na vašem počítači Mac nebo Windows PC na jeho webových stránkách. Po jeho spuštění vyberte na úvodní obrazovce možnost „Oprava systému“.

DrFoneTool je nejúčinnější způsob, jak opravit zamrzlý iPhone
Krok 2. Připojte své zařízení iOS k systému a pokračujte výběrem „Standardní režim“.

Připojte zmrazený iPhone k počítači
Krok 3. Aplikace automaticky detekuje váš iPhone a vypíše jeho základní podrobnosti, včetně modelu zařízení a verze systému. Odtud před kliknutím na tlačítko „Start“.

DrFoneTool zobrazuje informace o modelu iPhone
Pokud zařízení není detekováno nástrojem DrFoneTool, musíte zařízení spustit v režimu DFU (Device Firmware Update). Můžete to provést podle pokynů na obrazovce. Dále v této příručce jsme také vysvětlili, jak uvést iPhone do režimu DFU.

Krok 4. Chvíli počkejte, protože aplikace stáhne nejnovější firmware podporovaný pro vaše zařízení. Dokončení stahování může chvíli trvat. Ujistěte se proto, že máte stabilní připojení k internetu a že je váš telefon připojen k systému.

Krok 5. Po stažení aktualizace firmwaru budete upozorněni. Chcete-li vyřešit problém se zamrznutím obrazovky iPhone, klikněte na tlačítko „Opravit nyní“.

Nástroj opraví všechny prominentní problémy související s vaším zařízením a restartuje jej v normálním režimu. Nakonec dostanete následující výzvu. Nyní můžete své zařízení bezpečně odebrat a používat jej tak, jak chcete.

iPhone se restartuje do normálního stavu
Video o tom, jak krok za krokem opravit zamrzlý iPhone pomocí nástroje DrFoneTool
Část 5. Aktualizace iPhone, aby se iPhone často opravoval (pro uživatele starých verzí iOS)
Někdy může poškozená nebo nestabilní verze iOS také způsobit nežádoucí problémy související s vaším zařízením. Naštěstí je lze snadno opravit aktualizací vašeho iPhone na stabilní verzi. Pokud nechcete používat žádné řešení třetí strany k opětovnému zamrznutí vašeho iPhone, můžete také aktualizovat verzi iOS. Vaše zařízení však musí reagovat, aby fungovalo.
Abyste se vyhnuli neočekávané ztrátě dat během procesu aktualizace iOS, doporučujeme použít DrFoneTool – zálohování a obnovení (iOS) abyste si předem udělali kompletní zálohu vašeho zařízení. Tímto způsobem můžete snadno aktualizovat svůj telefon bez jakýchkoli nežádoucích potíží. V ideálním případě existují dva způsoby aktualizace zařízení.
Tipy redakce:
5.1 Aktualizace přes Nastavení
Pokud vaše zařízení nyní reaguje, ale zdá se, že znovu a znovu visí, můžete použít tento přístup. Jednoduše odemkněte zařízení a přejděte do jeho Nastavení > Obecné > Aktualizace softwaru. Odtud si můžete prohlédnout nejnovější dostupnou stabilní verzi iOS. Klepnutím na „Stáhnout a nainstalovat“ zahájíte aktualizaci OTA.
5.2 Aktualizace přes iTunes
Chcete-li aktualizovat svůj iPhone pomocí iTunes, postupujte takto:
- Spusťte na svém systému aktualizovanou verzi iTunes a připojte k ní svůj iPhone.
- Vyberte zařízení a přejděte na jeho kartu Souhrn.
- Klikněte na tlačítko „Aktualizovat“. Díky tomu iTunes automaticky vyhledá nejnovější stabilní verzi iOS.
- Zobrazí se vyskakovací zpráva o nejnovější dostupné verzi systému iOS. Stačí kliknout na tlačítko „Stáhnout a aktualizovat“, abyste mohli začít.
Část 6. Obnovte iPhone, abyste opravili zamrzlý iPhone v režimu DFU (poslední možnost)
Pokud se zdá, že žádné z výše uvedených řešení nefunguje, můžete také vložit telefon DFU módu (Aktualizace firmwaru zařízení) a obnovte jej. Toto řešení může vyřešit problém se zmrazením iPhone, ale také odstraní všechna stávající data a uložená nastavení z vašeho iPhone. Vzhledem k tomu, že všechna vaše data by byla trvale vymazána, měli byste s nimi pokračovat až po vytvoření zálohy dat (na iCloud nebo v počítači). Chcete-li zjistit, jak opravit zamrzlý iPhone jeho uvedením do režimu DFU, postupujte takto:
- Chcete-li začít, spusťte v systému aktualizovanou verzi iTunes a připojte k ní telefon.
- Pokud máte iPhone 6s nebo zařízení starší generace, podržte současně tlačítko Napájení (probuzení/uspání) a tlačítko Domů. Po jejich přidržení po dobu 5 sekund uvolněte tlačítko Napájení a stále držte tlačítko Domů.
- U iPhonu 7 a 7 Plus je třeba současně stisknout tlačítko pro snížení hlasitosti a vypínač. Stiskněte je na 5 sekund a uvolněte tlačítko napájení, zatímco stále držíte tlačítko pro snížení hlasitosti.
- U iPhone 8, 8 Plus a X to může být trochu složitější. Nejprve stiskněte tlačítko pro zvýšení hlasitosti a rychle jej uvolněte. Poté stiskněte tlačítko snížení hlasitosti a rychle jej pusťte. Podržte na chvíli tlačítko Napájení (Posuvník), dokud obrazovka nezhasne. Zatímco stále držíte tlačítko napájení, stiskněte tlačítko snížení hlasitosti. Počkejte 5 sekund a uvolněte tlačítko napájení (posuvník), přičemž stále držte tlačítko snížení hlasitosti.
- Jakmile váš telefon vstoupí do režimu DFU, iTunes automaticky zjistí problém. Jednoduše odsouhlaste výzvu a zvolte obnovení zařízení.
Mohlo by vás zajímat: Jak obnovit ztracená data iPhone po obnovení do továrního nastavení

Přepněte iPhone do režimu DFU a připojte jej k iTunes
Část 7. Co když se jedná o hardwarový problém?
Pokud budete mít štěstí, budete moci vyřešit problém se zamrznutím obrazovky iPhone podle výše uvedených řešení. Pokud však váš telefon spadl do vody nebo byl poškozen, může se jednat o problém související s hardwarem. Někdy může problém s hardwarem vyvolat také každodenní opotřebení nebo hrubé používání zařízení. Pokud je tomu tak, měli byste navštívit nedaleké opravárenské centrum společnosti Apple. Můžeš najít Servisní centra Apple online také získat specializovanou pomoc.
Po provedení tohoto průvodce byste jistě byli schopni opravit zamrzlou obrazovku iPhone na vašem zařízení. Tato řešení budou fungovat na většině iOS zařízení (iPhone 5, 6, 7, 8, X a tak dále). Nejjednodušší a nejspolehlivější způsob, jak opravit váš iPhone, je pomocí DrFoneTool – Oprava systému. Bez předchozích technických znalostí můžete tento bezpečný nástroj používat. Opraví všechny významné problémy související s vaším zařízením iOS bez ztráty dat. Pokračujte a stáhněte si ji do počítače Mac nebo Windows PC. Jednoho dne to možná zachrání váš iPhone!

