Přenos fotografií z iPhone
Je potřeba uložit vaše nezapomenutelná kliknutí v nejbezpečnějším úložném prostoru pro další zpracování v budoucnu. K provedení tohoto úkolu byste se setkali s mnoha způsoby. Přenos přebytečných fotografií do počítače je poměrně náročný a k přenosu fotografií z iPhone 13 do Macu potřebujete efektivní techniku. Pohodlný přístup vám pomůže dokončit proces rychle i přes vnější problémy. Při přenosu multimediálních souborů dávejte pozor na ztrátu dat. Kromě toho musí být proces přenosu dokončen rychle bez ohledu na velikost souboru. Přijměte takovou techniku přenosu, abyste přesunuli fotografie z vašeho iPhone do systémů Mac. Vyberte si perfektní nástroj, který přesně doplní tento úkol. V tomto článku se dozvíte o oficiálním způsobu provádění úkolů přenosu a alternativním nástroji, který je pomáhá při jejich provádění. Pro podrobnější informace můžete rolovat dolů.

Část 1: Oficiální způsob přenosu fotografií z iPhone 13 do Macu – metoda synchronizace
Je dobrým zvykem přesunout fotografie z iPhone do systému Mac pro budoucí použití. Pomáhá spravovat úložný prostor v telefonu. Většina z vás musela zažít nedostatek místa v paměti, když děláte důležitá kliknutí při nezapomenutelných příležitostech. K překonání těchto okolností se musíte naučit přenášet multimediální soubory do počítače v pravidelných intervalech. To pomáhá spravovat úložiště telefonu a můžete je uspořádat pro budoucí přístup. Zde objevíte perfektní způsob, jak přenést fotografie z iPhone do Mac pomocí standardní metody. Můžete postupovat podle níže uvedených pokynů a úspěšně přenést fotografie bez problémů.
Krok 1: Nejprve připojte svůj iPhone 13 k systému Mac pomocí kabelu USB. Musíte hledat spolehlivý kabel. Jakékoli přerušení tohoto spojení může vést ke ztrátě dat. Proveďte některá účinná opatření k zajištění nejlepší konektivity mezi systémem a iPhonem.

Krok 2: V systému Mac otevřete okno New Finder. Vyberte svůj iPhone z uvedených zařízení dostupných na postranním panelu obrazovky.
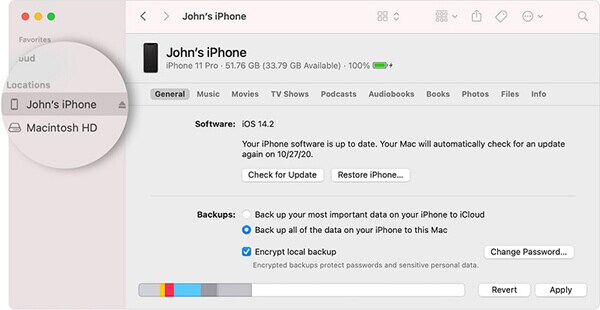
Krok 3: Dále vyberte Fotografie z horní nabídky a povolte pole „Synchronizovat fotografie“. Procházejte složky na systémové jednotce a vyhledejte složku úložiště, abyste mohli synchronizovat fotografie mezi iPhonem a PC. Během procesu synchronizace můžete vybrat buď konkrétní alba, nebo všechny fotografie a alba.
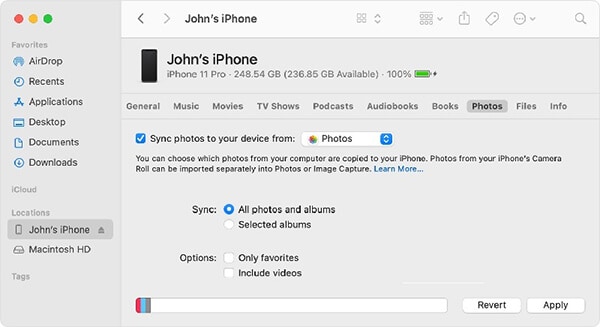
Krok 4: Nakonec stisknutím tlačítka „Použít“ proveďte proces přenosu fotografií mezi systémy iPhone a Mac.
Tím končí běžný způsob přenosu multimediálních souborů z iPhone 13 do systému Mac. Nevýhodou tohoto procesu je, že můžete čelit ztrátě dat a proces přenosu trvá déle, pokud jsou soubory větší. Je potřeba přepnout alternativní způsoby přesunu fotografií z iPhone do systému Mac. V následující části prozkoumáte dokonalý nástroj k efektivnímu provedení procesu přenosu.
Část 2: Přenos fotografií z iPhone 13 do Mac pomocí iTunes
V této části se dozvíte, jak přenést fotografie z iPhone do systému Mac pomocí platformy iTunes. Před zahájením tohoto procesu se musíte ujistit, že máte v systému nejnovější verzi iTunes. Pokud nemáte nejnovější aktualizaci iTunes, zkuste je před tímto postupem upgradovat, abyste předešli nechtěným problémům se selháním.
Nejprve musíte spustit iTunes na vašem systému Mac a poté připojit váš iPhone pomocí USB kabelu. Aplikace Fotografie automaticky odhalí, jinak je můžete otevřít také ručně. Dále vyberte fotografie z uvedených položek nebo zvolte Importovat všechny nové fotografie v pravé horní části obrazovky. Nakonec klepnutím na možnost importu přeneste vybrané fotografie z iPhone do systémů Mac.

Po úspěšném procesu přenosu odpojte svůj iPhone a najděte přenesené obrázky v systému Mac. Tyto fotografie můžete uspořádat a spravovat pro budoucí použití.
Část 3: Použití iCloudu k přenosu fotografií z iPhone 13 do systémů Mac
K přesunutí fotografií z iPhonu do Macu můžete použít platformu iCloud. K přesnému provedení převodu stačí, když budete postupovat podle níže uvedených pokynů.
Zpočátku se musíte před zahájením procesu ujistit, že jsou systémy iPhone i Mac aktualizovány. Poté se přihlaste do svého prostředí iCloud na obou zařízeních pomocí přihlašovacích údajů Apple ID. Připojte zařízení a systém k internetu a v iPhonu 13 zvolte Nastavení -> Vaše Apple ID -> iCloud. Otevřete iCloud Drive na svém iPhone a uložte všechny multimediální soubory z místního úložného prostoru na platformu iCloud. V systémech Mac spusťte okno Finder a přejděte na jednotku iCloud, abyste viděli uložené fotografie z vašeho iPhone.
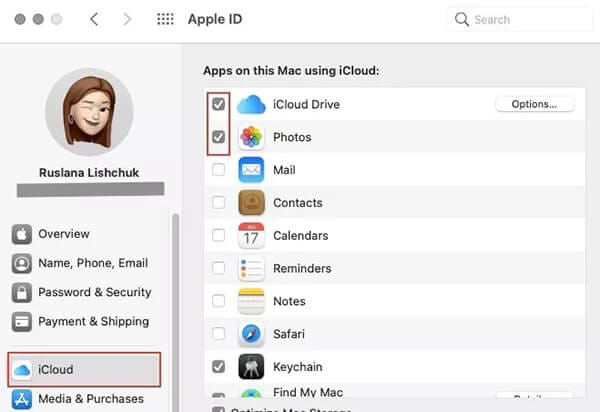
Všechny multimediální soubory jsou dobře uspořádány na jednotce iCloud pro lepší přístup. K těmto souborům můžete bez námahy přistupovat z jakéhokoli zařízení Apple. Stačí, když se přihlásíte ke svému Apple ID pomocí miniaplikací Apple, abyste se dostali k fotkám, které se přenášejí z iPhone na iCloud Drive. Podle svých potřeb zkopírujte tyto fotografie do systému Mac nebo jiných zařízení iPhone pro budoucí použití. Tuto metodu můžete použít k uložení mnoha fotografií z vašeho gadgetu iPhone do tohoto virtuálního prostoru a v případě potřeby k nim přistupovat ze systému Mac.
Část 4: Efektivní metoda přenosu pomocí softwaru třetích stran
Pro překonání ztráty dat a rychlého procesu přenosu se zdá být DrFoneTool – aplikace Phone Manager perfektní volbou. DrFoneTool slouží jako kompletní řešení pro rychlé vyřešení problémů s miniaplikací. Pomocí tohoto inovativního nástroje můžete provádět mnoho činností. Uživatelsky přívětivé rozhraní je klíčovým faktorem a přináší skvělé výsledky v krátkém čase. K ovládání tohoto softwaru nemusíte být technický expert. K provedení procesu přenosu fotografií mezi iPhone 13 a systémem Mac stačí několik kliknutí. Tato aplikace vám umožňuje přenášet a spravovat data telefonu přesně podle vašich potřeb.
K přenosu požadovaných dat mezi vašimi iOS zařízeními a PC postačí aplikace DrFoneTool – Phone Manager. K provedení tohoto procesu není potřeba instalace iTunes do vašeho systému. Slouží jako nejlepší alternativa k iTunes a můžete bezchybně pracovat s jakýmkoli typem souboru, protože aplikace DrFoneTool je kompatibilní se všemi formáty souborů. Celková procedura přenosu se dokončí rychle a vy nemusíte ztrácet více času sledováním úspěšného procesu přenosu.
Pozoruhodné vlastnosti nástroje DrFoneTool – Správce telefonu
- Rychlý přenos souborů mezi PC a iPhone
- Nedochází ke ztrátě dat a poskytuje přesné výsledky
- Je možné provádět specifické přenosy souborů výběrem požadovaných
- Navzdory velikosti souboru trvá proces přenosu jen několik minut
- Má jednoduché rozhraní a můžete na něm pohodlně pracovat.
Toto jsou úžasné funkce aplikace DrFoneTool, která poskytuje dostatečná řešení k vyřešení problémů s přenosem dat iPhone.
Postupný proces přenosu fotografií z iPhone 13 do Mac pomocí aplikace DrFoneTool.
Krok 1: Nainstalujte aplikaci DrFoneTool
Přejděte na oficiální web DrFoneTool a stáhněte si správnou verzi nástroje. Můžete se rozhodnout pro verze Windows nebo Mac v závislosti na operačním systému vašeho systému. Poté nainstalujte aplikaci podle pokynů průvodce a spusťte ji dvojitým klepnutím na ikonu nástroje.
Krok 2: Vyberte Správce telefonu
Na domovské obrazovce vyberte modul Správce telefonu a pokračujte dalším krokem.

Krok 3: Připojte svůj iPhone
Pomocí spolehlivého kabelu USB připojte svůj iPhone k systému Mac a proveďte tento proces přenosu. Aplikace DrFoneTool snímá váš iPhone, na obrazovce vyberte možnost „Přenést fotografie zařízení do PC“.

Klepnutím na možnost Fotografie na panelu nabídek vyberte požadované fotografie ze svého zařízení. Procházejte systémové složky a jednotky a vyhledejte ideální místo pro ukládání během tohoto procesu přenosu. Nakonec kliknutím na tlačítko Export spusťte proces přenosu.
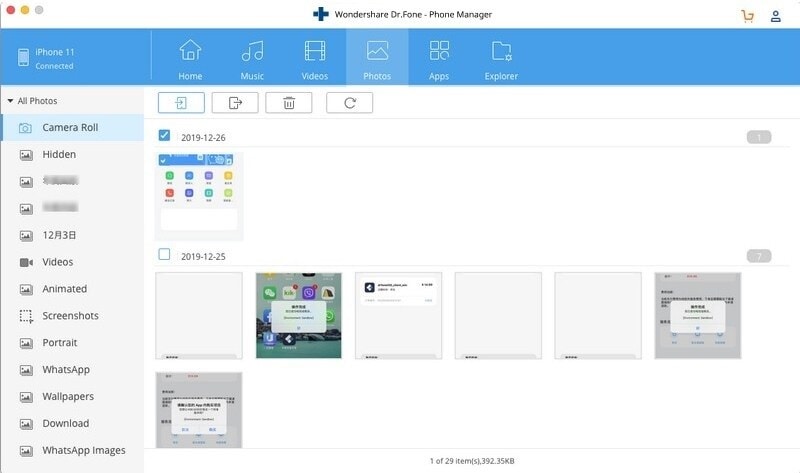
Fotografie jste tak bez námahy přenesli z iPhone 13 do Macu pomocí nástroje DrFoneTool- Phone Manager. K úspěšnému dokončení postupu použijte výše uvedené kroky. Bezpečně odpojte miniaplikaci od počítače a zkontrolujte, zda jsou přenesené obrázky dostupné na vašem systému Mac.
závěr
Tento článek vám proto poskytl informace o tom, jak bezchybně přenést fotografie z iPhone 13 do systému Mac. Pro přenos multimediálních souborů z miniaplikací do PC můžete zvolit aplikační metodu DrFoneTool. Je to efektivní metoda a proces přenosu můžete provádět rychleji, navzdory velikosti souborů. Uživatelsky přívětivé rozhraní vás vybízí ke snadnému provádění požadovaných úkolů. Vyberte si tuto aplikaci, chcete-li nabídnout přesné řešení pro vaše gadgety iOS. Pár kliknutí stačí k bezproblémovému splnění vašich potřeb. Postupujte podle průvodce a klepnutím na dokonalé možnosti dokončete požadovaný proces úspěšně. Zůstaňte ve spojení s tímto nástrojem a objevte efektivní způsoby přenosu souborů mezi gadgety iOS a PC.