Vyřešeno: Jak opravit Airdrop nefunguje? [2022]
Airdrop je jednou z nejužitečnějších metod pro výměnu nebo přenos souborů mezi dvěma zařízeními. Tento výtvor Applu spatřil světlo světa v roce 2022, kdy byl představen na Macu. Jakmile iOS 7 přišel na trh, byly služby Airdrop rozšířeny o další zařízení Apple. Díky tomu je sdílení dat, souborů a informací z jednoho technologického zařízení na druhé ještě jednodušší a rychlejší.
Použití Airdrop je snadné a musíte začít povolením Bluetooth pro připojení a poté se k přenosu dat použije WiFi. V závislosti na velikosti souborů probíhá přenos efektivně a pokud je to možné, zabere minimum času. Všechny dobré věci však mají svou stinnou stránku a stejně tak Airdrop. Někdy, výsadek nefunguje se stává velkým problémem a může být trochu náročné přivést jej zpět k akci. To může mít různé důvody a zde jsou uvedeny nejčastěji pozorované problémy a ano, všechny jsou řešitelné.
Část 1: Na začátku: Zkontrolujte, zda vaše zařízení podporuje AirDrop
Pro iPhone a iPad: AirDrop je k dispozici pro iPhone 5 nebo novější, iPad 4 nebo novější, iPad mini nebo iPod touch páté generace.
Pro Mac: Chcete-li zjistit, zda je zde uvedena funkce AirDrop, vyberte v pruhu nabídky možnost Přejít. Pokud nevidíte AirDrop jako možnost, znamená to, že váš Mac AirDrop nepodporuje.

Část 2: Proč můj Airdrop nefunguje na iPhone a jak to opravit?
Po potvrzení, že je vaše zařízení kompatibilní s Airdrop, ale váš airdrop nefunguje, je čas provést další řešení problémů. Tady je:
1. Upravte Airdrop a resetujte nastavení sítě

Jedním z důvodů, proč iPhone airdrop nefunguje, je to, že lidé neupravují správně obecná nastavení nebo nejsou udělena oprávnění k přijímání souborů do az jiných zařízení Apple. Předvolby přenosu dat je třeba změnit, pokud nemůžete s Airdrop pracovat, přestože máte dobré připojení Bluetooth a síť WiFi.
- Přejděte na možnost ‘Nastavení’ na vašem zařízení, vyberte nastavení ‘Obecné’ a klikněte na ‘Airdrop’, když je najdete.
- Chcete-li otevřít Ovládací centrum, přejeďte prstem dolů z pravého horního rohu a zobrazí se několik možností nastavení pro správu. Takto to uděláte v iPhone X a nejnovější verzi Macu.
- Pokud však používáte starší iPhony, jako je iPhone 8 nebo starší, musíte pro zobrazení nastavení přejet prstem zespodu nahoru.
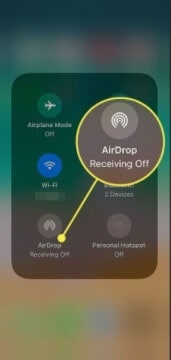
Nyní se dotkněte a podržte možnosti nastavení sítě a udělejte totéž, když se zobrazí možnost Airdrop.
Zde můžete změnit tři možnosti – Příjem lze zapnout nebo vypnout – To určí, zda budete přijímat soubory z ostatních zařízení.
Můžete změnit nastavení pro příjem nebo odesílání souborů pouze na zařízení, která jsou součástí vašich kontaktů. To je užitečné pro ty, kteří mají velký zájem o kybernetické soukromí.

Viditelnost zařízení můžete změnit. Pokud možno, musí to být každý, aby vás jakékoli zařízení mohlo při odesílání souborů najít. Rozhodnutí přijímat nebo odesílat soubory do těchto zařízení je samozřejmě zcela ve vašich rukou.
2. Wi-Fi a Bluetooth
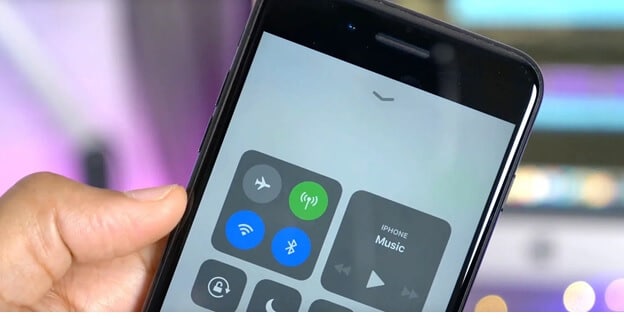
Konektivita je také přetrvávajícím důvodem, proč se airdrop nezobrazuje na jiných zařízeních a při přenosu souborů a dat budou problémy. Pomohlo by, kdybyste se ujistili, že je na obou zařízeních zapnuto Bluetooth a rychlost Wi-Fi je na optimální úrovni, aby podporovala náročnou práci při nabírání obsahu z jednoho zařízení a doručování do druhého.
Pokud si nejste jisti svým připojením, vypněte Bluetooth a Wi-Fi a restartujte je. Odhlaste se ze svého účtu Wi-Fi a znovu se přihlaste. To pomůže obnovit jejich výkon a Airdrop bude snadno detekován.
3. Viditelnost a odemknutí – Restartujte

Nastavte viditelnost iPhone správně a několik problémů bude vyřešeno. Přejděte do Ovládacího centra prostřednictvím Obecných nastavení svého zařízení iPhone a změňte viditelnost na „Všichni“.
A přibližte svůj iPhone/iPad tomu druhému. Pokud sdílená síť Wi-Fi není k dispozici, AirDrop se při vyhledávání zařízení a přenosu souborů spoléhá na Bluetooth. Ale dosah Bluetooth je asi 10 metrů, takže je důležité se ujistit, že dvě zařízení, mezi kterými chcete používat AirDrop, jsou v tomto dosahu. Tímto způsobem bude váš výsadek detekován jinými zařízeními.
Pokud váš výsadek nefunguje ani poté, může to být způsobeno tím, že váš telefon spí, a aplikace jako Bluetooth a Wi-Fi kvůli tomu nemohou dobře fungovat. Odemkněte telefon a udržujte jej vzhůru, když se pokoušíte vyměňovat soubory pomocí airdrop. Ještě lepší by bylo, kdybyste mohli telefon restartovat tak, že jej úplně vypnete, dáte mu 2 minuty na vypnutí všech běžících hardwarových a softwarových procesů a opětovné zapnutí. Pomůže to obnovit vše a zapnutí Bluetooth a Wi-Fi post pomůže vytvořit lepší připojení a detekci.
4. Tvrdý reset
Tvrdý reset je další možností, kterou můžete použít. Podržte tlačítko Spánek/Probuzení na boční/horní straně a tlačítko Domů na přední straně. Stiskněte oba k sobě, dokud se na obrazovce nezobrazí logo jablka a dojde k tvrdému resetu. To je možné v iPhone 6s nebo iPhone SE (1. generace).
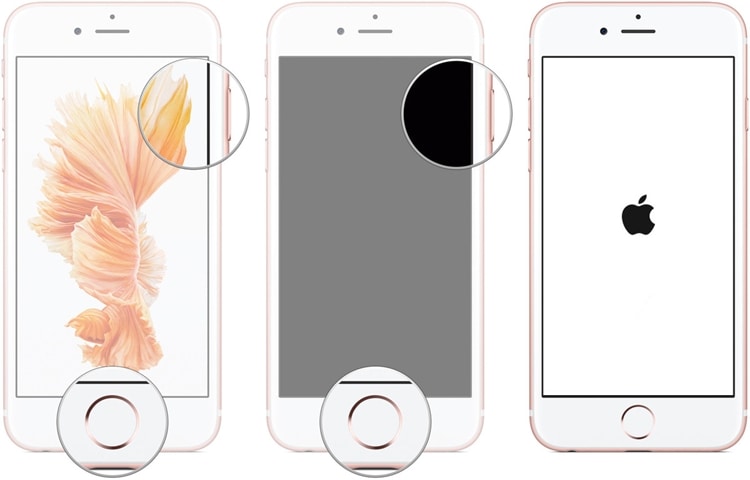
Chcete-li vynutit restart iPhone 7, musíte současně stisknout a podržet tlačítko pro snížení hlasitosti a tlačítko Spánek/Probuzení. jakmile uvidíte logo Apple, je čas uvolnit obě tlačítka.
Proces je trochu odlišný u novějších verzí iPhonu, jako je iPhone 13. Postupně klikněte a uvolněte tlačítko pro zvýšení a snížení hlasitosti. Poté stiskněte a podržte tlačítko probuzení/uspání a nadále držte vypínací tlačítko, i když obrazovka zhasne.

Tvrdý reset by měl být proveden v případech, kdy je zařízení příliš tvrdohlavé a normální restart není schopen aktivovat airdrop pro správné fungování.
5. Vypněte některá nastavení
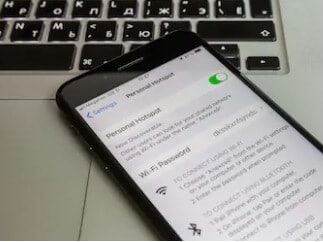
Když povolíte nastavení, jako je Nerušit, Ztlumení zařízení nebo používání Osobního hotspotu, je velká šance, že přijdete se stížností.můj výsadek nefunguje‘. Když je povolen režim Nerušit, může to výrazně ovlivnit fungování vašeho Bluetooth. Ujistěte se, že jste to zakázali, když používáte airdrop. Aktivace osobního hotspotu také znamená, že sdílíte Wi-Fi nebo se rozdělujete. Je lepší, aby se celá rychlost a efektivita zaměřila na sdílení souborů airdrop, a tak nedojde k žádným náhlým zastavením nebo problémům se startem.
Povolením možnosti Nerušit se také zpomalí aplikace v telefonu, což je způsob, jak odvrátit pozornost od vás, jak jste přikázali. Tento scénář však nevyhovuje funkci airdrop a to může také bránit výkonu Wi-Fi. Snižuje také viditelnost zařízení Apple, protože „dostupnost“ znamená rušení. Tyto dva příkazy nejdou ruku v ruce.
6. Znovu se přihlaste na iCloud
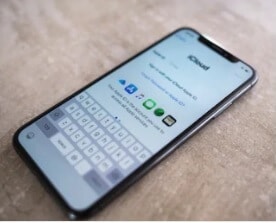
iCloud je platforma, kde se ukládají všechny vaše soubory, videa, obrázky, kontakty a poznámky. Když nemůžete sdílet data, přestože zařízení detekují a připojují se, můžete se zkusit odhlásit z iCloudu a přihlásit se znovu.
7. Aktualizujte svůj iOS na nejnovější verzi
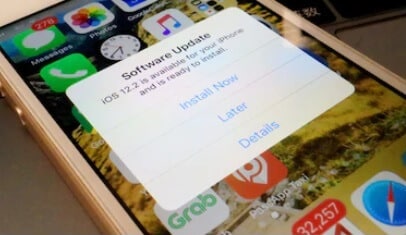
Vždy je lepší být ve hře a aktualizace zařízení je nejlepší způsob, jak toho dosáhnout. Novější aktualizace mají tendenci opravit několik chyb, které brání výkonu zařízení; řeší problémy s kompatibilitou a konektivitou, zvyšují výkon a synchronizují fungování aplikací. To je velmi užitečné, když se airdrop nezobrazuje na telefonu.
V obecných nastaveních zkontrolujte aktualizace softwaru, a pokud nějaká aktualizace existuje, nainstalujte ji a restartujte telefon.
Můžete také použít aplikace třetích stran k aktualizaci vašeho iPhone nebo zahájení obnovy systému a opravy, abyste se dostali na nejnovější verze. Software pro opravu a obnovu systému Wondershare DrFoneTool je prospěšný k opravě chyb a problémů bez ztráty dat v telefonu. Je kompatibilní s iPadem, iPodem, iPhonem a dokonce i iOS 15. Jakékoli bootovací smyčky, když se obrazovka zasekne, dochází k neustálému restartování nebo stávající operační verze nedokáže spustit určité aplikace nebo funkce, DrFoneTool – oprava systému bude mít tendenci ke všem problémům, které příliš v několika kliknutí.

DrFoneTool – Oprava systému
Aktualizujte svůj iPhone, abyste opravili nefunkčnost Airdrop.
- Aktualizujte iOS bez jakýchkoli potíží.
- Opravte různé systémové problémy iOS uvízl v režimu obnovení, bílé logo Apple, černá obrazovka, smyčkování při startu atd.
- Opravte všechny systémové problémy iOS pomocí několika kliknutí.
- Funguje pro všechny modely iPhone, iPad a iPod touch.
- Plně kompatibilní s nejnovější verzí iOS.

Krok 1. Kliknutím na tlačítko „Zahájit stahování“ výše stáhněte a nainstalujte nástroj DrFoneTool System Repair do počítače (Win nebo Mac) a poté klikněte na „Oprava systému“.

Krok 2. Připojte příslušné zařízení a přejděte na možnost „Standardní režim“ na obrazovce.

Krok 3. Po správné detekci mobilu vyplňte podrobnosti o modelu vašeho telefonu. Vyplňte je a pokračujte tlačítkem ‘Start’.

Krok 4. Dojde k automatické opravě, ale pokud se tak nestane, přejděte do režimu DFU podle pokynů zobrazených na obrazovce. Proběhne oprava firmwaru a po ní následuje stránka ‘dokončení’.

Zkuste to opravit Airdrop nefunguje!
Nástroj pro přenos z jiného telefonu do telefonu

Pokud spěcháte a chcete, aby byly vaše soubory přeneseny co nejdříve, můžete použít aplikace třetích stran, které fungují i pro zařízení iOS. Wondershare DrFoneTool – Přenos telefonu pomáhá přenášet soubory, dokumenty, kontakty, obrázky, videa a další dokumenty mezi libovolným zařízením iOS.
Musíte přenést soubory ze zařízení iOS do druhého zařízení iOS jedním kliknutím.
Připojte oba iPhony k počítači – klikněte na Přenos telefonu – Vyberte typ dat, která chcete přenést, jako jsou kontakty, soubory a obrázky – Spusťte přenos a proces bude proveden.
Počkejte na dokončení procesu přenosu, všechna data budou přenesena do druhého iPhone!
Jedním kliknutím přenesete data z jednoho zařízení do druhého!
Část 3: Proč Airdrop nefunguje na Macu a jak to opravit?
1. Otevřete Airdrop ve Finderu
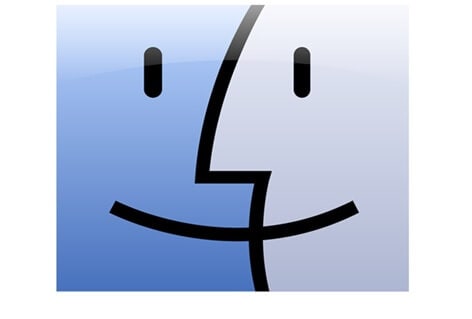
Lidé přicházejí s problémem „můj výsadek nefunguje“, protože umisťují zúčastněná zařízení tak daleko od sebe, že je Bluetooth nemůže detekovat. To je jeden z mnoha důvodů, proč airdrop na Macu nefunguje. Zařízení mějte vždy blízko.
Také otevřete Airdrop pomocí aplikace ‘Finder’. V aplikaci najdete na levé straně okna možnost „Airdrop“. Můžete si také nastavit možnost zjistitelnosti, která nejlépe vyhovuje vašim potřebám – „Každý“ bude ideální, pokud máte potíže s připojením k jiným zařízením Apple.
2. Připojte se ke stejné síti Wi-Fi
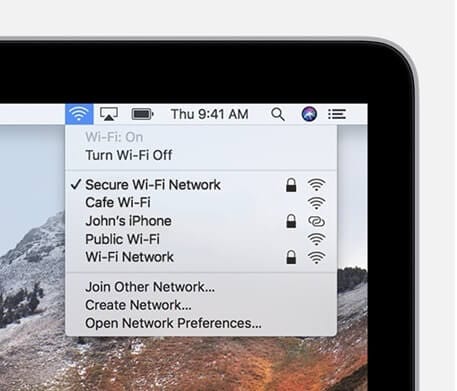
Jakmile se ujistíte, že zařízení, které vyměňujete, je blízko vašeho Macu, je vhodné se připojit ke stejnému zdroji Wi-Fi nebo internetu. To pomůže při snadném toku dat z jednoho zařízení do druhého bez přerušení. Tím se zvýší šance na odhalení i druhého zařízení.
3. Aktualizujte Mac OS
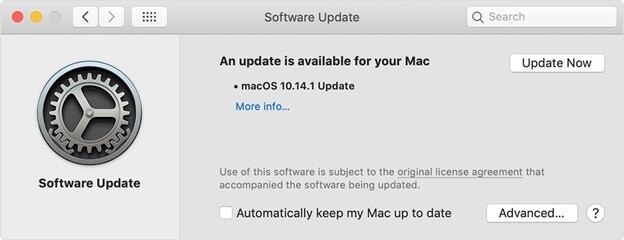
Vypořádání se se starým hardwarem nebo zastaralým operačním systémem také změní výkon výsadku. Zařízení nebude moci zaznamenávat jiná zařízení iOS kvůli nízkému výkonu.
V nabídce Apple vyberte Předvolby systému a poté vyberte Aktualizace softwaru. Pokud neexistují žádné aktualizace softwaru, je to v pořádku, ale pokud existují nějaké bezobslužné aktualizace, nainstalujte je rychle, abyste opravili všechny chyby, nekompatibility nebo problémy.
4. Viditelnost a určitá nastavení
Poté, co jste při otevření Airdrop ve Finderu v předvolbách změnili viditelnost na „všichni“, musíte také zkontrolovat, zda určitá nastavení nezastavují akci výsadku. Například nastavení, kdy jste zablokovali všechna příchozí spojení, může zastavit akci výsadku. Přejděte do nabídky Apple a vyberte Předvolby systému. Pak přejděte na bezpečnost a soukromí. Klikněte na možnost Firewall a najdete ikonu zámku. Vyberte to a zadejte heslo správce. Pokud je zaškrtnuta možnost „Blokovat všechna příchozí připojení“, zrušte zaškrtnutí nebo zrušte její výběr a uložte nastavení.
Poté ručně vypněte Bluetooth a Wi-Fi a znovu zapněte. Tím se obnoví a nová zařízení se připojí k Wi-Fi a Bluetooth se může spárovat s blízkými zařízeními.
5. Ukončete Bluetooth příkazem terminálu
Pokud máte na svém zařízení Mac více párování, měli byste vypnout Bluetooth pomocí příkazu terminálu. Budete muset nainstalovat Blueutil a poté zadat fyzické příkazy. To pomůže při snadném připojení a odpojení zařízení Bluetooth.
Můžete použít příkazy jako – blueutil –disconnect (fyzická adresa zařízení). Tím se Bluetooth restartuje bez potíží a bez rušení spárovaných/připojených zařízení.
6. Resetujte připojení Bluetooth
Všechna zařízení Bluetooth můžete snadno resetovat z panelu nabídek a zlepšit tak připojení. Klepněte na Shift a alt v okamžiku, kdy vyberete možnost Bluetooth. Poté klikněte na ladit a odeberte všechna zařízení z nastavení. Poté znovu otevřete možnosti nabídky a klikněte na ladit. Tím se resetuje celý modul Bluetooth.
7. Restartujte Mac
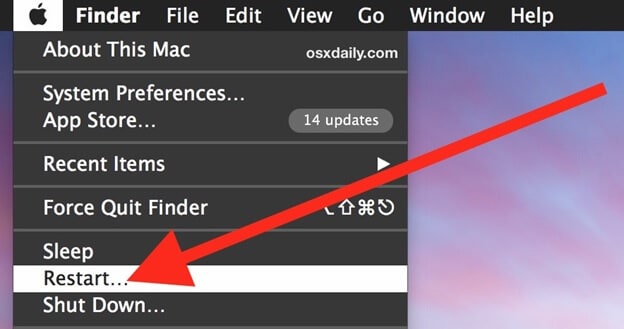
Můžete restartovat svůj Mac, aby se znovu spustily všechny aplikace, a to bude vhodný způsob, jak vypnout všechny procesy a začít znovu. Přejděte do nabídky Apple a vyberte restart. V případě, že nechcete, aby aktuálně spuštěné aplikace otevíraly svá okna po restartu, zrušte zaškrtnutí možnosti „Znovu otevřít okna při opětovném přihlášení“. To vám pomůže používat výsadek bez rušení jinými procesy.
Nástroj pro přenos telefonu/počítače třetí strany

Pokud váš airdrop představuje trvalý problém a opravdu potřebujete řešení, jak airdrop iPhone na Mac nefunguje, obraťte se na nástroje pro přenos od třetích stran. Přestože zařízení Apple nemohou fungovat se všemi software na trhu, Wondershare DrFoneTool – Správce telefonu na Macu dělá zázraky.
Můžete připojit mobilní zařízení k počítači, přenášet soubory do počítače – připojit druhé zařízení a importovat soubory z počítače. Data na zařízeních můžete spravovat, aniž byste je mazali nebo měnili.
závěr
Dokonce i Apple si je vědom problémů s konektivitou a překážkami přenosu dat, které testují trpělivost uživatelů. Proto existuje vydání vhodných aktualizací, které tyto problémy opravují. Je důležité zůstat v obraze, a to je první a nejdůležitější věc, která může vyřešit problém nefunkčnosti výsadku. Dodržování výše uvedených tipů vám může poskytnout průlom ve vašich pokusech o to, aby výsadek fungoval.
poslední články

