Rychlá řešení: Opravte iPhone Checking for Update Stack
Bylo vydáno mnoho verzí iOS, nejnovější jsou iOS 11.4 a iOS 12 Beta a uživatelé velmi rádi aktualizují svůj iPhone o nové funkce a technologie.
Představte si však, že byste se pokusili stáhnout iOS a váš iPhone se najednou zasekl při kontrole aktualizace. Jaký bude váš další krok? Nebyli byste schopni pochopit proces.
Někdy můžete narazit na tento typ nevyhnutelných scénářů. Proto bychom vám zde poskytli rychlá řešení, jak opravit zablokování aktualizace iPhone. Pokud budete postupovat podle níže uvedených řešení. dostanete se z iPhone zaseknutý při kontrole aktualizace v normálním stavu.
- Řešení 1: Síťové připojení
- Řešení 2: Restartujte iPhone
- Řešení 3: Před kontrolou aktualizace uvolněte dostatek místa
- Řešení 4: Obnovení nastavení sítě
- Řešení 5: Obnovte tovární nastavení iPhone
- Řešení 6: Aktualizujte iPhone pomocí iTunes
- Řešení 7: Obnovte iPhone s iTunes
- Řešení 8: Opravte zablokování kontroly iPhone na aktualizaci bez ztráty dat
Řešení 1: Síťové připojení
První a nejdůležitější věcí, jak vyřešit situaci, kdy iPhone kontroluje zablokování aktualizací, je zajistit, že máte aktivní připojení Wi-Fi. Za tímto účelem proveďte některé předběžné kontroly, jako například:
A. Musíte zajistit, aby byl režim Letadlo vypnutý, pokud ne, zaškrtněte jej
b. Zkontrolujte připojení Wi-Fi, pokud je nějaký problém způsoben síťovým připojením, nejprve jej na 60 sekund vypněte a poté se připojte k síti Wi-Fi, abyste odstranili problémy související se sítí.

Poznámka: Také se musíte ujistit, že neexistuje žádný problém se stavem Apple, který můžete zkontrolovat na: https://www.apple.com/in/support/systemstatus/
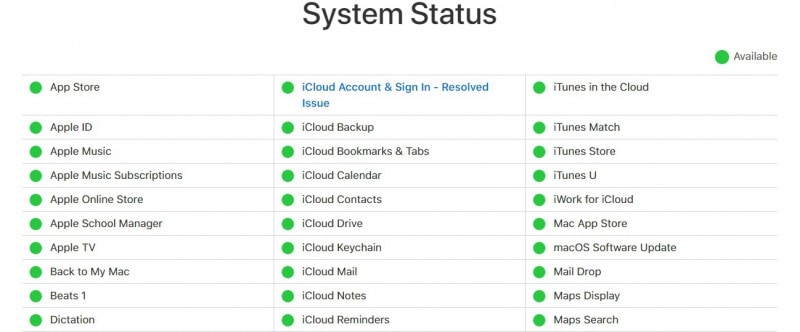
Řešení 2: Restartujte iPhone, abyste opravili kontrolu iPhone zaseknutých aktualizací
Pokud váš iPhone uvízl při kontrole aktualizací, po procházení počátečních nastavení je čas na to restartujte iPhone pro obnovení zařízení. To pomáhá vypnout všechny otevřené aplikace a odstranit další paměť, která nějakým způsobem spotřebovává zdroje zařízení, a to vše lze provést jednoduchým procesem restartování zařízení. Požadovaný proces je vysvětlen zde:
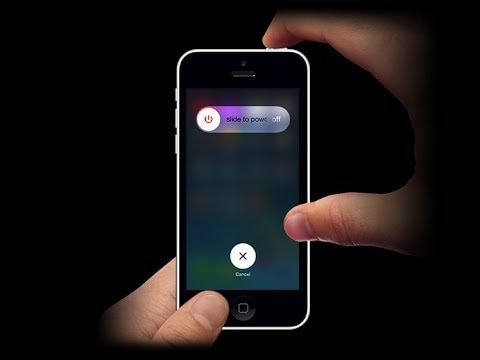
Chcete-li restartovat zařízení, musíte se rozhodnout pro stisknutí a podržení tlačítka spánku/probuzení na zařízení> tím se zobrazí posuvník, takže jej nyní musíte posunout zleva doprava, aby obrazovka zčernala. > Zde v této situaci chvíli počkejte – řekněme asi 60 sekund> Poté znovu stiskněte tlačítko spánku/probuzení zařízení, aby se iPhone opět zapnul. To je vše, nyní je vaše zařízení připraveno s obnovenými daty. Většinu času se všechny problémy vyřeší pomocí těchto jednoduchých kroků.
Řešení 3: Před kontrolou aktualizace uvolněte dostatek místa
Pokud jste rozsáhlým uživatelem iPhonu, může být pravděpodobné, že je zařízení prošpikováno spoustou věcí, některé věci jsou užitečné, ale vedle sebe neustále ukládáme věci navíc, které v našem zařízení zabírají velký prostor. To zpomaluje zpracování a někdy to způsobuje překážky proti různým úkolům, jako je iPhone uvíznutý při kontrole problému s aktualizací.
Řešení tohoto problému je poměrně jednoduché, nejprve musíte posoudit, kolik dat využívá vaše zařízení a kolik místa je vynecháno.
Přejděte do nastavení> obecné> o, pod tímto nadpisem budete mít informace o kapacitě zařízení a o tom, kolik místa zbývá.
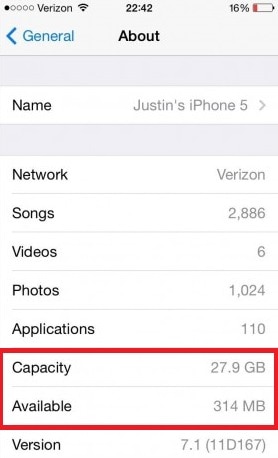
V případě, že zbývá málo nebo žádné místo, pak přednostně
A. Smažte dlouho nepoužívanou aplikaci
b. Odstraňte nadbytečná data, jako jsou mediální soubory, staré textové zprávy.
C. Vymažte mezipaměť.
d. Odstraňte stará data historie procházení, mezipaměť Safari atd.
Postupujte podle výše uvedených bodů a odstraňte nadbytečná data a vaše zařízení je připraveno na další proces aktualizace.
Řešení 4: Obnovení nastavení sítě
Pokud iPhone stále uvízl při kontrole aktualizací, měli byste přejít k resetování síťových nastavení zařízení, proto byste neměli používat žádnou složitou strukturu, postupujte podle určitých kroků uvedených níže
Přejděte do Nastavení> Obecné> Obnovit> potom Obnovit nastavení sítě

Resetování možnosti Síť se používá k obnovení všech nastavení souvisejících se sítí, jako jsou nastavení mobilních dat, sítě Wi-Fi a jejich příslušná hesla, také nastavení APN/VPS. Než tedy projdete tímto procesem, musíte uložit všechny své údaje, jako jsou síťová data, hesla Wi-Fi, abyste po procesu resetování měli snadný přístup k síťovému připojení.
Řešení 5: Obnovení továrního nastavení iPhone pro opravu Zaseknutá kontrola aktualizace
Normálně radíme nejít Obnovení továrního nastavení možnost, dokud to není velmi naléhavé, ale pokud problém, jako je kontrola iPhone na aktualizaci, přetrvává dlouho, můžete se rozhodnout pro tuto možnost, ale pouze po provedení správné zálohy vašich dat.
Chcete-li obnovit tovární nastavení iPhone, přejděte na Nastavení> Obecné> Obnovit> Vymazat veškerý obsah a nastavení
Nezapomeňte si předem vše zálohovat na iPhone. Můžete se naučit, jak na to zálohujte iPhone pomocí iTunes zde.

Řešení 6: Aktualizujte iPhone pomocí iTunes
Máme alternativní možnost pro proces aktualizace, když se z nějakého důvodu zasekne kontrola iPhone pro aktualizaci. Můžete tak učinit ručně pomocí iTunes.
Nejprve si poznamenejte, že provádíte zálohu zařízení buď pomocí iTunes, nebo pomocí služby iCloud.
Nyní je požadovaný proces:
A. Nejprve nainstalujte nejnovější verzi iTunes (https://support.apple.com/en-in/HT201352) do vašeho systému
b. Nyní vytvořte spojení mezi vaším zařízením a systémem
C. Spusťte iTunes a vyberte své zařízení.
d. Zde musíte vybrat souhrnnou možnost a poté přejít na dostupnou kontrolu aktualizací.
E. Nyní vyberte možnost Stáhnout a aktualizovat.
(V případě, že je vyžadováno jakékoli heslo, stačí jej zadat). To je proces aktualizace zařízení.
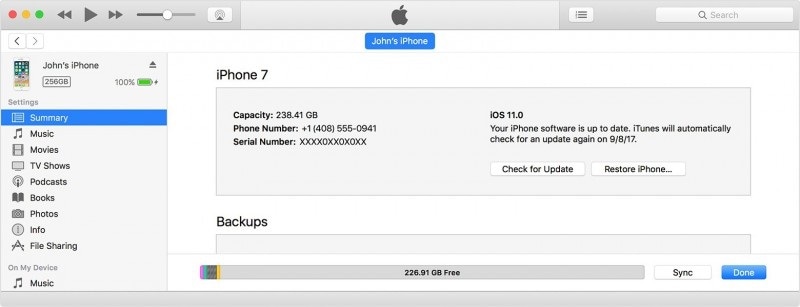
Řešení 7: Obnovte iPhone s iTunes
Nyní, abyste mohli obnovit své zařízení pomocí iTunes, měli byste postupovat podle určitých kroků a jsou následující:
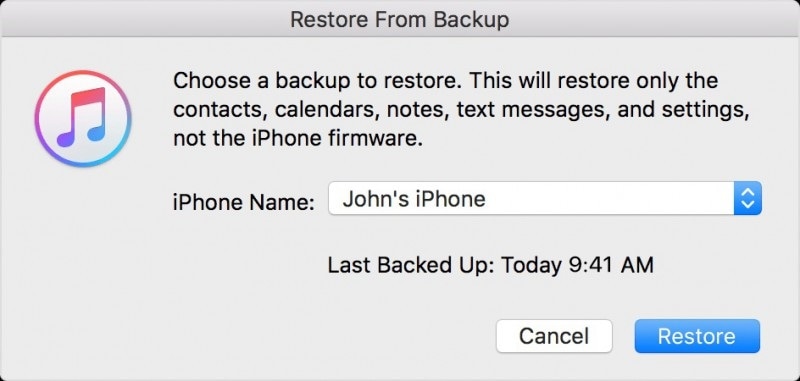
Spusťte iTunes ve svém systému> připojte zařízení k počítači> zadejte přístupový kód (pokud existuje) a poté postupujte podle pokynů na obrazovce> vyberte své zařízení (iPhone)> vyberte Obnovení zálohy v iTunes (tam vyberte odpovídající velikost a datum )> tlačítko Obnovit (pokud budete požádáni, zadejte heslo), chvíli počkejte, vaše zařízení se synchronizuje a proces restartování pokračuje.
Vaše zařízení je tak připraveno k použití.
Řešení 8: Opravte zablokování kontroly iPhone na aktualizaci bez ztráty dat
Toto je ve skutečnosti jedno z nejvhodnějších řešení proti jakékoli systémové chybě ve vašem iPhone. Není to nikdo jiný než DrFoneTool – Oprava systému nástroj k vyřešení problému se zaseknutím aktualizace pro kontrolu vašeho iPhone.
V rámci toho stačí spustit software> Jakmile se vaše zařízení připojí k počítači, sada nástrojů DrFoneTool to zjistí> přejděte na možnost Opravit (tam můžete vidět podrobnosti o zařízení)> spusťte zařízení v režimu DFU> Vyberte firmware> Nakonec klikněte na opravu, abyste problém vyřešili.

DrFoneTool – Oprava systému
Opravte zablokování kontroly iPhone na aktualizaci bez ztráty dat.
- Opravte pouze svůj iOS do normálu, žádná ztráta dat.
- Opravte různé systémové problémy iOS uvízl v režimu obnovení, bílé logo Apple, černá obrazovka, smyčkování při startu atd.
- Opravuje další chyby iPhone a chyby iTunes, jako např Chyba iTunes 4013, Chyba 14, Chyba iTunes 27,Chyba iTunes 9 a další.
- Funguje pro všechny modely iPhone, iPad a iPod touch.
-
Plně kompatibilní s nejnovějším iOS 12/11.4.

Dodržováním tohoto procesu bude váš problém s kontrolou zaseknutých aktualizací iPhone vyřešen, aniž by došlo ke ztrátě dat.
Nyní máte řešení, pokud se váš iPhone při kontrole aktualizací zasekl. I když, když opravíte pomocí funkcí vašeho iPhone, může se stát, že iPhone zkontroluje, zda nedošlo k zablokování aktualizací, znovu a znovu. Pro dlouhodobé řešení doporučujeme použít DrFoneTool – System Repair. Děkuji za přečtení.
poslední články

