Jak přejít na nižší verzi z iOS 15 na iOS 14 bez ztráty dat
Často jsme si všimli, že mnoho uživatelů může chtít přejít na iOS 14 z různých důvodů při aktualizaci na iOS 15. Například aplikace přestanou fungovat, Wi-Fi se rozpadne nebo se sníží výdrž baterie. To mi způsobuje mnoho potíží.
Některé z negativních účinků iOS 15 jsou problémy s fotoaparátem, vyhledávač může být nezodpovědný, mohou se vyskytnout problémy s připojením k přehrávání v autě, soubory se mohou neočekávaně ukončit. Mohou nastat problémy s nalezením sítě, mohou se vyskytnout problémy s widgetem na domovské obrazovce a zpráva SharePlay může být nedostupná.
Ale v tomto článku vám pomůžeme vyřešit všechny výše uvedené problémy snadno. my vám to ukážeme jak downgrade z iOS 15 na iOS 14 úspěšně. Pojďme tedy začít.
Část 1: Co bychom měli udělat před downgradem?
1. Nabijte svůj iPhone
Před přechodem na nižší verzi se ujistěte, že je váš iPhone plně nabitý, protože tento proces může nějakou dobu trvat a váš telefon se může vybít.

2. Zkontrolujte volné místo v úložišti vašeho iPhone
Jak všichni víme, downgrade nebo upgrade iOS vyžaduje dostatek úložiště. Pomohlo by, kdybyste měli dostatek volného místa na stahování různých funkcí.
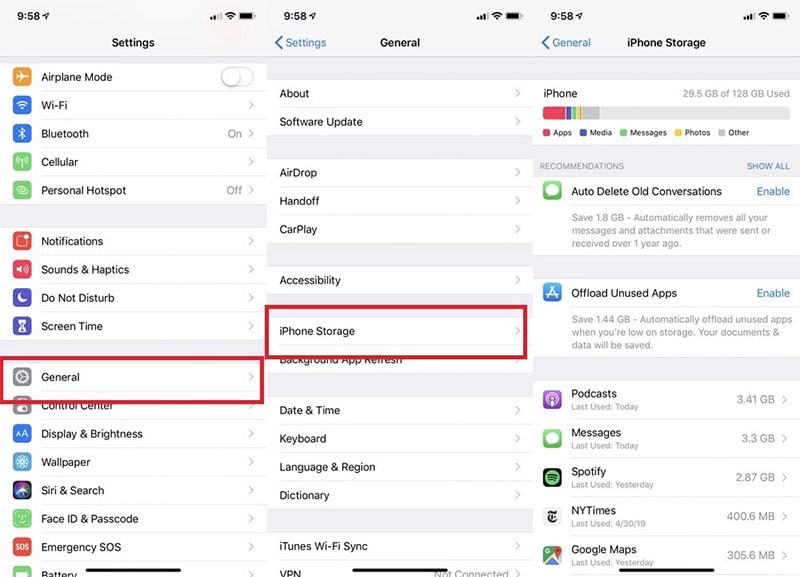
3. Zálohujte svá data
Je důležité zálohovat data abyste předešli ztrátě důležitých dat během procesu, nezapomeňte proto zálohovat data z iPhonu nebo iPadu pomocí iTunes nebo iCloud. Samozřejmě můžete také požádat o pomoc program třetí strany. A pokud vás nebaví hledat nejlepší řešení pro zálohování dat, DrFoneTool – Phone Backup (iOS) vám jistě může pomoci pro svou flexibilní povahu. Je kompatibilní a nabízí selektivní možnosti zálohování a obnovy.

Část 2: Jak přejít na nižší verzi z iOS 15 na iOS 14?
Zde jsou kroky spolu s výhodami a nevýhodami:
1. Přejděte na nižší verzi iOS 15 pomocí iTunes
Můžete snadno downgradujte svůj iOS 15 s iTunes. Vzhledem k tomu, že pomocí aplikace iTunes můžete do svých zařízení instalovat stažené soubory firmwaru, tato funkce vám tedy umožňuje nainstalovat do telefonu starší verzi firmwaru iOS. Takže můžete svůj telefon downgradovat na preferovanou verzi. Pokud vás zajímá, jak downgradovat iOS 15 pomocí iTunes, všechny informace najdete zde.
Zde jsou kroky:
Krok 1: Nejprve musíte navštívit Webové stránky IPSW za účelem vyhledání firmwaru, který nejlépe odpovídá modelu vašeho zařízení iOS. Vyberte prosím verzi firmwaru, kterou si přejete ve svém zařízení downgradovat. Stáhněte si ji nyní.
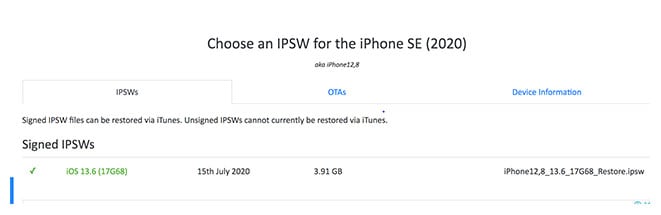
Krok 2: Na svém počítači nyní otevřete aplikaci „iTunes“. Poté vezměte své iOS zařízení a pomocí odlehčovacího kabelu jej propojte s PC.
Krok 3: Nyní v rozhraní iTunes jednoduše klepněte na ‘obnovení iPhonea podržte tlačítko Shift na klávesnici. Pro uživatele Mac musíte použít klávesu Option a podržet ji při kliknutí na tlačítko ‘Restore iPhone’.

Krok 4: Nakonec přejděte na místo, kde jste soubor stáhli Firmware IPSW a vyberte si to. Je připraven k instalaci do vašeho zařízení. Když uvidíte, že je firmware nainstalován, vaše iOS zařízení bude downgradováno.
Nevýhodou downgradu iOS 15 pomocí iTunes je však to, že všechna vaše data uložená na vašem zařízení budou smazána. Kromě toho by firmware, který chcete nainstalovat, měl být podepsán společností Apple. Na váš iPad nebo iPhone není možné nainstalovat nepodepsaný firmware.
Pokud vás tedy zajímá, jak downgradovat iOS 15 bez iTunes, zde jsou kroky:
2. Přejděte z iOS 15 na iOS 14 bez iTunes
Krok 1: Zakažte „Najít můj iPhone“
K tomu stačí zamířit na iPhone ‘Nastavení,“ následované jménem v horní části obrazovky. Hledejte možnost „Find My“ a vyberte „Find My iPhone“. Na výzvu zadejte Apple ID a heslo a vypněte funkci Najít můj iPhone.

Krok 2: Stáhněte si správný obrázek pro obnovení
Můžete si stáhnout správnou bitovou kopii pro obnovení pro starší verzi, na kterou jste ochotni přejít na nižší verzi, a pro váš model telefonu.
Krok 3: Připojte své iOS zařízení k počítači
Po dokončení stahování připojte zařízení iOS k počítači pomocí kabelu USB.

Krok 4: Nyní otevřete vyhledávač
Předpokládejme, že používáte MacOS10.15 nebo novější nebo macOs Big Sur 11.0 nebo později. Pokud se na vašem iOS zařízení neotevře automaticky, můžete otevřít aplikaci Finder. Nyní na název vašeho zařízení iOS v části „Umístění“, která je na postranním panelu.
Krok 5: Dalším krokem je důvěřovat počítači
Jakmile kliknete na své iOS zařízení, musíte Důvěřujte svému PC. Za tímto účelem se na vašem iPhone zobrazí vyskakovací okno s žádostí o důvěru. Klepněte na ‘Důvěřovat’ a zadejte přístupový kód. Tento krok je důležitý. Jinak nebudete moci dělat věci správně.
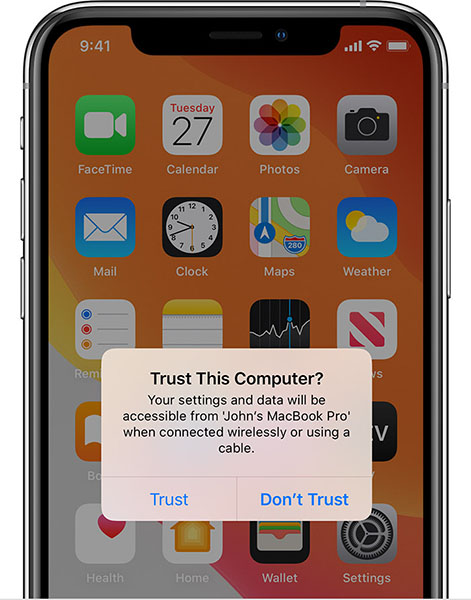
Krok 6: Nainstalujte starší verzi iOS.
Než přejdete na nižší verzi, musíte se ujistit, zda jste naobecně‘ obrazovka. Nyní jednoduše podržte klávesu ‘Option’/’Shift’ a vyberte ‘Zkontrolovat aktualizace’ nebo ‘Obnovit iPhone.’
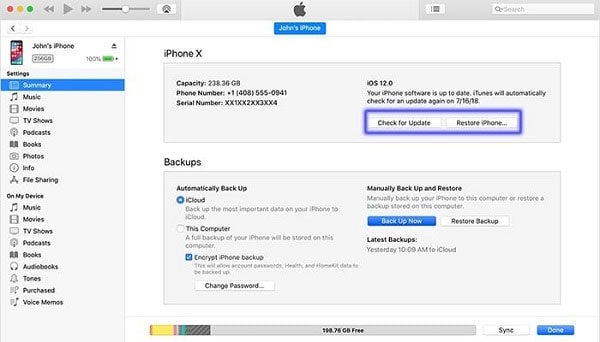
Upozornění:
- Pokud zvolíte předchozí možnost, tj.Zkontrolovat aktualizace,“ nebude mít během procesu přechodu na nižší verzi žádný vliv na vaše data. Problémy však mohou nastat později, protože verze se sníženou verzí může vykazovat určitou složitost funkcí v iPhone.
- Pokud zvolíte druhou možnost, zahájíte tím proces downgradu úplně od nuly. Později budete muset své zařízení obnovit pomocí zálohy iCloud.
Jakmile se rozhodnete, kterou možnost zvolit, zobrazí se vyskakovací okno. Zde klikněte na obraz obnovení a dokončete proces.
Pokud uvažujete o downgrade z iOS 15 bez ztráty dat, tady je řešení.
3. Pomocí Wondershare DrFoneTool-Sysem Repair přejděte na nižší verzi několika kliknutími
Dalším pohodlným způsobem, jak provést downgrade zařízení pomocí několika kliknutí, je použití wondershare Dr. Fone – System Repair. Tento nástroj dokáže opravit širokou škálu problémů, jako je bílá obrazovka, obnovit iPhone v režimu obnovení, oprava dalších problémů se systémem iOS; při opravě problémů se systémem iOS nevymaže žádná data. Jeho různé výhody jsou:
- Opraví váš iOS zpět do normálu v jednoduchých krocích.
- Pokud chcete přejít na nižší verzi iOS, nemusíte používat iTunes.
- Skvělá kompatibilita se všemi modely a verzemi iOS.
- Opravuje všechny hlavní a menší problémy se systémem iOS, jako je uvízl v logu Apple, černá nebo bílá obrazovka smrti atd.
Takto můžete použít DrFoneTool – System Repair (iOS) k downgradu iOS 15 na 14.
Poznámka: Zkontrolujte prosím https://ipsw.me/product/iPhone abyste se ujistili, že před přechodem na nižší verzi je k dispozici kompatibilní firmware.
Krok 1: Instalace a spuštění
Nejprve si stáhněte nástroj z jeho oficiálních webových stránek a po úplné instalaci jej spusťte. Nyní v hlavním okně vyberte „Oprava systému“.

Krok 2: Připojte zařízení
Poté připojte svůj iPhone, iPad nebo iPod touch k počítači pomocí jeho lightning kabelu. Když si Dr. Fone všimne vašeho iOS zařízení, můžete vidět dvě možnosti: Standardní režim a Pokročilý režim.
Standardní režim vám pomůže snadno vyřešit různé problémy se systémem iOS bez obav ze ztráty dat. S pokročilým režimem však lze vyřešit vážné problémy. Aby bylo možné provést downgrade, zvolíme standardní režim.

Krok 3: Spusťte proces
Na obrazovce počítače uvidíte informace o zařízení. Jednoduše to ověřte a kliknutím na tlačítko „Start“ přejděte vpřed.

Krok 4: Začněte stahovat firmware iOS
Nástroj začne ověřovat firmware iOS, který vaše zařízení potřebuje. Chcete-li přejít na nižší verzi iOS vašeho zařízení z 15 na 14, musíte vybrat požadovanou verzi firmwarového balíčku pomocí tlačítka „Vybrat“. Během krátké chvíle začne stahovat balíček firmwaru, který jste vybrali. Během celého procesu mějte zařízení připojené.

Krok 5: Ověření firmwaru
Nyní program začne ověřovat firmware.

Po ověření klikněte na „Opravit nyní“. Tímto způsobem, spolu s downgradem iOS, bude nástroj opravovat závady, pokud nějaké budou dělat vaše zařízení lepší než dříve.

Část 3: Downgrade nebo upgrade?
Známe míru nadšení z nejnovějšího firmwaru iOS, který máte. Existuje však šance, že nejnovější verze pro iOS nemusí být tak stabilní jako iOS 14. A zdá se, že dilema, zda přejít na nižší verzi nebo upgradovat, vás žere. Zde je tedy seznam výhod a nevýhod pro downgrade vašeho iOS 15 na iOS 14.
Klady:
- iOS 14 je rozhodně stabilnější než ten nejnovější.
- Nebudete muset zažít žádné softwarové závady, které by se mohly vyskytnout v nejnovějším iOS.
Nevýhody:
- Pokud vaše zařízení není zálohováno, můžete přijít o data.
- Nebudete moci využívat nejnovější funkce iOS 15.
- Používání starší verze iOS není vždy zábavné.
- Zvyknutí si na nové rozhraní iOS 15 může být trochu nepříjemné.
Bottom Line
Můžeme tedy dojít k závěru, že existují různé nástroje a způsoby, pomocí kterých můžete svůj iOS 15 downgradovat na iOS 14. Některé metody jsou však pro každého netechnického člověka komplikované. Zároveň existují klady i zápory downgradu iOS 15 s iTunes nebo bez něj. Může například dojít ke ztrátě dat nebo vaše zařízení nemusí být kompatibilní s mnoha funkcemi.
Pokud chcete přejít na nižší verzi svého zařízení bez jakýchkoli problémů a pomocí jednoduchých kliknutí, pak se velmi doporučuje Wondershare Dr. Fone – System Repair, kde můžete pohodlně downgradovat svůj iOS 15 pomocí pouhých několika kliknutí. Kromě toho může opravit problémy ve standardním režimu, pokročilém režimu a mnoha dalšími výhodami.
poslední články