4 snadné způsoby, jak opravit zamrzlý iPhone během aktualizace iOS 15
S tím, že Apple uvolnil počáteční beta verze nejnovějšího iOS 15, vyvolal tento technologický gigant v komunitě značný rozruch. Každý zapálený fanoušek Applu si chce nainstalovat nové aktualizace a vyzkoušet si zcela nové funkce iOS 15. I když stále nevíme, kdy Apple vydá stabilní verzi pro iOS 15, stojí za to zdůraznit, že mnoho uživatelů spokojeni se samotnou beta verzí.
Ale samozřejmě existuje pár výjimek. Při procházení fór Apple jsme zjistili, že mnoho uživatelů uvedlo, že jejich iPhone během aktualizace iOS 15 zamrzl. Pokud se potýkáte s podobnou situací, tento průvodce vám pomůže. Dnes budeme diskutovat o tom, co můžete dělat, když obrazovka vašeho iPhone zamrzne při instalaci aktualizace iOS 15.
Část 1: Existují nějaká rizika při instalaci nejnovějšího iOS 15?
Než budeme pokračovat dále, rádi bychom odpověděli na jeden z nejčastějších uživatelských dotazů, tj. zda existují nějaká rizika spojená s aktualizací iDevice na nejnovější iOS 15. Odpověď zní Ano! Důvodem je, že Apple stále nevydal oficiální stabilní verzi pro nový iOS 15.
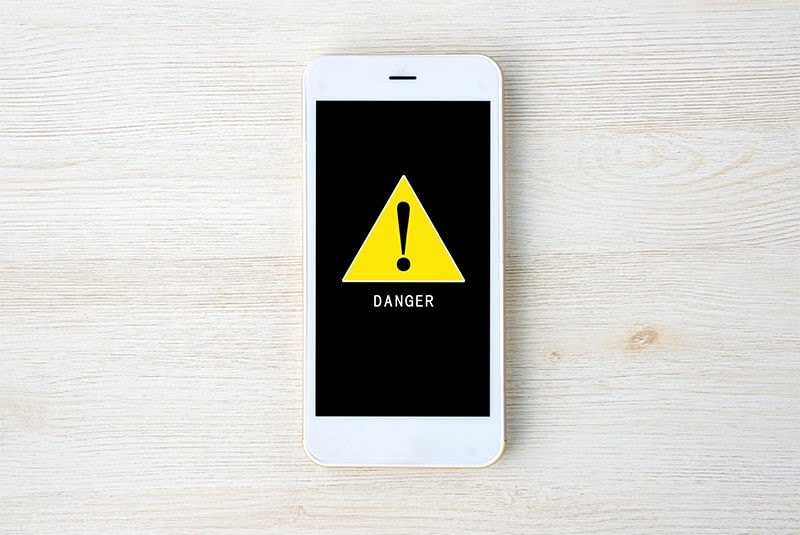
Od této chvíle je aktualizace k dispozici jako beta verze, což znamená, že existuje velká pravděpodobnost, že při používání iOS 15 na svém zařízení narazíte na různé technické chyby. Nemluvě o tom, že pokud se vám aktualizace nelíbí, bude docela náročné vrátit se k předchozí stabilní verzi. Pokud tedy nejste velký technologický geek nebo se nechcete nechat bombardovat příliš mnoha závadami, bylo by lepší počkat, až Apple oficiálně vydá stabilní verzi iOS 15.
Pokud jste však již zahájili proces instalace a váš iPhone během aktualizace iOS 15 zamrzl, můžete problém vyřešit následovně.
Část 2: Vynucení restartu iPhone k opravě zamrznutí iPhone během aktualizace iOS 15
Jedním z nejjednodušších způsobů, jak opravit různé systémové chyby na iPhone, je vynutit restart zařízení. Když vynutíte restart iPhone, firmware automaticky vypne všechny procesy a okamžitě restartuje vaše zařízení. Než tedy začnete s jakýmikoli složitými řešeními, nezapomeňte vynutit restart vašeho iPhone a zjistěte, zda problém vyřeší nebo ne.
Chcete-li vynutit restart iPhone 8 nebo novější, stiskněte tlačítko snížení hlasitosti, poté stiskněte tlačítko zvýšení hlasitosti a poté stiskněte a podržte tlačítko napájení, dokud na obrazovce neuvidíte blikat logo Apple. To opraví zamrzlou obrazovku iPhone a okamžitě obnoví proces aktualizace.

V případě, že vlastníte an iPhone 7 nebo starší model iPhone, můžete vynutit restart zařízení současným stisknutím a podržením tlačítek „Hlasitost“ a „Napájení“. Jakmile na obrazovce uvidíte logo Apple, uvolněte klávesy a zjistěte, zda se tím problém vyřeší nebo ne.

Část 3: Použijte iTunes k řešení problémů se zamrzlou obrazovkou iPhone
Pokud předchozí metoda problém nevyřeší, můžete také použít iTunes k řešení problémů se zamrznutím iPhone po aktualizaci iOS 15. Tato metoda bude opravdu užitečná, pokud obrazovka vašeho zařízení zamrzla uprostřed aktualizace nebo dokonce i poté, co jste úspěšně aktualizovali na novější verzi. S iTunes můžete přímo aktualizovat své zařízení a okamžitě se dostat přes zamrzlou obrazovku.
Chcete-li nainstalovat nejnovější aktualizaci iOS 15 pomocí iTunes, postupujte podle těchto kroků.
Krok 1 – Vynuťte restart vašeho iPhone a postupujte podle stejných kroků, abyste vynutili restart zařízení. Tentokrát však, když se na obrazovce objeví logo Apple, držte stisknuté tlačítko ‘Tlačítko napájení dokud neuvidíte „Připojit k iTunes“ obrazovce na zařízení.

Krok 2 – Nyní spusťte iTunes na vašem systému a připojte iPhone pomocí USB kabelu.
Krok 3 – Počkejte, až iTunes automaticky rozpozná vaše zařízení a zobrazí následující vyskakovací okno. Jakmile uvidíte tuto zprávu na obrazovce, klikněte ‘Aktualizace’ k instalaci nejnovější verze iOS 15 přes iTunes.

To opraví zamrzlý iPhone během aktualizace iOS 15 a budete si moci užívat všech výhod iOS 15 bez jakéhokoli přerušení.
Část 4: Jak opravit zamrzlou obrazovku iPhone bez iTunes několika kliknutími?
Nyní, i když předchozí tři metody v některých případech fungují, jejich úspěšnost je poměrně nízká. A v případě, že používáte iTunes k instalaci aktualizací softwaru, je velká pravděpodobnost, že se budete muset natrvalo rozloučit se všemi svými důležitými soubory. Pokud se tedy nechcete s podobnými situacemi setkávat, máme pro vás lepší alternativu – DrFoneTool – System Repair (iOS).

DrFoneTool – Oprava systému
Vraťte zpět aktualizaci iOS bez ztráty dat.
- Opravte pouze svůj iOS do normálu, žádná ztráta dat.
- Opravte různé systémové problémy iOS uvízl v režimu obnovení, bílé logo Apple, černá obrazovka, smyčkování při startu atd.
- Přejděte na nižší verzi iOS bez iTunes.
- Funguje pro všechny modely iPhone, iPad a iPod touch.
- Plně kompatibilní s nejnovějším iOS 15.

Stručně řečeno, DrFoneTool – System Repair je vaše řešení na jedno kliknutí k vyřešení různých technických problémů na vašem iPhone/iPad – včetně iPhone zamrzlého během aktualizace iOS 15. Pojďme se tedy rychle podívat na postup, jak používat DrFoneTool – System Repair, krok za krokem.
Krok 1 – Nejprve přejděte na Oficiální stránky DrFoneTool a nainstalujte si do systému sadu nástrojů DrFoneTool Toolkit. Po dokončení procesu instalace spusťte aplikaci a začněte.
Krok 2 – Na domovské obrazovce vyberte možnost ‘Oprava systému’ pokračovat dál.

Krok 3 – Nyní připojte svůj iPhone k počítači a vyberte ‘Standardní režim’. To vám pomůže vyřešit problém, aniž byste museli řešit jakoukoli ztrátu dat.

Krok 4 – DrFoneTool automaticky rozpozná model vašeho zařízení a podle toho najde správný balíček firmwaru. Vše, co musíte udělat, je kliknout na „Start“ pro stažení vybraného balíčku firmwaru a přejít k dalšímu kroku.

Krok 5 – Úspěšné stažení balíčku firmwaru bude trvat jen několik minut. Ujistěte se, že váš počítač zůstane během procesu připojen k funkčnímu internetovému připojení.
Krok 6 – Po dokončení procesu stahování jednoduše klikněte na „Opravit nyní“, abyste chybu odstranili. DrFoneTool automaticky zjistí hlavní příčinu problému a zahájí opravu vašeho zařízení.

Bottom Line
Projekt Zamrzlá obrazovka iPhonu během aktualizace iOS 15 je docela nepříjemná chyba, která může dráždit každého, zvláště když toužíte prozkoumat nové funkce iOS 15. Dobrou zprávou však je, že chybu můžete snadno odstranit pomocí několika jednoduchých metod. A pokud chcete při odstraňování chyby uchovat svá data v bezpečí, můžete chybu opravit a uchovat všechny své osobní soubory v bezpečí pomocí DrFoneTool – System Repair.
Ačkoli se aktualizace iOS 15 pomalu začaly vydávat, stojí za zmínku, že verze ještě není plně stabilní. To je pravděpodobně důvod, proč mnoho uživatelů při instalaci nejnovějších aktualizací softwaru naráží na smyčku „iPhone se pokouší obnovit data“. Ale protože se nejedná o vysoce kritickou chybu, můžete to vyřešit sami. Pokud nemáte žádné cenné soubory a můžete si dovolit o pár souborů přijít, použijte k odstranění problému iTunes. A pokud si nepřejete žádnou ztrátu dat, pokračujte a nainstalujte si do systému DrFoneTool – System Repair a nechte jej diagnostikovat a opravit chybu.
poslední články

