Oprava zpráv iPhone, které se nesynchronizují s Mac
Když nastavujete iMessage na Macu, během procesu nastavení používáte Apple ID. Tím je zajištěno, že se iMessages synchronizují na všech zařízeních, která používají toto Apple ID. Ale někdy tento proces nefunguje tak, jak by měl, a zjistíte, že někdy iMessages se na vašem Macu nesynchronizují nebo jiný podobný problém.
V tomto článku vám nabídneme 5 účinných způsobů, jak tento problém vyřešit – opraveno, že se zprávy iPhone nesynchronizují s Mac. Vyzkoušejte postupně každý z nich, dokud nebude problém vyřešen.
Část 1. Top 5 řešení, jak opravit zprávy iPhone, které se nesynchronizují s Mac
Níže jsou uvedena některá z nejúčinnějších řešení, jak se pokusit tento problém vyřešit.
1. Ujistěte se, že jste aktivovali e-mailové adresy iMessages
Na svém iOS zařízení přejděte do Nastavení > Zprávy > Odeslat a přijmout a ujistěte se, že v části „Můžete být zastiženi iMessage na“ se ujistěte, že je zaškrtnuto telefonní číslo nebo e-mailová adresa.
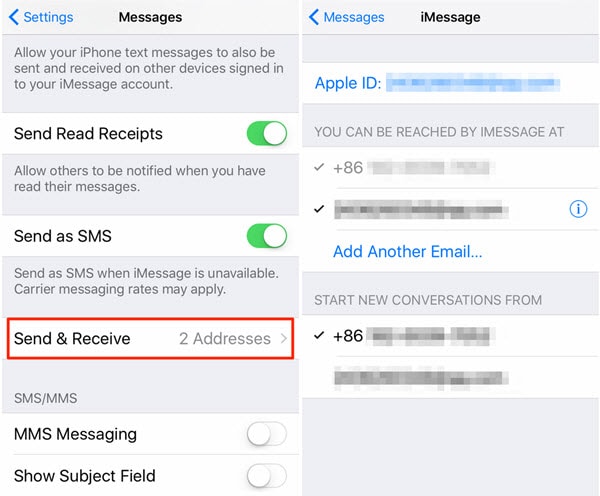
2. Vypněte iMessage a poté jej znovu zapněte
Pokud jste si jisti, že jste iMessages nastavili správně, ale stále máte problémy se synchronizací, problém může vyřešit jednoduché resetování iMessage.
Chcete-li to provést, přejděte do Nastavení > Zprávy a poté vypněte iMessage na všech zařízeních.
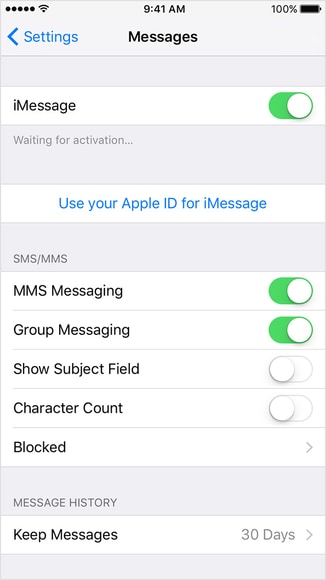
Na vašem Macu klikněte na Zprávy > Předvolby > Účty a poté zrušte zaškrtnutí políčka „Povolit tento účet“, čímž Zprávy zavřete.
Počkejte několik sekund a poté znovu povolte iMessages.
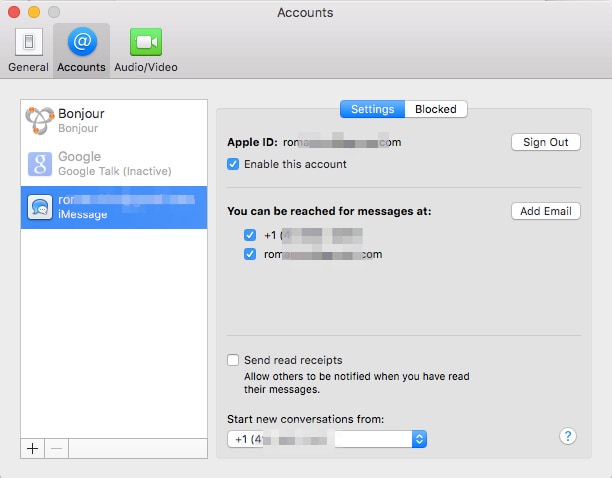
3. Potvrďte číslo mobilního telefonu pomocí Apple ID
Můžete se také ujistit, že mobilní číslo a e-mailové adresy, které používáte ve svém účtu, jsou správné. Přejděte na web společnosti Apple a přihlaste se pomocí svého Apple ID. Zkontrolujte v části „Účet“ a ujistěte se, že máte správné telefonní číslo a e-mailovou adresu.

4. Zkontrolujte, zda je iMessage nastavena správně
Je možné, že jste iMessages nenastavili správně a nebylo by na škodu to zkontrolovat. Aby se vaše iMessages synchronizovaly, musíte se na všech zařízeních přihlásit pomocí stejného Apple ID. Naštěstí existuje jednoduchý způsob kontroly.
Jednoduše přejděte do Nastavení > Zprávy > Odeslat a přijmout a ujistěte se, že se e-mailová adresa zobrazuje nahoře vedle Apple ID. Pokud ne, klepněte na něj a přihlaste se pomocí svého Apple ID.
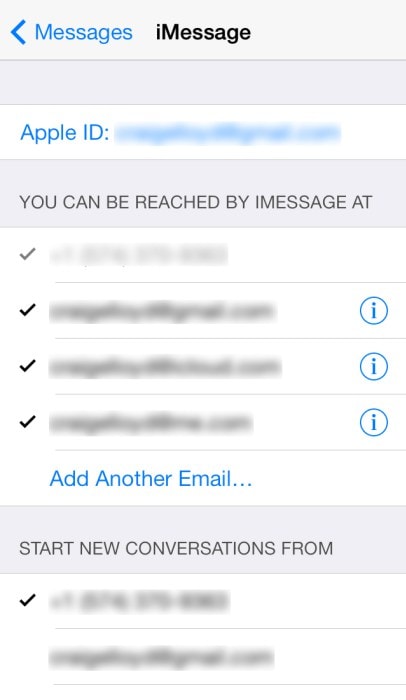
5. Restartujte všechna zařízení
Pokud jste si jisti, že je nastavení iMessage na všech zařízeních správné, jednoduchým restartováním zařízení můžete proces nastartovat a vaše iMessages se znovu synchronizují. Restartujte všechna zařízení iOS a Mac a zkuste to znovu.

DrFoneTool – Oprava systému
Opravte systémovou chybu iPhone bez ztráty dat.
- Opravte pouze svůj iOS do normálu, žádná ztráta dat.
- Opravte různé systémové problémy iOS uvízl v režimu obnovení, bílé logo Apple, černá obrazovka, smyčkování při startu atd.
- Opravuje další chyby iPhone a chyby iTunes, jako např Chyba iTunes 4013, Chyba 14, Chyba iTunes 27,Chyba iTunes 9, A další.
- Funguje pro všechny modely iPhone, iPad a iPod touch.
- Plně kompatibilní s nejnovějším iOS.

Část 2. Bonusové tipy: přeneste zprávy iPhone, kontakty, videa, hudbu, fotografie do Macu
Pokud máte stále potíže se synchronizací zpráv mezi zařízeními i po restartování všech zařízení, může být dobré hledat alternativní řešení. DrFoneTool – Správce telefonu (iOS) vám poskytuje snadný způsob přenosu zpráv a dalších dat ze zařízení iOS do počítače Mac. Je to proto skvělé řešení, když chcete mít kopii nebo zálohu dat na vašem Macu, zvláště když nemůžete data synchronizovat.
Následují jen některé z funkcí, díky kterým je DrFoneTool – Phone Manager (iOS) ideálním řešením pro přenos dat do vašeho počítače.

DrFoneTool – Správce telefonu (iOS)
Přeneste data z iPhone do Mac/PC bez potíží!
- Přenášejte, spravujte, exportujte/importujte svou hudbu, fotografie, videa, kontakty, SMS, aplikace atd.
- Přenášejte hudbu, fotografie a videa z Mac/PC do iPhonenebo z iPhone na Mac/PC.
- Přenášejte hudbu, fotografie, videa, kontakty, zprávy atd. z jednoho smartphonu do druhého.
- Přenášejte mediální soubory mezi zařízeními iOS a iTunes.
- Plně kompatibilní s iOS 7, iOS 8, iOS 9, iOS 10, iOS 11, iOS 12, iOS 13, iOS 14 a iPod.
Jak používat DrFoneTool – Phone Manager (iOS) k přenosu dat z iPhone do vašeho Macu?
Stáhněte si a nainstalujte DrFoneTool do svého počítače a poté postupujte podle těchto jednoduchých kroků pro přenos dat z iPhone do počítače Mac.
Krok 1. Spusťte DrFoneTool a v domovském okně vyberte Správce telefonu. Poté připojte iOS zařízení k počítači pomocí USB kabelů.

Krok 2. DrFoneTool vám může pomoci snadno přenést iPhone hudbu, fotografie, videa, kontakty, SMS na Mac. Vezměte si například fotografie z iPhone. Přejděte na kartu Fotografie a vyberte fotografie, které chcete přenést do systému Mac. Poté klikněte na Exportovat do Macu.

Doufáme, že se vám podaří problém se synchronizací vyřešit. Mezitím DrFoneTool – Phone Manager (iOS) nabízí skvělý způsob, jak přenášet data z iPhonu do Macu. Zkus to! Je rychlý, spolehlivý a snadno se používá.
poslední články

