Opravte iPhone zaseknutý na logu Apple po upgradu na iOS 15
Pokud jste uživatelem iPhone, možná jste dostali nějaké novinky o nejnovějším iOS15. Nejnovější verze iOS 15 je nastavena na veřejné vydání v září 2021 a nabízí několik pokročilých funkcí:
1. Zaměření, aby uživatelé mohli nastavit svůj stav na základě preferencí.
2. Přepracování funkce oznámení v iOS 15.
3. Rezignace na operační systém iOS 15 s nástroji pro nalezení zaměření a omezení rozptýlení.
Můžete však úspěšně upgradovat na iOS 15. Při aktualizaci zařízení na iOS 15 můžete narazit na nežádoucí problémy. Například váš iPhone se po aktualizaci může zaseknout na logu Apple. Abych vám pomohl, dám vám vědět, jak to opravit iPhone se po upgradu na iOS 15 zasekl na logu Apple problém zde různými způsoby.
- Část 1: Proč je váš iPhone přilepený na logu Apple?
- Část 2: 5 osvědčených způsobů, jak opravit iPhone přilepený na problém s logem Apple
- Část 3: Nejčastější dotazy k obnovení systému iOS
Část 1: Proč je váš iPhone přilepený na logu Apple?
Pokud se iOS 15 po aktualizaci na vašem zařízení zasekne, může to být způsobeno jedním z těchto důvodů:
- Problémy související se softwarem
Firmware nainstalovaný na vašem zařízení může být poškozen nebo nemusí být zcela stažen.
- Poškození hardwaru
Je pravděpodobné, že jakákoli životně důležitá hardwarová součást na vašem zařízení iOS by mohla být také rozbitá nebo poškozena.
- Chyby související s aktualizací
Při stahování nebo instalaci aktualizace iOS 15 může dojít k nechtěným chybám. Kromě toho se váš iPhone může zaseknout na logu Apple tím, že jej upgradujete na beta/nestabilní verzi iOS 15.
- Fyzické poškození/poškození vodou
Dalším možným důvodem těchto problémů s iPhone může být poškození vodou, přehřátí nebo jakýkoli jiný fyzický problém.
- Problém s útěkem z vězení
Pokud bylo vaše zařízení jailbreaknuto a pokoušíte se násilně nainstalovat aktualizaci iOS 15, může to způsobit tyto nežádoucí chyby.
- Další důvody
Může pro vás existovat několik dalších důvodů iPhone je po upgradu na iOS 15 přilepený na logu Apple jako je nestabilní firmware, poškozené úložiště, nedostatek místa, nekompatibilní zařízení, stav uváznutí atd.
Část 2: 5 osvědčených způsobů, jak opravit iPhone přilepený na problém s logem Apple
Jak můžete vidět, váš iPhone se může po upgradu na iOS 15 kvůli mnoha problémům zaseknout na logu Apple. Kdykoli se tedy vaše zařízení iOS 15 zasekne, měli byste vyzkoušet následující metody, jak to opravit.
Řešení 1: Vynuceně restartujte svůj iPhone
Vzhledem k tomu, že svůj iPhone nemůžete používat standardním způsobem, nebudete jej moci obvykle restartovat. Proto můžete zvážit provedení násilného restartu, abyste vyřešili problém s logem Apple uvízlým na iPhone. Tím přerušíte probíhající cyklus napájení vašeho zařízení iOS a snadno to opravíte.
Pro iPhone 7 a 7 Plus
Podržte současně tlačítko napájení (probuzení/spánek) a tlačítko snížení hlasitosti po dobu alespoň 10 sekund. Jakmile bude váš iPhone 7/7 Plus restartován, pusťte klíče.
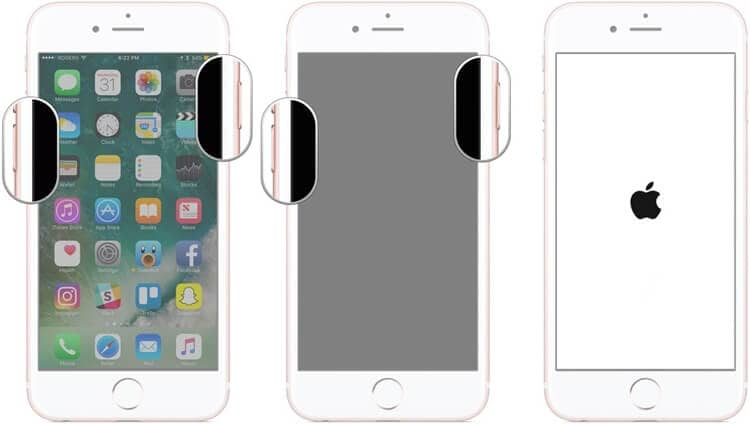
Pro iPhone 8 a novější modely
Nejprve rychle stiskněte klávesu pro zvýšení hlasitosti a jakmile ji uvolníte, udělejte totéž s klávesou pro snížení hlasitosti. Nyní stiskněte a podržte boční tlačítko po dobu alespoň 10 sekund a uvolněte jej, jakmile se vaše zařízení iOS restartuje.

Řešení 2: Spusťte zařízení iOS v režimu obnovení
Dalším možným řešením pro vyřešení problému s iPhone uvízlým na logu Apple je restartování zařízení v režimu obnovení. Chcete-li to provést, stačí stisknout správné kombinace kláves a připojit svůj iPhone k iTunes. Později můžete své zařízení iOS jednoduše obnovit a vyřešit jakýkoli přetrvávající problém s vaším iPhonem.
Nejprve musíte svůj iPhone připojit k systému, spustit na něm iTunes a stisknout následující kombinace kláves.
Pro iPhone 7 a 7 Plus
Jednoduše připojte svůj iPhone k systému a stiskněte tlačítka Home a Volume Down. Nyní počkejte, až se na obrazovce zobrazí symbol iTunes, a uvolněte příslušná tlačítka.
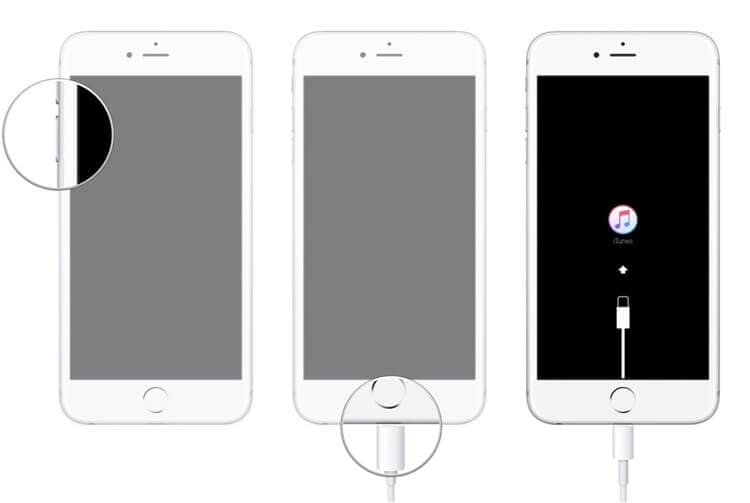
Pro iPhone 8 a novější modely
Jakmile je zařízení připojeno k iTunes, rychle stiskněte a uvolněte klávesu pro zvýšení hlasitosti. Později udělejte totéž pomocí tlačítka snížení hlasitosti a na několik sekund stiskněte boční tlačítko, dokud se na obrazovce nezobrazí ikona iTunes.
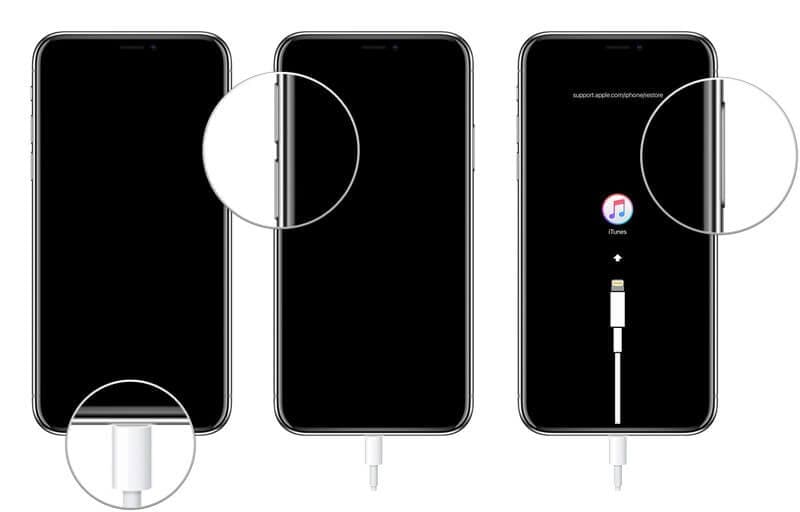
Skvělý! Poté iTunes zjistí problém s připojeným iOS zařízením a zobrazí následující výzvu. Nyní můžete kliknout na tlačítko „Obnovit“ a počkat, až se váš iPhone restartuje s továrním nastavením.
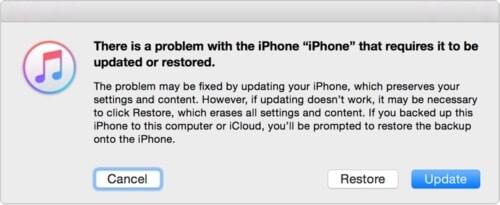
Poznámka: Vezměte prosím na vědomí, že při obnově vašeho iPhone pomocí režimu obnovy budou všechna stávající data a uložená nastavení ve vašem zařízení odstraněna. Takže bys měl být lepší zálohujte data před obnovením.
Řešení 3: Opravte své zařízení iOS spuštěním v režimu DFU
Stejně jako v režimu obnovy můžete také spustit svůj nefunkční iPhone do režimu aktualizace firmwaru zařízení. Režim se většinou používá k upgradu nebo downgradu iOS zařízení přímou instalací firmwaru. Pokud je tedy váš iPhone po upgradu na iOS 15 přilepený na logu Apple, můžete jej jednoduše spustit v režimu DFU následujícím způsobem:
Pro iPhone 7 a 7 Plus
Jakmile je váš iPhone připojen k iTunes, musíte na 10 sekund stisknout vypínač a tlačítko snížení hlasitosti. Poté stačí uvolnit tlačítko napájení, ale držet stisknuté tlačítko snížení hlasitosti po dobu alespoň 5 sekund.
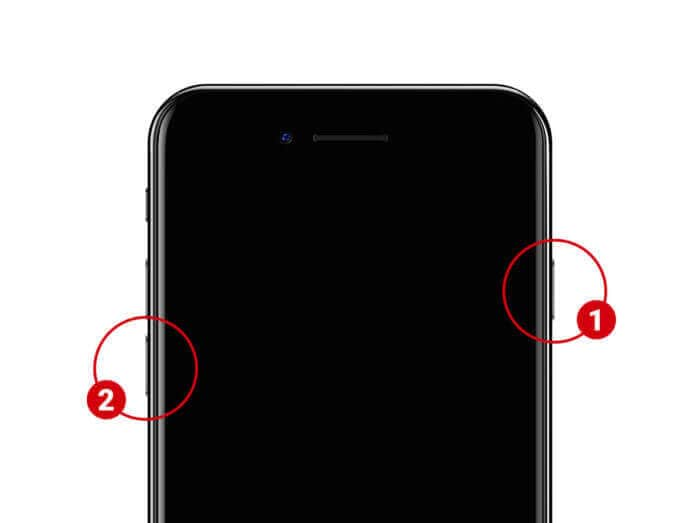
Pro iPhone 8 a novější modely
Po připojení iPhonu k iTunes stiskněte a podržte tlačítka pro snížení hlasitosti + boční tlačítka po dobu 10 sekund. Nyní uvolněte pouze boční tlačítko, ale stiskněte tlačítko snížení hlasitosti po dobu přibližně 5 sekund.

Upozorňujeme, že pokud se na obrazovce zobrazí symbol iTunes nebo logo Apple, znamená to, že jste udělali chybu a museli byste proces restartovat. Pokud vaše zařízení vstoupilo do režimu DFU, zůstala by černá obrazovka a na iTunes by se zobrazila následující chyba. Můžete s tím pouze souhlasit a rozhodnout se obnovit váš iPhone do továrního nastavení.
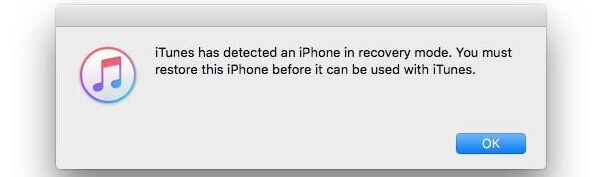
Poznámka: Stejně jako v režimu obnovy budou všechna stávající data na vašem iPhone a jejich uložená nastavení vymazána při obnově vašeho zařízení prostřednictvím režimu DFU.
Řešení 4: Opravte iPhone přilepený na problém s logem Apple bez ztráty dat
Jak můžete vidět, výše uvedené metody by při opravě vymazaly uložená data na vašem zařízení iOS. Chcete-li uchovat svá data a vyřešit problém, kdy se iPhone po upgradu na iOS 15 zasekl na logu Apple, můžete využít pomoc DrFoneTool – Oprava systému.
Vyvinutý Wondershare, dokáže opravit všechny druhy menších nebo větších problémů se zařízeními iOS a to také bez ztráty dat. Tento proces je extrémně snadný a dokáže vyřešit problémy, jako je nereagující iPhone, zamrzlé zařízení, černá obrazovka smrti a tak dále. Proto můžete kdykoli provést následující kroky Zařízení iOS 15 se zasekne:
Krok 1: Připojte svůj iPhone a načtěte nástroj pro opravu systému
Pokud je váš iPhone přilepený na logu Apple, stačí jej připojit k systému a spustit na něm DrFoneTool. Na uvítací obrazovce sady nástrojů DrFoneTool můžete jednoduše vybrat modul „Oprava systému“.

Krok 2: Vyberte režim opravy pro vaše zařízení
Nejprve musíte vybrat režim opravy na DrFoneTool-Standard nebo Advanced. Standardní režim dokáže vyřešit většinu menších nebo větších problémů bez ztráty dat, zatímco pokročilý režim se většinou používá k opravě kritických chyb.

Krok 3: Zadejte podrobnosti o připojeném iPhone
Kromě toho můžete pouze zadat podrobnosti o připojeném iPhone, jako je jeho model zařízení a podporovaná verze firmwaru.

Krok 4: Opravte a restartujte svůj iPhone
Jakmile kliknete na tlačítko ‘Start’, aplikace stáhne verzi firmwaru pro váš iPhone a také ji ověří pro vaše zařízení.

A je to! Po stažení aktualizace firmwaru vám to aplikace dá vědět. Nyní můžete kliknout na tlačítko ‘Opravit nyní’ a jednoduše chvíli počkat, protože aplikace váš iPhone opraví a nabootuje jej z jakéhokoli uváznutí.

Nakonec DrFoneTool – System Repair restartuje váš iPhone v normálním režimu a dá vám vědět zobrazením následující výzvy. Nyní můžete svůj iPhone bezpečně odpojit a používat jej bez problémů.

Jak můžete vidět, DrFoneTool – System Repair může snadno opravit iPhone přilepený na problém s logem Apple. Pokud však standardní režim není schopen přinést očekávané výsledky, můžete místo toho použít stejnou metodu s funkcí Pokročilé opravy.
Řešení 5: Navštivte autorizované servisní středisko Apple
A konečně, pokud se zdá, že nic jiného nefunguje a váš iPhone je stále přilepený na logu Apple, můžete zvážit návštěvu autorizovaného servisního střediska. Můžete jednoduše přejít na oficiální web společnosti Apple (locate.apple.com) a najít nejbližší servisní středisko ve vaší oblasti.
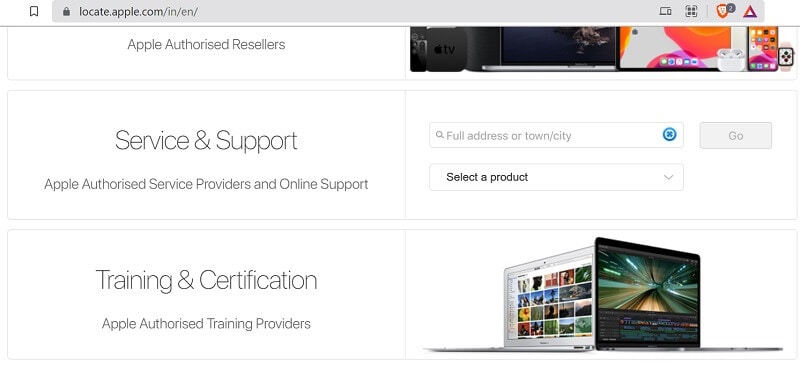
Jakmile najdete nejbližší servisní středisko, můžete si jednoduše zarezervovat schůzku a nechat zařízení opravit. Pokud vaše zařízení již běží v záruční době, nebudete muset za opravu iPhonu nic utrácet.
Část 3: Nejčastější dotazy k obnovení systému iOS
- Co je to režim obnovení na iPhone?
Toto je vyhrazený režim pro zařízení iOS, který nám umožňuje aktualizovat/downgradovat iPhone připojením k iTunes. Proces obnovy by smazal stávající data na vašem iOS zařízení.
- Co je to režim DFU v zařízeních iOS?
DFU je zkratka pro Device Firmware Update a je to vyhrazený režim, který se používá k obnovení zařízení iOS nebo k jeho aktualizaci/downgradu. Chcete-li to provést, musíte použít správné kombinace kláves a připojit svůj iPhone k iTunes.
- Co mohu dělat, když můj iPhone zamrzl?
Chcete-li opravit zamrzlý iPhone, můžete jednoduše provést vynucený restart použitím správných kombinací kláves. Případně můžete také připojit svůj iPhone k systému a pomocí DrFoneTool – System Repair restartovat zamrzlý iPhone v normálním režimu.
Bottom Line
Tady máš! Po provedení tohoto průvodce jsem si jistý, že byste snadno opravili iPhone přilepený na problém s logem Apple. Když se můj iPhone po upgradu na iOS 15 zasekl na logu Apple, využil jsem pomoci DrFoneTool – System Repair a mohl jsem své zařízení snadno opravit. Pokud spustíte svůj iPhone v režimu DFU nebo Recovery Mode, vymaže se všechna stávající data na vašem zařízení. Abyste tomu zabránili, můžete jednoduše využít pomoc DrFoneTool – System Repair a opravit všechny druhy problémů s vaším iPhone na cestách.
poslední články