7 způsobů, jak opravit, že se Kalendář Google nesynchronizuje s iPhone
iPhone přichází se spoustou funkcí. Poskytuje vám snadný přístup k moderním technologiím. Umožňuje vám také synchronizovat cenná data z různých spolehlivých zdrojů. Jedním z nich je synchronizace vašeho kalendáře Google s vaším iPhonem.
V mnoha případech se ale kalendář Google s iPhonem nesynchronizuje. V tomto případě uživatel není schopen splnit plán. Pokud se potýkáte se stejným problémem, vše, co potřebujete, je tento průvodce, jak opravit kalendář Google, který se nesynchronizuje s iPhone.
- Proč se můj Kalendář Google nesynchronizuje na mém iPhone?
- Řešení 1: Zkontrolujte síťové připojení
- Řešení 2: Povolte Kalendář Google v Kalendáři pro iPhone
- Řešení 3: Povolte synchronizaci kalendáře v Nastavení
- Řešení 4: Nastavte Kalendář Google jako výchozí kalendář
- Řešení 5: Po smazání aktuálního účtu znovu přidejte svůj účet Google do svého iPhone
- Řešení 6: Načtěte data ze svého účtu Google
- Řešení 7: Zkontrolujte problém se systémem pomocí DrFoneTool – System Repair
- Bonus: Jak mohu synchronizovat svůj kalendář iPhone s Kalendářem Google?
Proč se můj Kalendář Google nesynchronizuje na mém iPhone?
Existuje mnoho důvodů, proč se kalendář Google na iPhone nezobrazuje.
- Vyskytl se problém s připojením k internetu.
- Kalendář Google je na iPhonu deaktivován.
- Kalendář Google je v aplikaci Kalendář pro iOS zakázán.
- Nesprávné nastavení synchronizace.
- Nastavení načítání Gmailu na iPhone jsou nesprávná.
- Vyskytl se problém s účtem Google.
- Oficiální aplikace kalendáře Google pro iOS se nepoužívá nebo je s aplikací problém.
Řešení 1: Zkontrolujte síťové připojení
Pro správnou synchronizaci internet vyžaduje, aby fungovala správně. Je tomu tak proto, že aplikace kalendáře pro iOS vyžaduje stabilní připojení. V tomto případě, pokud se kalendář iPhone nesynchronizuje s Googlem, musíte zkontrolovat síťové připojení. Pokud funguje správně, zkontrolujte, zda jsou pro aplikaci kalendáře povolena mobilní data. Pro tohle
Krok 1: Přejděte do „Nastavení“ a vyberte „Mobilní data“ a poté „kalendář“.
Krok 2: Pokud je kalendář zakázán, povolte jej.
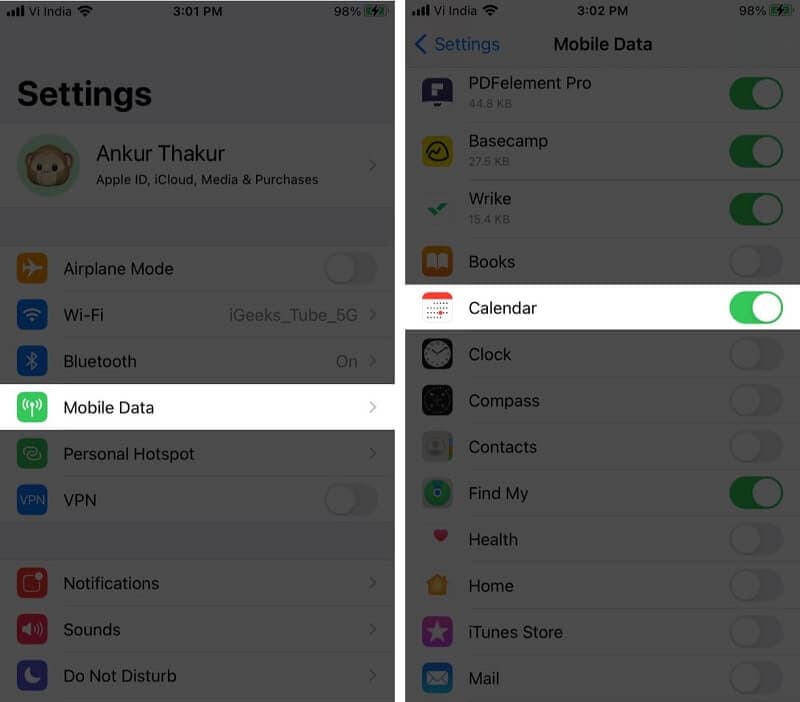
Řešení 2: Povolte Kalendář Google v Kalendáři pro iPhone
Aplikace kalendáře pro iOS dokáže zpracovat mnoho kalendářů. To znamená, že může snadno pracovat s kalendáři z různých online účtů, které používáte na svém iPhone. Pokud se tedy váš kalendář Google nesynchronizuje s kalendářem pro iPhone, musíte se ujistit, že je to v aplikaci povoleno. Můžete to snadno udělat pomocí
Krok 1: Otevřete na svém iPhonu aplikaci Kalendář a klepněte na „Kalendáře“.
Krok 2: Zaškrtněte všechny možnosti pod Gmailem a máte hotovo.
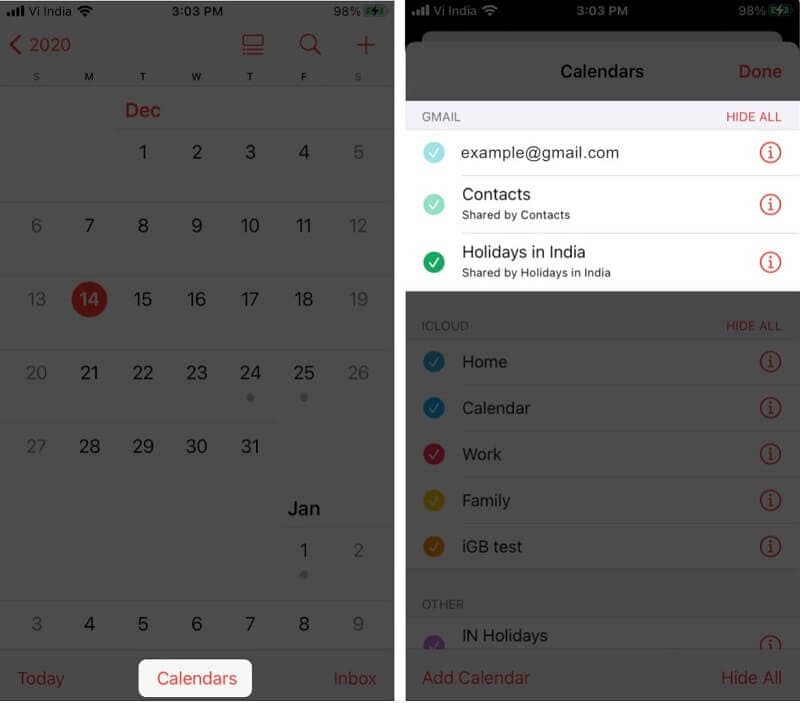
Řešení 3: Povolte synchronizaci kalendáře v Nastavení
iPhone vám nabízí flexibilitu při výběru toho, co chcete synchronizovat ze svého účtu Google. Pokud se váš kalendář pro iPhone nesynchronizuje s Googlem, musíte zkontrolovat, zda je synchronizace povolena nebo ne.
Krok 1: Přejděte na svém iPhone do „Nastavení“ a klepněte na „Hesla a účty“.
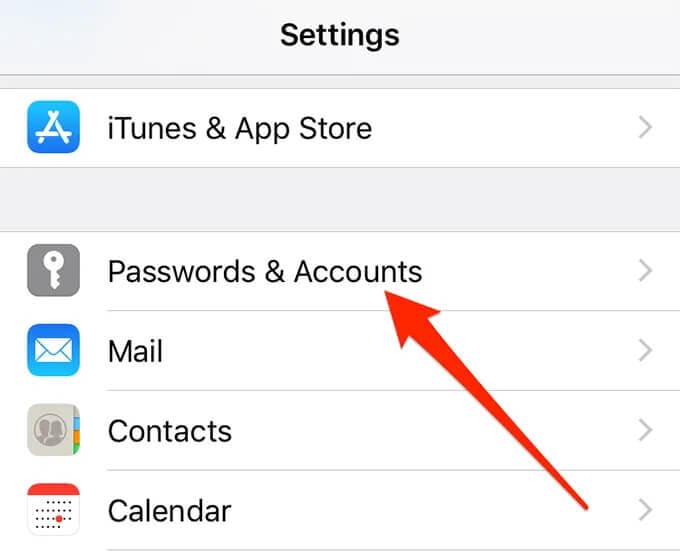
Krok 2: Nyní vyberte účet Gmail.
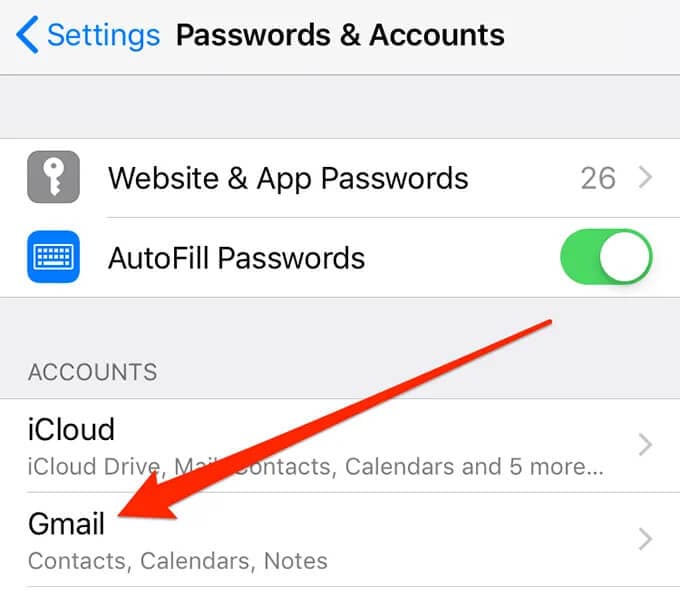
Krok 3: Zobrazí se seznam různých služeb Google, které lze synchronizovat nebo které jsou synchronizovány s vaším iPhonem. Musíte vidět přepínač vedle „Kalendáře“. Pokud je již zapnutá, můžete jít, ale pokud ne, zapněte ji.
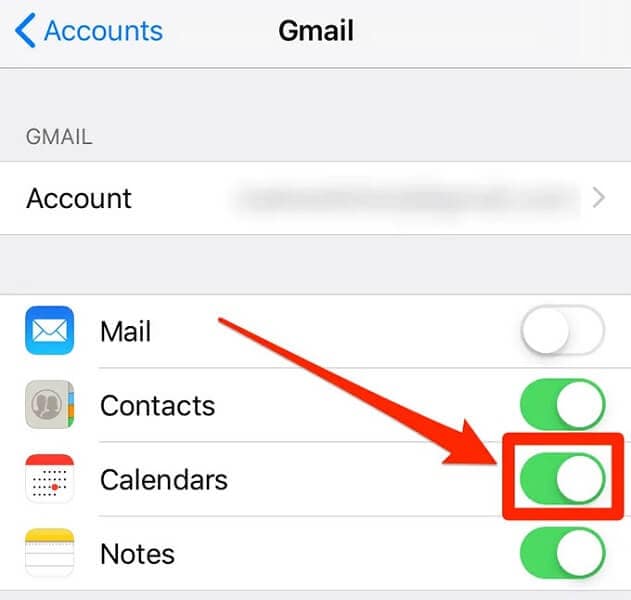
Řešení 4: Nastavte Kalendář Google jako výchozí kalendář
Jednou z oprav nezobrazování kalendáře Google na iPhone je nastavení kalendářů Google jako výchozího kalendáře. Toto řešení fungovalo pro některé uživatele, když se zdá, že nic nefunguje.
Krok 1: Klepněte na „Kalendář“ v části „Nastavení“.
Krok 2: Nyní klepněte na „Výchozí kalendář“. Zobrazení Gmailu bude trvat několik sekund. Jakmile se zobrazí, klepněte na něj a bude nastaven jako výchozí kalendář.
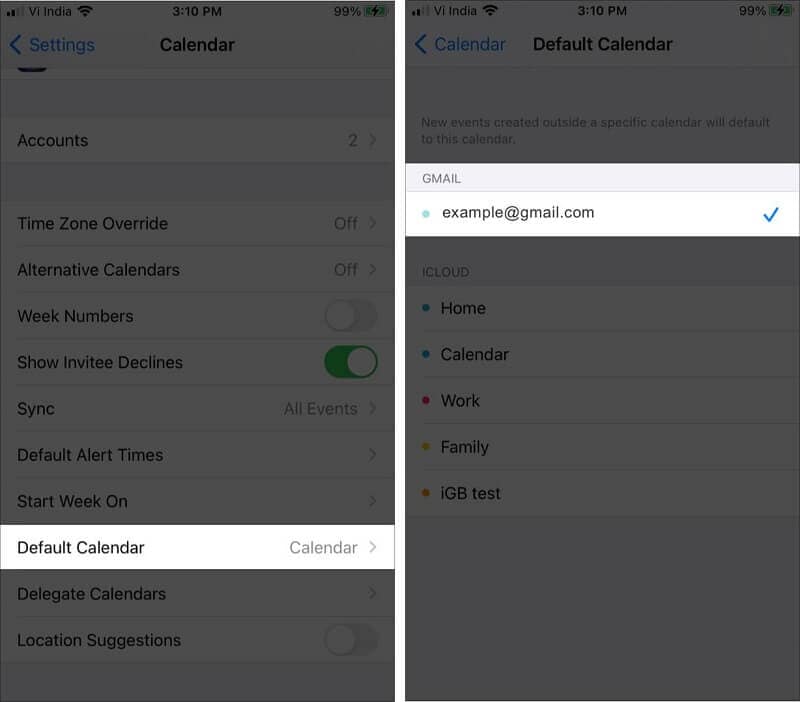
Řešení 5: Po smazání aktuálního účtu znovu přidejte svůj účet Google do svého iPhone
Nesynchronizace kalendáře Apple s kalendářem Google je běžný problém, ke kterému někdy dochází ze zjevných důvodů. V tomto případě je jednou z nejlepších možných oprav odebrání účtu Google z vašeho iPhone a jeho opětovné přidání. Tato akce opraví chyby a pomůže vám synchronizovat kalendář Google s kalendářem pro iPhone.
Krok 1: Přejděte na svém iPhone do „Nastavení“ a klepněte na „Hesla a účty“.
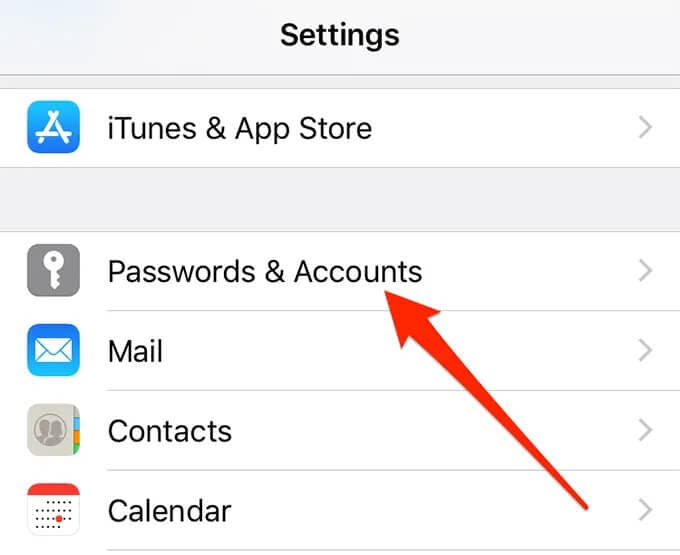
Krok 2: Vyberte svůj účet Gmail z daného seznamu.
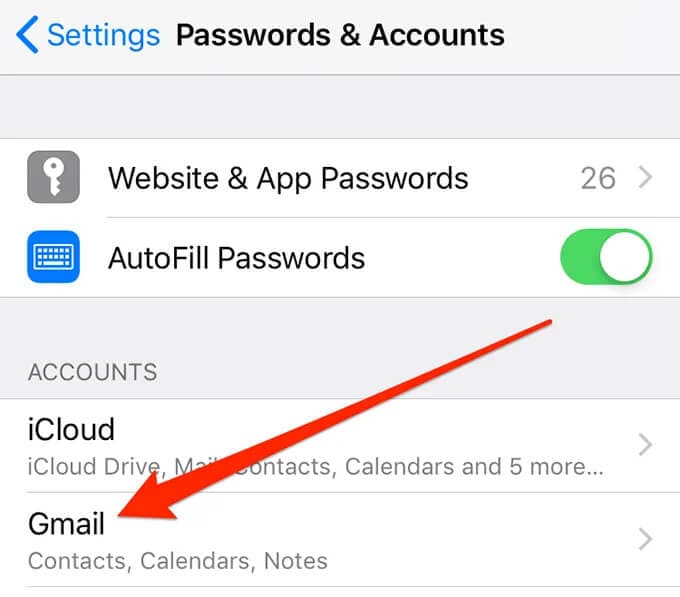
Krok 3: Nyní klikněte na „Smazat účet“
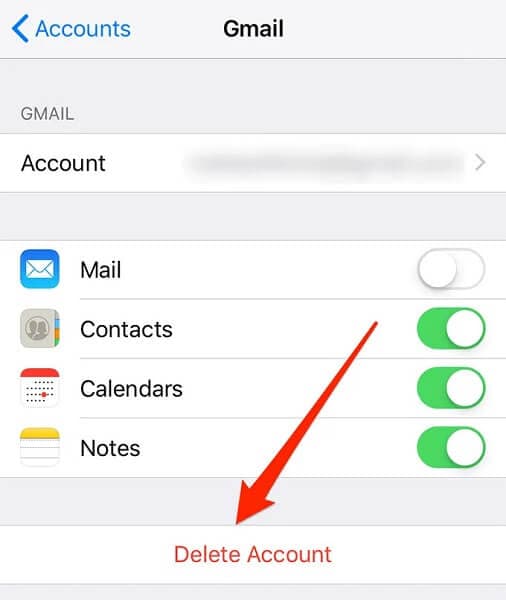
Krok 4: Zobrazí se vyskakovací okno s žádostí o povolení. Klikněte na „Odstranit z mého iPhone“.
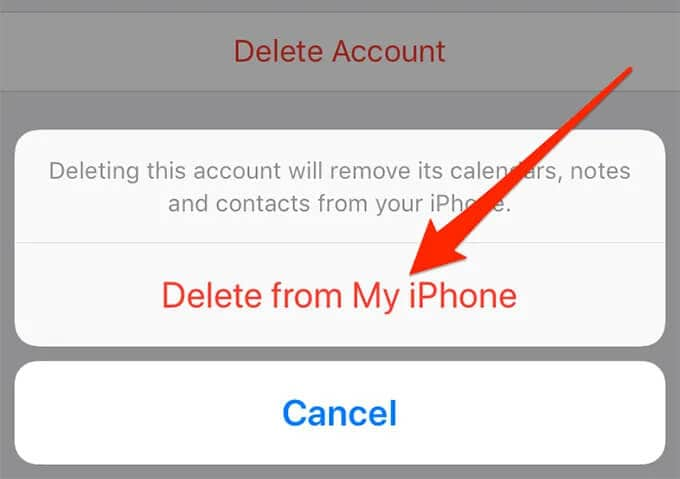
Krok 5: Po smazání účtu se vraťte do sekce „Hesla a účty“ a vyberte „Přidat účet“. Nyní vyberte ze seznamu Google.
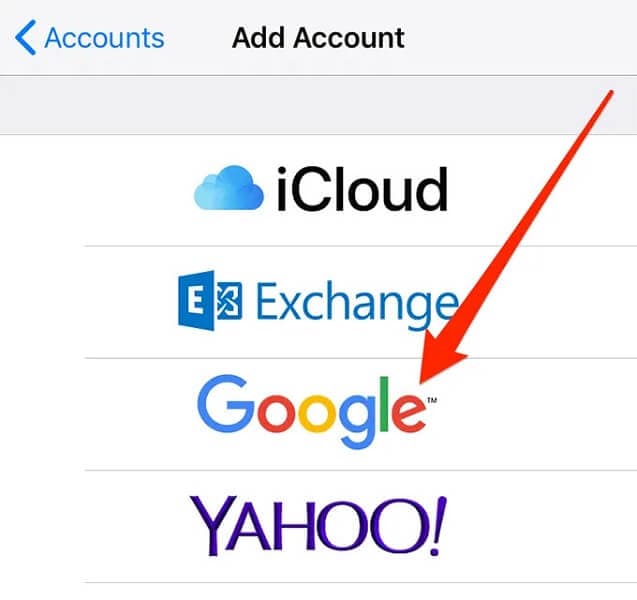
Nyní stačí zadat své přihlašovací údaje Google a pokračovat.
Řešení 6: Načtěte data ze svého účtu Google
Nezobrazování připomenutí kalendáře Google na iPhonu je běžný problém, když synchronizace nefunguje správně. V takovém případě můžete problém snadno vyřešit jednoduchým přepnutím z jedné možnosti na druhou. Ano, jde o aportování.
Krok 1: Přejděte na svém iPhone do „Nastavení“ a vyberte „Hesla a účty“.
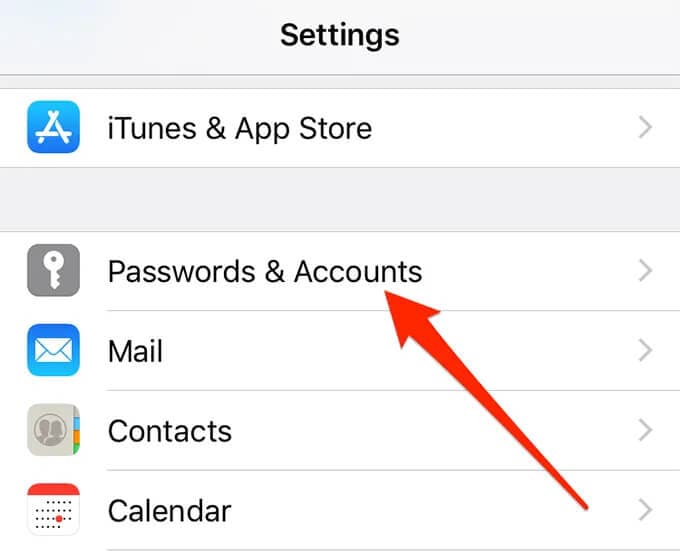
Krok 2: Z daných možností vyberte „Načíst nová data“. Nyní vyberte svůj účet Gmail a klepněte na „Načíst“.
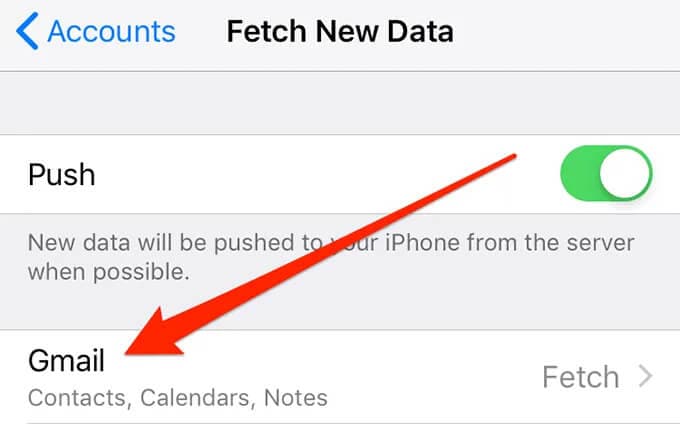
Řešení 7: Zkontrolujte problém se systémem pomocí DrFoneTool – Oprava systému

DrFoneTool – Oprava systému
Opravte iPhone zaseknutý na logu Apple bez ztráty dat.
- Opravte pouze svůj iOS do normálu, žádná ztráta dat.
- Opravte různé systémové problémy iOS uvízl v režimu obnovení, bílé logo Apple, černá obrazovka, smyčkování při startu atd.
- Opravuje další chyby iPhone a chyby iTunes, jako např Chyba iTunes 4013, Chyba 14, Chyba iTunes 27,Chyba iTunes 9, A další.
- Funguje pro všechny modely iPhone (včetně iPhone 13), iPad a iPod touch.
- Plně kompatibilní s nejnovější verzí iOS.

Kalendář iPhone, který se nesynchronizuje s problémem Google, můžete snadno opravit pomocí nápovědy DrFoneTool – Oprava systému (iOS). Jde o to, že iPhone někdy začne selhávat. V tomto případě je iTunes obecnou opravou. Pokud však nemáte zálohu, můžete o svá data přijít. DrFoneTool -System Repair (OS) je tedy tím nejlepším řešením. Umožňuje vám opravit různé problémy se systémem iOS bez ztráty dat během méně než 10 minut doma.
Krok 1: Spusťte DrFoneTool
Spusťte Dr. Fone – System Repair (iOS) v systému a z daných možností vyberte „System Repair“.

Krok 2: Vyberte režim
Nyní musíte připojit svůj iPhone k počítači pomocí lightning kabelu a z daných možností vybrat „Standardní režim“.

Vaše zařízení bude detekováno automaticky. Po detekci se zobrazí všechny dostupné verze systému iOS. Vyberte ten a pokračujte kliknutím na „Start“.

Firmware se začne stahovat. Tento proces bude nějakou dobu trvat. Ujistěte se, že jste připojeni ke stabilnímu internetovému připojení.

Po dokončení stahování začne proces ověřování.

Krok 3: Opravit problém
Po dokončení ověření se před vámi objeví nová obrazovka. Chcete-li zahájit proces opravy, vyberte „Opravit nyní“.

Vyřešení problému bude trvat několik minut. Jakmile bude vaše zařízení úspěšně opraveno, problém se synchronizací bude vyřešen.

Poznámka: Můžete také přejít do „Pokročilého režimu“, pokud nemůžete najít konkrétní model nebo nejste schopni problém vyřešit. Pokročilý režim však způsobí ztrátu dat.
Bonus: Jak mohu synchronizovat svůj kalendář iPhone s Kalendářem Google?
Operační systém iOS od společnosti Apple podporuje připojení k účtům Google. Svůj iPhone a kalendáře Google můžete snadno synchronizovat pomocí několika jednoduchých kroků.
Krok 1: Otevřete „Nastavení“ a vyberte „Heslo a účty“. Nyní vyberte „Přidat účet“ z daných možností a vyberte svůj účet Google.
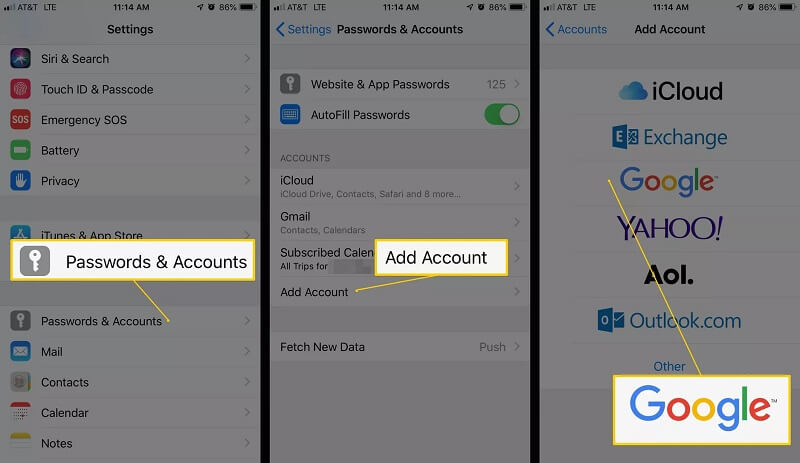
Krok 2: Po přidání účtu vyberte „Další“ a zobrazí se různé možnosti. Povolte možnost „Kalendář“ a klepněte na uložit. Nyní musíte počkat, až se váš kalendář synchronizuje s vaším iPhonem. Tento proces bude trvat několik minut.
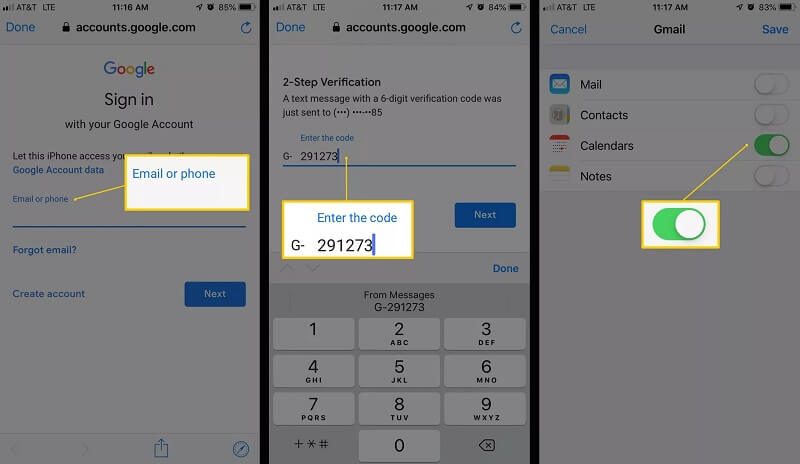
Krok 3: Nyní otevřete aplikaci „Kalendář“ a přejděte dolů. Nyní vyberte „Kalendáře“. Zobrazí se seznam všech kalendářů. Zahrnuje vaše soukromé, sdílené a veřejné kalendáře, které jsou propojeny s vaším účtem Google. Vyberte ten, který chcete zobrazit, a klikněte na „Hotovo“.
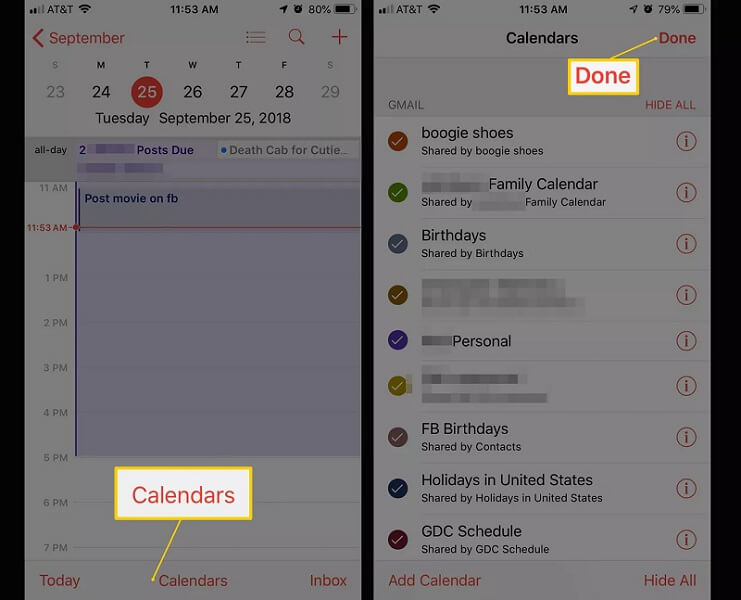
závěr
Mnoho uživatelů často čelí problému, že se Kalendář Google nesynchronizuje s iPhone. Pokud jste jedním z nich, vše, co potřebujete, je projít si tohoto průvodce. Řešení uvedená v této příručce jsou testovaná a důvěryhodná řešení. To vám umožní vyřešit problém, aniž byste museli navštívit servisní středisko. Problém můžete snadno vyřešit během několika minut a to i u vás doma.
poslední články

