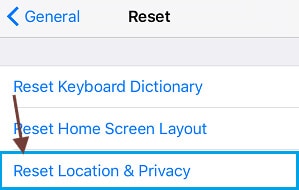Vyřešeno: Mapy Google nefungují na iPhone [2022]
Google Maps je webový nástroj, který nabízí přesné znalosti o geografických oblastech a místech ve světě. Mapy Google kromě standardních map tras poskytují satelitní a letecké pohledy na několik oblastí. Mapy Google poskytují komplexní trasy k cíli s 2D a 3D satelitním zobrazením a poskytují pravidelné aktualizace veřejné dopravy.
Mapy Google se v průběhu let na iOS změnily a vylepšily. Například Siri má nyní vynikající integraci s Google Maps. Nefunguje však tak spolehlivě jako vlastní nativní aplikace Applu jako produkt Google. Pokud na svém iPhonu často používáte Mapy Google, můžete mít problém s tím, že na vašem iPhonu nefungují mapy Google.
Z tohoto článku získáte informace týkající se několika problémů s mapou Google, například pokud nereaguje nebo se zhroutí, nebo pokud nezobrazuje aktuální stav nebo pohyby v rámci mapy, nebo nemá přístup k vašemu serveru, zobrazení vzdálenosti ve více jednotkách (Km, Miles) atd. Zde vám ukážu pár kroků, pokud mapa nefunguje. Teď se na to podíváme.
- Metoda 1: Aktualizujte aplikaci Mapy Google
- Metoda 2: Zkontrolujte své Wi-Fi nebo mobilní připojení
- Metoda 3: Kalibrujte Mapy Google
- Metoda 4: Ujistěte se, že jsou zapnuté služby určování polohy
- Metoda 5: Povolte aktualizaci aplikací na pozadí pro Mapy Google na iPhone
- Metoda 6: Povolte používat tento iPhone jako moji polohu
- Metoda 7: Resetujte polohu a soukromí
- Metoda 8: Odinstalujte a znovu nainstalujte aplikaci Mapy
- Metoda 9: Restartujte iPhone
- Metoda 10. Obnovte nastavení sítě
- Metoda 11: Zkontrolujte svůj systém iOS
Metoda 1: Aktualizujte aplikaci Mapy Google
Zastaralá aplikace může způsobit problémy s výkonem nebo nefunkční jablečné mapy hlavně proto, že jste zařízení po dlouhou dobu neaktualizovali. Ujistěte se, že nová aktualizace Map Google je na vašem iPhone. Mapy Google lze na iPhone velmi snadno rychle aktualizovat.
Budete muset postupovat podle těchto kroků.
Krok 1: Otevřete App Store svého iPhone.
Krok 2: Klepněte na tlačítko Profil v pravém horním rohu obrazovky.
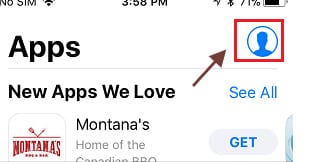
Krok 3: Pokud máte k dispozici možnost aktualizace, můžete Mapy Google nalézt v seznamu „Dostupné změny“.
Krok 4: Chcete-li stáhnout a nainstalovat aktualizaci, klepněte na možnost Aktualizovat vedle Map Google.
Metoda 2: Zkontrolujte své Wi-Fi nebo mobilní připojení
Pokud na vašem iPhone nefunguje mapa Google, může být důležité zkontrolovat stav sítě vašeho iOS zařízení. Může to být síť vašeho poskytovatele bezdrátového připojení nebo vaše domácí Wi-Fi síť. Pokud nemáte dostatečný mobilní signál, zvažte připojení ke zdroji stisknutím ikony Wi-Fi a výběrem sítě nebo vypnutím a zapnutím Wi-Fi, abyste zjistili, zda se automaticky připojí.
Kontrola stavu mobilní sítě
Chcete-li zkontrolovat stav sítě, postupujte podle těchto kroků.
Krok 1: Podívejte se na horní část obrazovky svého zařízení iOS. Můžete vidět kvalitu signálu vašeho aktuálního bezdrátového spojení.
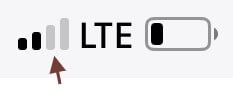
Krok 2: Zkontrolujte mobilní nastavení.
Krok 3: Svá mobilní nastavení jsou dostupná odtud. Ujistěte se, že je vaše bezdrátová služba zapnutá, nebo pokud cestujete z domova, ujistěte se, že je v rámci možnosti výběru mobilních dat dostupný roaming.
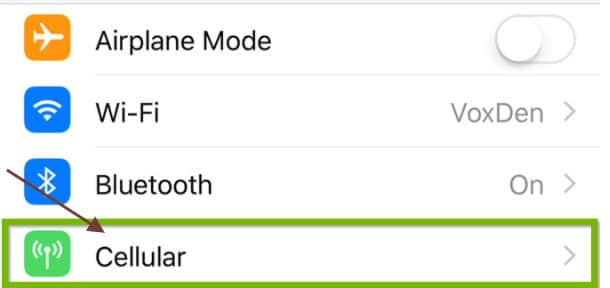
Kontrola stavu Wi-Fi
Chcete-li zkontrolovat stav Wi-Fi, postupujte podle těchto kroků.
Krok 1: Vyhledejte a otevřete Nastavení z hlavní obrazovky zařízení.

Krok 2: Po otevření Nastavení nyní vyhledejte možnost Wi-Fi. Tato oblast vpravo zobrazuje nejnovější stav Wi-Fi:
- Vypnuto: Ukazuje, že nyní je připojení Wi-Fi vypnuto.
- Nepropojeno: Wi-Fi je zapnutá, ale váš iPhone momentálně není připojen k vaší síti.
- Název sítě Wi-Fi: Wi-Fi je aktivováno a zobrazený název sítě je ve skutečnosti síť, přes kterou je připojen váš iPhone.
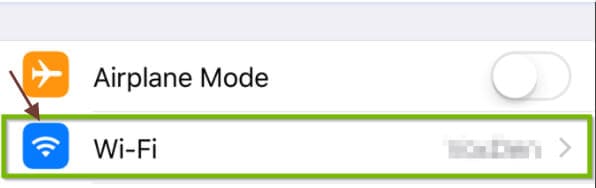
Krok 3: Můžete také stisknout oblast Wi-Fi a zkontrolovat, zda je přepínač Wi-Fi zapnutý. Přepínač by měl být zelený a síť, ke které jste skutečně připojeni, se zobrazí se zaškrtnutím vlevo.
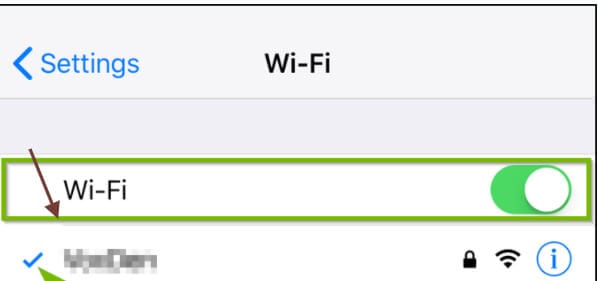
Upozornění: pokud víte, že jste mimo dosah, stáhněte si Mapy Google offline předem, abyste mohli mapu používat bez signálu na obrazovce.
Metoda 3: Kalibrujte Mapy Google
Pokud mapy Google na iPhonu stále nefungují správně, můžete se naučit, jak kalibrovat Mapy Google na iPhonu. Chcete-li, aby Mapy Google na vašem iPhone fungovaly, budete se muset řídit těmito pokyny.
Krok 1: Nejprve otevřete nastavení iPhone.

Krok 2: Klepněte na Soukromí a přejděte dolů. Nachází se na konci třetí kategorie nastavení.
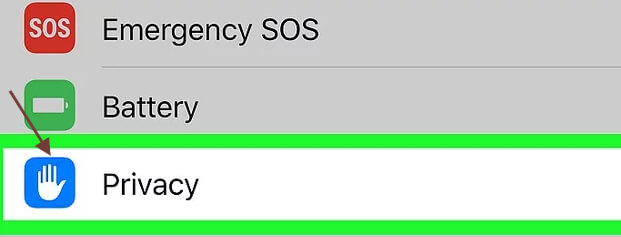
Krok 3: Klepněte na „služby určování polohy“. Toto je v horní části nastavení.
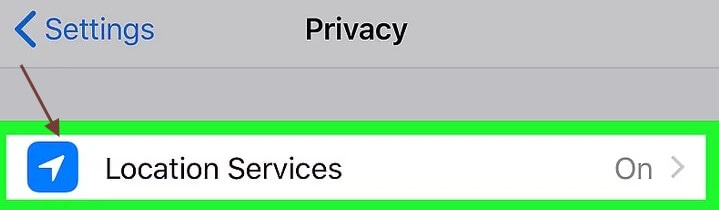
Krok 4: Zapněte možnost „Polohové služby“. Pokud je vypínač „zapnutý“, jeho barva musí být zelená a ujistěte se, že nesmí být vypnutý.

Krok 5: Klepněte na Systémové služby. Toto je na konci stránky.

Krok 6: Zapněte přepínač ‘Kalibrace kompasu’; pokud již bylo tlačítko zapnuto, iPhone se automaticky zkalibruje.
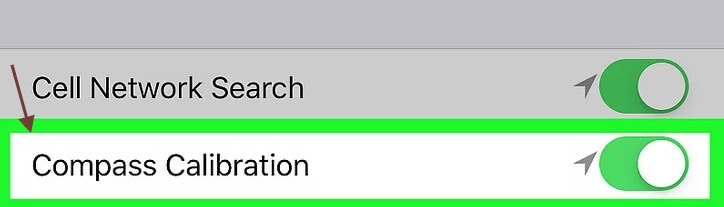
Krok 7: Otevřete program Compass. Jedná se o černý symbol, obvykle na domovské obrazovce, s bílým kompasem a červenou šipkou. Pokud ke kalibraci kompasu používáte předchozí měření, můžete nyní vidět aktuální směr.
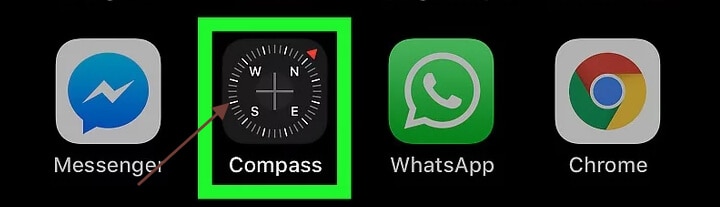
Krok 8: Nakloňte obrazovku kolem kruhu a stiskněte červenou kouli. Postupujte podle pokynů na obrazovce a roztočte iPhone, abyste vytvořili míč kolem kruhu. Když míč zasáhne svůj bod, kompas se zkalibruje.
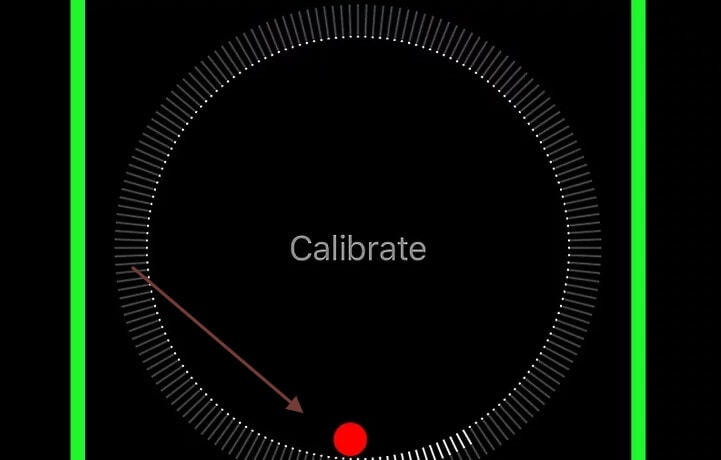
Metoda 4: Ujistěte se, že jsou zapnuté služby určování polohy
Aktivujte služby určování polohy na vašem iPhone. Ujistěte se, že Google Map má přístup k vašemu telefonu. Pokud tato není zapnutá, postupujte podle těchto pokynů.
Krok 1: Otevřete kartu nastavení a vyhledejte nastavení ochrany osobních údajů.
Krok 2: Klepněte na služby určování polohy.
Krok 3: Musíte se ujistit, že je toto tlačítko zapnuté. Pokud není zapnutý, zapněte jej.
Krok 4: Než se dostanete do Map Google, přejděte dolů na seznam aplikací a klepněte na něj.
Krok 5: Na další stránce vyberte buď možnost „Při používání aplikace“ nebo možnost „Vždy“.
Metoda 5: Povolte aktualizaci aplikací na pozadí pro Mapy Google na iPhone
Víte, že pokud Mapám Google umožníte aktualizovat svá data, můžete zlepšit jejich celkový výkon?
Chcete-li tuto službu povolit, musíte provést následující kroky.
Krok 1: Nejprve přejděte do Nastavení -> Obecné.
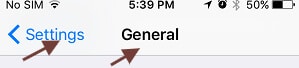
Krok 2: Dále klikněte na tlačítko Obnovit aplikaci na pozadí.
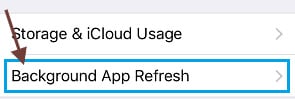
Poznámka: Pokud je vaše aktualizace aplikace na pozadí zašedlá, je v režimu nízké spotřeby. Musíte nabíjet.
Krok 3: Na další obrazovce posuňte přepínač do polohy ZAPNUTO vedle Map Google.
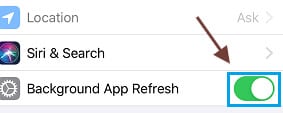
Metoda 6: Povolte používat tento iPhone jako moji polohu
Mapy Google mohou být někdy velkým problémem, protože Mapy Google jsou propojeny s jiným zařízením, iPhonem. Chcete-li tento problém vyřešit, budete muset vybrat možnost mé polohy. Pokud chcete povolit použití tohoto iPhonu jako mé polohy, postupujte takto.
Krok 1: Otevřete Nastavení Apple ID a klepněte na.
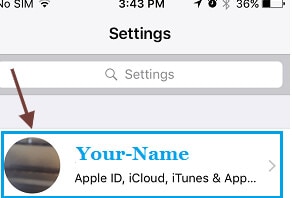
Krok 2: Na další obrazovce klepněte na Najít MY.
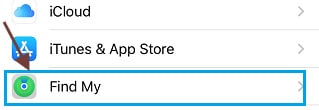
Krok 3: Klepněte na možnost Použít tento iPhone jako moji polohu na další obrazovce.
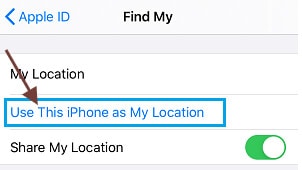
Toto řešení vám pomůže připojit se k jinému Apple ID nebo zařízení pomocí aplikace Mapy Google na vašem iPhone.
Metoda 8: Odinstalujte a znovu nainstalujte aplikaci Mapy
Pokud to někdy nefunguje, zkuste aplikaci map odinstalovat a znovu nainstalovat. Pro tento proces budete postupovat podle těchto kroků.
Krok 1: Otevřete na svém iPhonu Obchod Google Play.
Krok 2: Klikněte na vyhledávací lištu.
Krok 3: Vyhledejte Google Maps.
Krok 4: Klepněte na kartu odinstalovat.
Krok 5: Klepněte na ok
Krok 6: Klepněte na aktualizaci
Metoda 9: Restartujte iPhone
Pokud vaše mapa Google na vašem iPhone nefunguje, zkuste restartovat iPhone. Pro tento proces stačí kliknout na tlačítko Spánek/Probuzení Home najednou, než si prohlédnete snímek na vašem iPhone a otevřete zařízení. Stiskněte tlačítko hlasitosti + domovské tlačítko iPhone Plus. Váš iPhone se restartuje.
Metoda 10. Obnovte nastavení sítě
Ujistěte se, že si pamatujete heslo sítě Wi-Fi, a proveďte následující kroky k resetování nastavení sítě iPhone.
Krok 1: Přejděte do Nastavení > Obecné > Obnovit > klepněte na možnost Obnovit možnost konfigurace sítě.
Krok 2: V případě potřeby zadejte heslo pro uzamčení obrazovky.
Krok 3: Klepněte na možnost Obnovit nastavení sítě.
Připojte svůj iPhone k síti a zjistěte, zda nyní Mapy Google na vašem zařízení fungují dobře.
Metoda 11: Zkontrolujte svůj systém iOS
DrFoneTool – Oprava systému uživatelům usnadnila než kdykoli předtím odstranit iPhone a iPod touch z bílé, logo Apple, černou barvu a další problémy se systémem iOS. Během opravy problémů se systémem iOS to nezpůsobí ztrátu dat.
Opravte systém iOS v režimu předem
Nemůžete opravit váš iPhone v normálním režimu? Problémy s vaším systémem iOS musí být vážné. V tomto případě by měl být zvolen pokročilý režim. Pamatujte, že tento režim může před pokračováním smazat data vašeho zařízení a zálohovat vaše data iOS.

DrFoneTool – Oprava systému
Nejjednodušší řešení pro přechod na nižší verzi iOS. Není potřeba iTunes.
- Přejděte na nižší verzi iOS bez ztráty dat.
- Opravte různé systémové problémy iOS uvízl v režimu obnovení, bílé logo Apple, černá obrazovka, smyčkování při startu atd.
- Opravte všechny systémové problémy iOS pomocí několika kliknutí.
- Funguje pro všechny modely iPhone, iPad a iPod touch.
- Plně kompatibilní s nejnovějším iOS 14.

Krok 1: Nainstalujte si Dr. Fone do počítače.
Krok 2: Klepněte pravým tlačítkem myši na druhou možnost „Pokročilý režim“. Ujistěte se, že jste stále připojili svůj iPhone k počítači.

Krok 3: Pro stažení firmwaru vyberte firmware iOS a stiskněte ‘Start’ Chcete-li aktualizovat firmware flexibilněji, stiskněte ‘Stáhnout’ a poté klikněte na ‘Vybrat’ po stažení do počítače.

Krok 4: Po instalaci a otestování firmwaru iOS klikněte na „Opravit nyní“, aby byl váš iPhone obnoven v pokročilém režimu.

Krok 5: Pokročilý režim spouští na vašem iPhone důkladnou fixační proceduru.

Krok 6: Po dokončení procesu opravy zařízení iOS můžete zjistit, zda váš iPhone touch funguje správně.

závěr
Google Maps je především populární webový navigační nástroj vytvořený společností Google, který svým uživatelům umožňuje přístup k silničním mapám a dopravní situaci. Problémy s Mapami Google mohou pocházet z různých zdrojů a mohou se objevit kdykoli. Přesný problém, kterému čelíte, závisí na mnoha proměnných, včetně sítě, na které se nacházíte a kde se pokoušíte program používat. Pokud vše výše uvedené problém nevyřeší, můžete přejít do obchodu Apple Store a problém vyřešit. Nejdůležitější je mít telefon, který vám umožní navigovat kdekoli.
poslední články