Vyřešeno: Internet nefunguje na iPhone [2022]
Všichni víme, že iPhone bez internetu je jen iPod. Jinými slovy, vaše peníze a boj byly zbytečné. Bezdrátový přístup k internetu nebo nefunkční internet na iPhone někdy brání smartphonu v práci online. Oprava připojení k internetu může být pro váš iPhone, iPad nebo iPod Touch obtížná a otravná práce.
Tento článek vás provede a řekne vám několik jednoduchých a snadných kroků k opravě bezdrátového připojení. Na sociálních sítích bylo nalezeno několik stížností na neběžící mobilní data iPhone. Po upgradu na nový iOS nebo nesprávné SIM kartě může existovat mnoho vysvětlení problému se sporem o zařízení. Ale nejlepší je, že existuje několik tipů a triků, jak připojit váš iPhone k internetu. Pojďme si o tom tedy zjistit více.
Část 1: Wi-Fi nebo mobilní data na iPhone nefungují?
Mobilní data na vašem iPhonu nefungují a vy si nejste jisti proč. Mobilní připojení vám pomůže procházet internet, e-mailové zprávy a seznam může pokračovat. Problém s komunikací mobilního telefonu se obvykle vyskytuje mnoha způsoby, ať už kvůli nedostatku dat nebo připojení k internetu nebo nefunkčním datům na iPhone. I když je váš iPhone nebo iPad připojen k mobilní síti (když Wi-Fi funguje), stále se nemůže připojit k několika aplikacím nebo někdy nefunguje tlačítko Wi-Fi.
Část 2: Jak vyřešit, že Wi-Fi nefunguje na iPhone?
Jedním z hlavních problémů, kterým lidé čelí při používání iPhonu, je, že jim náhle přestane fungovat Wi-Fi nebo nefungují mobilní data iPhonu, takže nemají ponětí o tom, co se nečekaně stane. V jednu chvíli používáte internet a v příštím okamžiku zjistíte problém s Wi-Fi iPhone. Dnes jsme tedy popsali nejdiskutovanější problémy bezdrátového internetu a jejich řešení.
2.1 Ujistěte se, že je váš router zapnutý a že jste v dosahu
Pokud se zdá, že je váš internet pomalý nebo se iPhone nepřipojuje k internetu, může být problémem vaše připojení Wi-Fi. Hlavním důvodem může být, že jste příliš daleko od zdroje, nebo blokujete signál z tlustých zdí, nebo je váš router vypnutý. Ujistěte se, že jste v dosahu routeru, abyste mohli na svém iPhonu snadno používat internet.
Zkontrolujte sílu své Wi-Fi
Chcete-li zkontrolovat výkon své Wi-Fi, nejprve se podívejte na systém, zda nemá problémy. Bez ohledu na to, zda používáte iOS nebo Android, měli byste mít indikaci připojení Wi-Fi. Znak Wi-Fi obvykle obsahuje čtyři až pět zakřivených čar.

Restart routeru
Než zvážíte řešení problému s nedostatečným připojením k internetu na iPhone, pojďme provést základní řešení problémů se směrovačem, protože to několika lidem pomohlo opravit. Restartujte router a zkuste znovu propojit svůj iPhone a zjistěte, zda to problém vyřeší. Proto je nejlepší počkat 10 sekund, než se router restartuje.
2.2 Ujistěte se, že je zapnutá Wi-Fi a že vidíte svou síť
Může být důležité nebo užitečné zkontrolovat stav sítě vašeho zařízení iOS. Může to být síť vašeho poskytovatele bezdrátových služeb nebo vaše domácí síť Wi-Fi.
Krok 1: Vyhledejte a otevřete Nastavení z hlavní obrazovky zařízení.

Krok 2: Vyhledejte ikonu Wi-Fi pomocí Otevřít nastavení. Tato oblast bude napravo indikovat aktuální stav Wi-Fi.
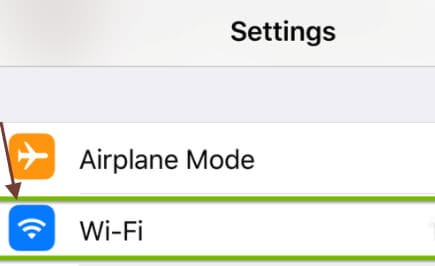
Vypnuto: nyní je Wi-Fi zakázáno.
Nepřipojený: Wi-Fi je připojeno, ale váš počítač není v tuto chvíli připojen k síti.
Krok 3: Můžete také klepnout na Wi-Fi a zkontrolovat, zda je přepínač Wi-Fi zapnutý. Přepínač by měl být oranžový a síť, ke které se připojujete, by se měla zobrazit hned pod zaškrtnutím vlevo.
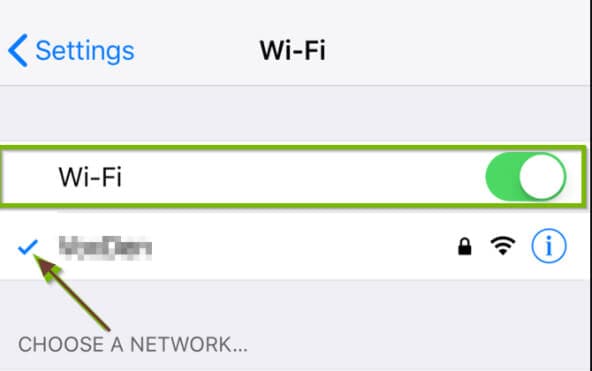
2.3 Zkontrolujte problémy se sítí Wi-Fi
Když jste vyzkoušeli různá řešení a vaše data nadále neochvějně fungují, dalším krokem může být obnovení síťových nastavení. Tím se odinstalují všechny uložené sítě Wi-Fi v telefonu a obnoví se normální nastavení mobilních dat, pokud mobilní data na iPhonu nefungují. To může být také užitečné, pokud máte problémy s Wi-Fi.
Krok 1: Otevřete program Nastavení.
Krok 2: Přejděte dolů a klikněte na možnost nabídky „Obecné“.
Krok 3: Přejděte dolů a stiskněte tlačítko nabídky ‘Resetovat’.
Krok 4: Vyberte „Obnovit nastavení sítě“ ve středu panelu.
Krok 5: Chcete-li autorizovat reset, budete požádáni o zadání přístupového kódu pro iPhone.
Krok 6: Potvrďte klepnutím na tlačítko ‘Reset Network Settings’.
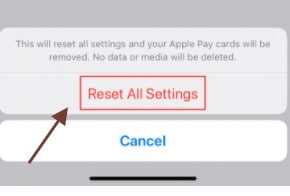
2.4 Zkontrolujte připojení routeru
Máte-li potíže s konkrétní sítí, je čas prozkoumat, co se děje. Pokud si chcete hrát s Wi-Fi, měli byste prozkoumat konfiguraci routeru a pokusit se jej restartovat nebo resetovat. Tyto konfigurace se liší v závislosti na prodejci, takže vám doporučujeme vyhledat a začít od vašeho routeru. Pokud máte síť, která není vaše, poraďte se s majitelem nebo správcem IT, nebo mají tento problém i ostatní uživatelé? Může se síť restartovat? Jinak můžete mít smůlu.
2.5 Restartujte iPhone
Pokud se váš iPhone nepřipojí prostřednictvím mobilní datové sítě k internetu, zkuste restartovat telefon.
Krok 1: Klikněte a podržte současně tlačítka Domů a Spánek/Probuzení a podržte je, když uvidíte alternativu „vysunutí“.

Krok 2: Poté uvidíte stříbrný symbol Apple a váš telefon bude opět fungovat.
2.6 Zkontrolujte problém se systémem iOS
Pokud se váš systém iOS začne lepit, základním způsobem, jak získat váš iPhone/iPad, je získat pomoc s obnovením iTunes. Je skvělé, pokud jste provedli zálohu, ale pokud to neuděláte, může to být problém. To je důvod, proč byl publikován DrFoneTool – Repair. Rychle opraví jakékoli problémy se zařízením iOS a normalizuje váš telefon.
Chcete-li opravit systém iOS, postupujte podle těchto kroků.

DrFoneTool – Oprava systému
Nejjednodušší řešení pro přechod na nižší verzi iOS. Není potřeba iTunes.
- Přejděte na nižší verzi iOS bez ztráty dat.
- Opravte různé systémové problémy iOS uvízl v režimu obnovení, bílé logo Apple, černá obrazovka, smyčkování při startu atd.
- Opravte všechny systémové problémy iOS pomocí několika kliknutí.
- Funguje pro všechny modely iPhone, iPad a iPod touch.
- Plně kompatibilní s nejnovějším iOS 14.

Krok 1: Nejprve spusťte DrFoneTool a na hlavním panelu vyberte „Oprava systému“.

Krok 2: Poté připojte svůj iPhone pomocí lightning kabelu k počítači. Když DrFoneTool rozpozná vaše iOS zařízení, najdete dvě možnosti: Standardní režim a Pokročilý režim.

Krok 3: Nástroj automaticky rozpozná tvar modelu vašeho zařízení a zobrazí dostupné verze rámce iOS. Vyberte verzi a spusťte ji kliknutím na „Start“.

Krok 4: Poté se stáhne firmware iOS.

Krok 5: Nástroj po aktualizaci začne kontrolovat stažený firmware iOS.

Krok 6: Tato obrazovka se zobrazí při testování firmwaru iOS. Klepnutím na „Aktualizovat nyní“ začněte opravovat svůj iOS a zprovozněte své iOS zařízení zpět.

Krok 7: Vaše zařízení iOS bude úspěšně opraveno během několika minut.

Část 3: Jak vyřešit, že mobilní data nefungují na iPhone?
Mobilní data jsou termín, který znamená mobilní síť připojenou k internetu. Internet využijete i k ústupu od Wi-Fi. Oba modely iPhone podporují mobilní detaily a také podporují některé modely iPadu označené jako „Wi-Fi + Cellular“.
Pokud vaše mobilní data na iPhonu nefungují, existuje několik potenciálních možností, které můžete využít. Za prvé, měli byste si být vědomi toho, že existuje mnoho míst, kde prostě nemůžete mít velmi dobré pokrytí. Pokud se tak neděje, podívejme se na některá řešení.
3.1 Zkontrolujte, zda jsou zapnutá mobilní data
Control Center je nejjednodušší způsob, jak vyhledat mobilní data. Chcete-li zkontrolovat z ovládacího centra, budete muset provést tyto kroky.
Krok 1: Nejprve spusťte Control Center. iPhone X nebo novější/iPad se systémem iOS 12 nebo novějším: otočte obrazovku vzhůru nohama.
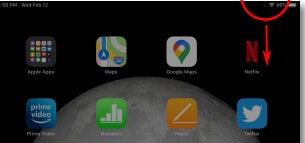
iPhone 8 nebo starší, iOS 11 nebo starší: přejeďte prstem ze spodní části zařízení.
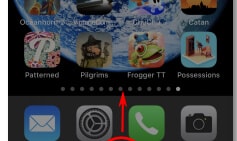
Krok 2: Pokud tak učiníte, objeví se ovládací centrum. Najděte kruhové tlačítko, které vypadá jako anténa podobná rádiovým vlnám. Toto je tlačítko pro mobilní data.
- Pokud je ikona dat buňky oranžová, data buňky jsou zapnutá.
- Pokud je symbol dat mobilního telefonu šedý, znamená to, že mobilní data jsou deaktivována.
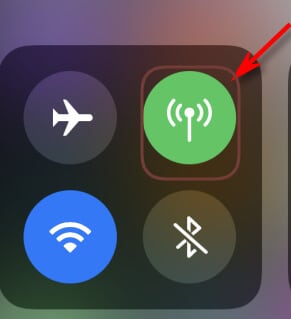
b. Mobilní data jsou zapnuta
Můžete také vyhledat nastavení bezdrátové sítě a zjistit, zda máte zapnutá mobilní data. Je to velmi snadný krok, proto je dobré se na něj podívat, než se pokusíte pracovat na jiných možnostech.
Krok 1: Nejprve najděte přepínač ‘Mobilní data’ v horní části mobilní nabídky.

Krok 2: Chcete-li jej zapnout nebo vypnout, stiskněte spínač. Poté otočte posuvníky doprava a po aktivaci mobilních dat zezelená.
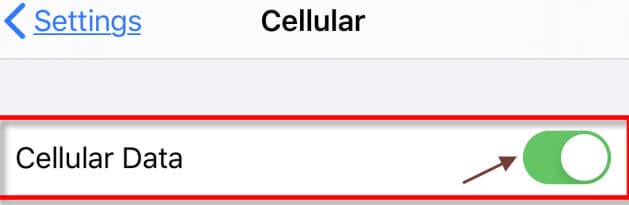
3.2 Zkontrolujte, zda máte omezení dosahu dat
Existuje jednoduchý způsob, jak prohledat datový limit na vašem iPhone. Které aplikace spotřebovávají nejvíce mobilních dat, zjistíte také v případě, že je na konci měsíce bedlivě sledujete.
Metoda 1: Budete muset postupovat podle těchto kroků.
Krok 1: Otevřete nastavení na svém iPhone.
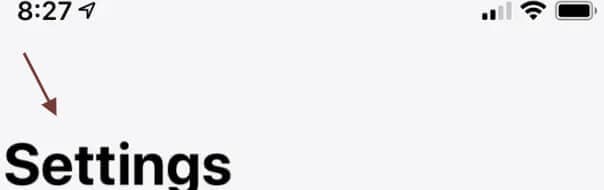
Krok 2: Klepněte na sekci ‘Mobilní’.

Krok 3: Na této obrazovce můžete vidět část „aktuální období“.
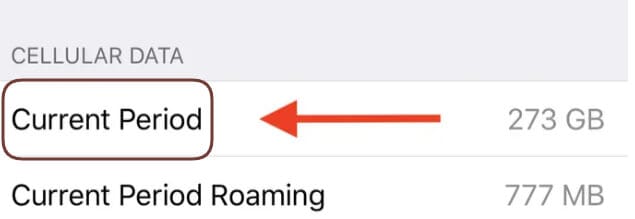
Krok 4: Číslo „aktuálního období“ napravo přesně ukazuje, kolik dat jste použili. Nahoře uvidíte samostatné aplikace s číslem níže. Zde se zobrazuje, kolik dat jste použili v každé aplikaci.
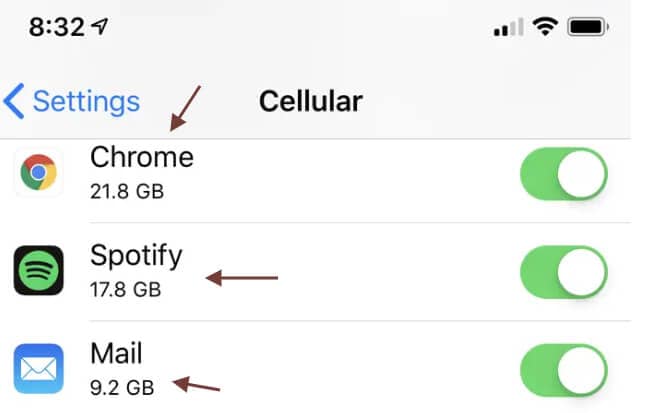
Kontaktujte přímo svého operátora.
Když vše ostatní selže, budete mít možnost kontaktovat servisní linku svého dopravce nebo zamířit přímo do obchodu nejbližšího dopravce, kde vás informujeme, kolik dat jste použili a kolik vám zbývá, a pokud si myslíte, že to bude možné, balíček si vyměňte. užitečný.
3.3 Zkontrolujte SIM kartu
Vyjmutí a opětovná instalace SIM karty také vyřeší chyby související se sítí, včetně těch, které se týkají mobilních funkcí na tabletu nebo internet nefunguje na iPhone. Pokud byl problém způsoben aktualizací, může být k ní také připojena uvolněná nebo vadná SIM karta. Chcete-li to ze svého iPhone odstranit, vyjměte SIM kartu, vyhledejte jakékoli známky poškození a vraťte ji zpět, pokud žádné nejsou.
Chcete-li začít, vypněte telefon. Aby nedošlo k poškození SIM karty nebo samotného systému, měl by být telefon před vymazáním SIM karty vypnutý. Odstraňte SIM kartu z vašeho iPhone a znovu ji nainstalujte pomocí následujících kroků:
Krok 1: Jakmile je SIM karta zapnutá, vložte nástroj pro vysunutí SIM karty na boční straně telefonu do přihrádky na SIM kartu.
Krok 2: Používejte nástroj jemně, dokud se nevysune zásobník SIM.
Krok 3: Vyjměte SIM kartu pro iPhone ze zásobníku a vyhledejte na kartě zjevné známky tekutých skvrn nebo stop.
Krok 4: Pokud jste na SIM kartě nenašli žádné známky poškození, umístěte ji do přihrádky stejným směrem jako předtím.
Krok 5: Ujistěte se, že je SIM karta správně umístěna a že je přihrádka na SIM kartu zakryta.
Krok 6: Nyní zasuňte zásobník SIM zpět do telefonu, než uslyšíte cvaknutí.
Když je zásuvka SIM zavřená, zapněte telefon a počkejte, dokud se neobnoví signál mobilní sítě. Pokud jsou signály spolehlivé, umožněte Cellular Data, aby zjistili, zda to problém vyřeší.
Restartujte iPhone
Můžete znovu restartovat svůj iPhone a zkontrolovat, zda je problém vyřešen.
Zkontrolujte problém se systémem iOS pomocí nástroje DrFoneTool.
iPhony jsou určitě lídrem v oboru, ale nejsou ani bezchybné. Nic není dokonalé, samozřejmě, tak jak mohou být? Pokud jste uživatelem iPhone, můžete často čelit různým typům závad, od hardwaru po aplikace. Je to opravdu znepokojivé. Software DrFoneTool je jednou z těch aplikací, které rychle řeší problémy s iPhone. Svůj systém iOS můžete snadno zkontrolovat pomocí pokročilého nástroje pro opravu a problém vyřešit. Pro vaši pomoc je výše uveden kompletní tutoriál.
závěr
Je velmi nepříjemné, že kvůli některým problémům nemůžete na svém iPhone používat mobilní data a spustit několik aplikací nebo hledat na internetu. Výše jsme uvedli různé návrhy a jeden z nich by vás určitě zachránil před problémem s nefunkčním celulárním datem iPhone.
poslední články

