Top 7 základních řešení pro snadné řešení běžných problémů s iPadem
Apple za posledních pár let určitě udělal obrovský skok tím, že přišel s řadou sérií iPadů. I když je známo, že Apple vyrábí některá z nejlepších zařízení, uživatelé se stále potýkají s problémy s iPadem. Nezáleží na tom, zda vlastníte iPad Air nebo iPad Pro, je pravděpodobné, že jste v minulosti museli čelit několika problémům s Apple iPad.
Abychom našim čtenářům pomohli, rozhodli jsme se sestavit informativního a postupného průvodce řešením různých problémů s iPadem Pro. Tato řešení se vám budou hodit při mnoha příležitostech a umožní vám vyřešit širokou škálu problémů souvisejících s vaším zařízením iOS.
Část 1: Běžné problémy s iPadem
Pokud jste používali iPad, je pravděpodobné, že jste v minulosti museli čelit některým nebo jiným problémům s iPadem. Například, když jsem poprvé dostal svůj iPad, nastal problém se stahováním softwaru pro iPad. Přesto jsem tento problém dokázal bez větších problémů vyřešit. Uživatel iPadu může projít různými druhy problémů. Některé z těchto problémů iPad Air nebo iPad Pro jsou:
- • Nelze se připojit k síti Wifi
- • Zařízení zamrzlo a nereaguje
- • iPad má černou/červenou/modrou obrazovku smrti
- • Zařízení uvízlo ve smyčce restartu
- • iPad nelze přepnout do režimu obnovení
- • Baterie iPadu se nenabíjí or nabíjí pomalu
- • iPad stále padá
- • Dotyková obrazovka iPadu nefunguje
- • iPad tlačítko Domů/tlačítko napájení nefunguje
- • Při stahování softwaru pro iPad a další došlo k problému
Možná vás to překvapí, ale většinu těchto problémů lze vyřešit pomocí několika řešení. Nezáleží na tom, jakému druhu problému čelíte, jsme si jisti, že po provedení těchto řešení budete schopni vyřešit problémy s Apple iPad.
Část 2: Základní řešení pro řešení běžných problémů s iPadem
Pokud se potýkáte s jakýmkoli problémem souvisejícím s vaším iPadem, udělejte krok zpět a zkuste tato řešení implementovat. Od problému se sítí až po nereagující zařízení byste byli schopni vše opravit.
1. Restartujte zařízení
Může to znít jednoduše, ale po restartování zařízení byste mohli vyřešit různé druhy problémů, které s ním souvisejí. Je to jedno z nejjednodušších řešení mnoha problémů souvisejících s iOS. Při restartování zařízení by se jeho probíhající cyklus napájení přerušil. Proto po jeho opětovném spuštění můžete překonat spoustu problémů souvisejících se sítí nebo baterií.
Chcete-li iPad restartovat, jednoduše stiskněte tlačítko Napájení (uspání/probuzení). V ideálním případě je umístěn v horní části zařízení. Po stisknutí tlačítka se na obrazovce objeví posuvník napájení. Zařízení vypnete pouhým posunutím. Jakmile je zařízení vypnuto, chvíli počkejte a znovu jej spusťte stisknutím tlačítka Napájení.
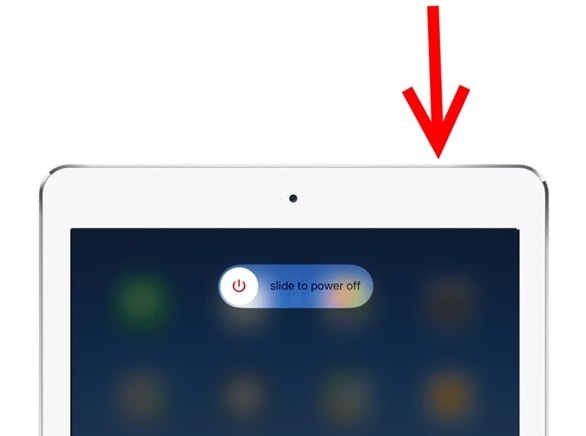
2. Vynutit restart zařízení
Pokud váš iPad zamrzl nebo nereaguje, můžete tento problém vyřešit vynuceným restartováním. Tato metoda je také známá jako „hard reset“, protože ručně přeruší cyklus napájení vašeho zařízení. Považujte tuto techniku za ruční vytažení zástrčky vašeho zařízení. I když to obvykle přináší produktivní výsledky, měli byste se vyhnout násilnému restartování iPadu každou chvíli.
Vynutit restart iPadu pomocí tlačítka Domů: Chcete-li to provést, jednoduše dlouze stiskněte současně tlačítko Domů a Napájení (probuzení/spánek). V ideálním případě po 10–15 sekundách obrazovka vašeho zařízení zčerná a zařízení se restartuje. Jakmile se na obrazovce objeví logo Apple, pusťte tlačítka. Násilným restartováním zařízení byste mohli bez větších problémů vyřešit různé problémy s iPadem.
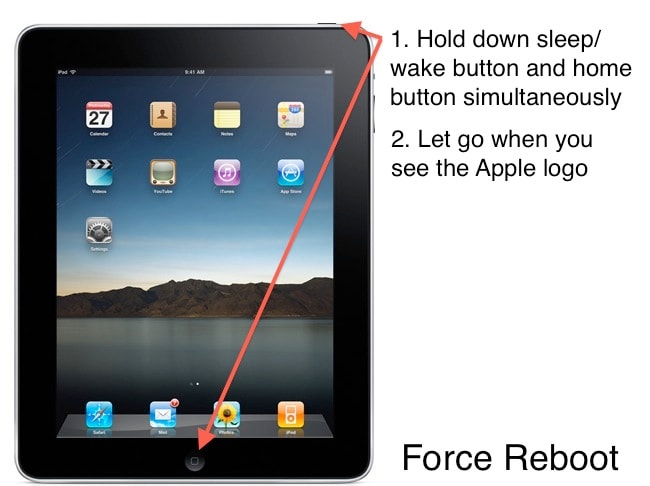
Vynutit restart iPadu bez tlačítka Domů: Nejprve stiskněte a rychle uvolněte tlačítko pro zvýšení hlasitosti a poté stiskněte a rychle uvolněte tlačítko pro snížení hlasitosti. Poté dlouze stiskněte tlačítko Napájení, dokud se iPad nerestartuje.
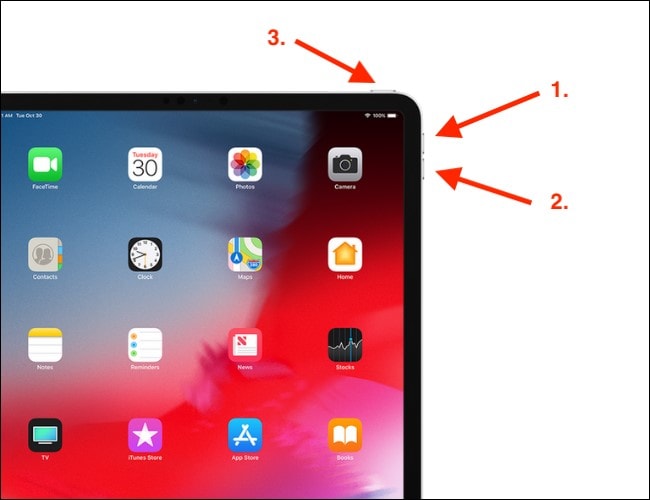
3. Obnovte nastavení sítě
Jsou chvíle, kdy na iPadu čelíme problému souvisejícímu se sítí. Pokud se například nemůžete připojit k síti Wifi nebo nemůžete odesílat nebo přijímat zprávy, můžete to vyřešit touto technikou. Jednoduše resetujte nastavení sítě na vašem zařízení a restartujte jej, abyste vyřešili různé problémy s iPadem pro.
Přejděte na zařízení do Nastavení > Obecné a v části „Obnovit“ klepněte na možnost „Obnovit nastavení sítě“. Chcete-li zařízení restartovat, potvrďte svou volbu. Kromě toho se můžete také rozhodnout resetovat všechna nastavení na vašem zařízení, pokud se potýkáte s častým problémem Apple iPad.

4. Vymažte veškerý obsah a nastavení v zařízení
Řešení je podobné provedení obnovení továrního nastavení na vašem zařízení. Pokud máte problémy s připojením nebo nemůžete iPad používat ideálním způsobem, můžete také vymazat jeho obsah a nastavení. I když to vymaže vaše data z vašeho zařízení a měli byste si je předem zálohovat, abyste předešli nechtěné situaci.
Chcete-li zařízení resetovat, přejděte do Nastavení > Obecné > Obnovit a klepněte na možnost „Vymazat veškerý obsah a nastavení“. Potvrďte svou volbu a chvíli počkejte, než se vaše zařízení restartuje. Když se vyskytl problém se stahováním softwaru pro iPad, vyřešil jsem problém stejným postupem.
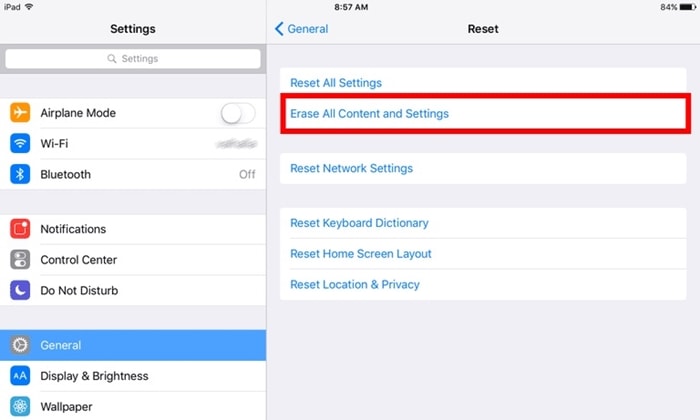
5. Přepněte iPad do režimu obnovy
Pokud máte na iPadu černou obrazovku smrti nebo pokud zařízení prostě nereaguje, můžete tento problém vyřešit uvedením do režimu obnovení. Poté s pomocí iTunes můžete své zařízení pouze aktualizovat nebo obnovit.
- 1. Nejprve spusťte iTunes na vašem systému a připojte k němu lightning/USB kabel.
- 2. Nyní dlouze stiskněte tlačítko Domů na vašem zařízení a připojte jej k systému. Tím se na obrazovce zobrazí symbol „Připojit k iTunes“.
- 3. Jakmile iTunes rozpozná vaše zařízení, vygeneruje následující vyskakovací zprávu. Stačí s tím souhlasit a obnovit své zařízení.
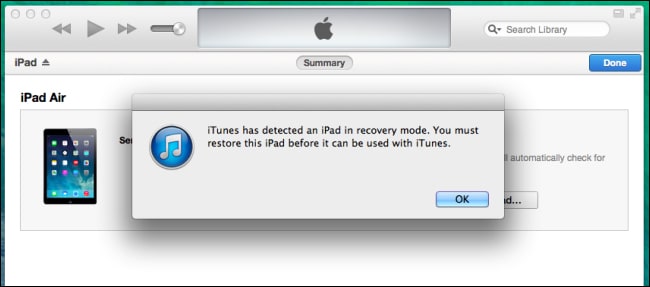
Zařízení můžete aktualizovat nebo obnovit. I když, pokud po aktualizaci, vaše iPad uvízl v režimu obnovy, pak můžete postupovat podle tohoto průvodce a tento problém vyřešit.
6. Přepněte iPad do režimu DFU
Pokud bylo vaše zařízení zablokováno, můžete tyto problémy iPadu vyřešit tak, že jej přepnete do režimu DFU (Device Firmware Update). Po uvedení iPadu do režimu DFU můžete využít pomoc iTunes a obnovit jej. Zvažte to však jako svou poslední možnost, protože při provádění této techniky byste nakonec ztratili datové soubory. Připojte své zařízení k systému a postupujte takto:
- 1. Chcete-li přepnout iPad do režimu DFU, podržte současně tlačítka Napájení a Domů po dobu 5 sekund.
- 2. Držte obě tlačítka dalších deset sekund. Nyní pusťte tlačítko Napájení a zároveň stále držte tlačítko Domů.
- 3. Počkejte alespoň 15 sekund, než váš iPad přejde do režimu DFU.

Jakmile je hotovo, můžete jej vybrat v iTunes a zvolit obnovení nebo aktualizaci zařízení, abyste vyřešili problémy Apple iPad.
7. Použijte nástroj třetí strany (DrFoneTool – System Repair)
Pokud nechcete při řešení jakýchkoli problémů s iPadem Pro přijít o své datové soubory, jednoduše využijte pomoc DrFoneTool – Oprava systému (iOS). Jeho desktopová aplikace je plně kompatibilní s každým předním iOS zařízením a je k dispozici pro Windows a Mac. Je součástí sady nástrojů DrFoneTool, má snadno použitelné rozhraní a poskytuje proces proklikávání k vyřešení téměř všech hlavních problémů s iPadem.

DrFoneTool – Oprava systému (iOS)
Opravte systémovou chybu iPhone bez ztráty dat.
- Opravte pouze svůj iOS do normálu, žádná ztráta dat.
- Opravte různé systémové problémy iOS uvízl v režimu obnovení, bílé logo Apple, černá obrazovka, smyčkování při startu atd.
- Opravuje další chyby iPhone a chyby iTunes, jako např Chyba iTunes 4013, Chyba 14, Chyba iTunes 27,Chyba iTunes 9, A další.
- Funguje pro všechny modely iPhone, iPad a iPod touch.
- Plně kompatibilní s nejnovějším iOS 15.


Nezáleží na tom, zda je váš iPad zaseknutý ve smyčce restartu nebo zda má obrazovku smrti, DrFoneTool iOS System Recovery to vše dokáže vyřešit během okamžiku. Kromě opravy zamrzlého nebo zděného iPadu může také opravit různé problémy, jako je chyba 53, chyba 6, chyba 1 a další. Jednoduše použijte aplikaci znovu a znovu k vyřešení různých problémů s iPadem bez námahy.
Tato základní řešení problémů s Apple iPad se vám jistě budou hodit při mnoha příležitostech. Nyní, když víte, jak vyřešit tyto problémy s iPadem, můžete své oblíbené zařízení iOS jistě využít na maximum. Pokračujte a implementujte tyto jednoduché opravy a neváhejte je sdílet se svými přáteli a rodinou, abyste jim usnadnili práci.
poslední články

