Aplikace pro iPhone 13 se neaktualizují? Jak to opravit
Přes veškerou svou bezproblémovost je ekosystém Apple známý tím, že hází náhodné křivky, které uživatele obtěžují a frustrují. Jednou z takových křivek je situace, kdy se aplikace na iPhone neaktualizují, a pokud se vaše nové aplikace pro iPhone 13 neaktualizují, může to být nepříjemné, zvláště když je pro správné fungování vyžadována nová aktualizace, jako je tomu zejména u bankovních aplikací. ! Co dělat, když se aplikace na iPhone 13 neaktualizují? Zde je uvedeno, co to znamená, když se aplikace na iPhone neaktualizují, a co dělat s tímto problémem.
- 1. Zkontrolujte stav App Store online
- 2. Restartujte iPhone 13
- 3. Odstraňte a znovu nainstalujte aplikace
- 4. Nastavte čas a datum ručně
- 5. Znovu se přihlaste do App Store
- 6. Upřednostněte stahování
- 7. Připojení k internetu
- 8. Zakázat/Povolit Wi-Fi
- 9. Zkontrolujte Předvolby stahování aplikací
- 10. Pozastavení a opětovné spuštění stahování
- 11. Obnovte nastavení sítě
- 12. Obnovte všechna nastavení na iPhone
Část I: Proč se aplikace neaktualizují na iPhone 13 a jak to opravit
Obecně platí, že ekosystém aplikací pro iOS funguje skvěle. Aplikace lze nastavit tak, aby se aktualizovaly automaticky, v takovém případě se aktualizují automaticky vždy, když je iPhone připojen k Wi-Fi, ponechán v klidu a hlavně na nabíječce, a lze je libovolně nastavit tak, aby se aktualizovaly i ručně. Většina uživatelů se nemusí starat o aktualizace aplikací, prostě se dějí samy. Někdy se však aplikace neaktualizují. Pokusíte se ručně aktualizovat aplikaci a ta se odmítne aktualizovat. Nebo může dokonce projít svými pohyby a stále se neaktualizuje. Proč se aplikace neaktualizují na iPhone 13?
Důvod 1: Nedostatek volného místa
Jedním z nejčastějších důvodů, proč se aplikace nebo aplikace neaktualizují na iPhone/iPhone 13, je nedostatek volného místa nebo příliš málo volného místa. Nyní byste se divili, že váš nový iPhone 13 má 128 GB úložiště a jak jste ho zaplnili tak brzy, ale ano, je to možné! Lidé mají problém i s 512 GB! Nejčastějším důvodem je fotoaparát – nové iPhony dokážou natáčet videa v neuvěřitelně vysokém rozlišení až do rozlišení 4K. Apple informuje uživatele, že 1 minuta 4K videa při 60 fps bude mít asi 440 MB. Stačí minuta a spotřebuje 440 MB. 10minutové video má téměř 4.5 GB!
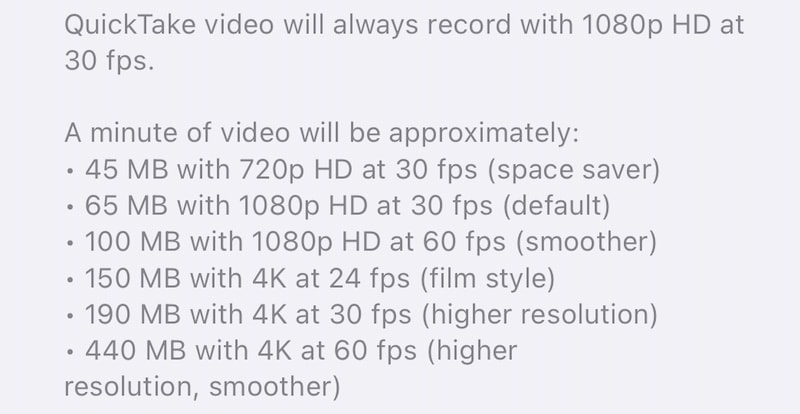
Důvod 2: Velikost aplikace
To není vše. Pokud jste si mysleli, že fotoaparát nepoužíváte, mohly to být aplikace, zejména hry. Je známo, že hry spotřebují několik set MB až několik GB!
Jak poznám vzorec spotřeby na mém iPhone?
Apple vám poskytuje způsob, jak zjistit, kolik úložiště váš iPhone v tuto chvíli spotřebovává. Zde je návod, jak to zkontrolovat:
Krok 1: Spusťte Nastavení a klepněte na Obecné.
Krok 2: Klepněte na Úložiště iPhone.

Krok 3: Jak můžete vidět z grafiky, Infuse spotřebovává asi 50 GB. Co je Infuse? To je přehrávač médií a v knihovně jsou videa, která zabírají místo. Váš iPhone by vám ukázal, které aplikace zabírají nejvíce místa na vašem zařízení.
Jak uvolnit místo na iPhone 13
Existuje pouze jeden způsob, jak uvolnit místo na iPhone 13, a to je smazání souborů a aplikací. Existují však dva způsoby, jak odstranit soubory a aplikace, jeden je způsob Apple a druhý je chytřejší.
Metoda 1: Apple Way – Odstraňte aplikace jednu po druhé
Zde je návod, jak uvolnit místo na iPhone 13 způsobem Apple odstraněním aplikací jednu po druhé.
Krok 1: Pokud jste ve svém iPhone stále v úložišti iPhone (Nastavení > Obecné > Úložiště pro iPhone), můžete klepnout na aplikaci, kterou chcete odstranit, a kliknout na ‘Odstranit aplikaci’:

Krok 2: Zobrazí se další vyskakovací okno a můžete znovu klepnout na „Odstranit aplikaci“ a odstranit aplikaci z iPhone 13, abyste uvolnili místo.
Opakujte postup pro všechny aplikace, které chcete odstranit.
Extra tip: Úložiště iPhone 13 je plné? Nejlepší opravy pro uvolnění místa na vašem iPhone 13!
Metoda 2: Chytřejší způsob – odstranění více aplikací pomocí nástroje DrFoneTool – Data Eraser (iOS)
Problém můžete vidět v mazání aplikací jednu po druhé. Je to tak časově náročné! Ale nástroje třetích stran, jako je DrFoneTool, jsou tu, aby vám pomohly s jakýmikoli problémy, se kterými se můžete setkat se svým smartphonem, a mohou vám také pomoci uvolnit místo na vašem iPhone. Obsahuje moduly navržené k řešení každého problému. Zde je návod, jak uvolnit místo na iPhone 13 a opravit problém s aktualizací aplikací na iPhone 13 pomocí modulu Data Eraser:

DrFoneTool – Data Eraser
Nástroj jedním kliknutím pro trvalé vymazání iPhone
- Může trvale smazat všechna data a informace na zařízeních Apple.
- Může odstranit všechny typy datových souborů. Navíc funguje stejně efektivně na všech zařízeních Apple. iPady, iPod touch, iPhone a Mac.
- Pomáhá zvýšit výkon systému, protože sada nástrojů od DrFoneTool zcela odstraní všechny nevyžádané soubory.
- Poskytuje vám lepší soukromí. DrFoneTool – Data Eraser (iOS) se svými exkluzivními funkcemi zvýší vaši bezpečnost na internetu.
- Kromě datových souborů dokáže DrFoneTool – Data Eraser (iOS) trvale zbavit aplikace třetích stran.
Krok 1: Stáhněte si DrFoneTool
Vyzkoušej zdarma Vyzkoušej zdarma
Krok 2: Po připojení iPhonu k počítači spusťte DrFoneTool a vyberte modul Data Eraser

Krok 3: Vyberte možnost Uvolnit místo
Krok 4: Nyní si můžete vybrat, co chcete se svým zařízením dělat – mazat nevyžádané soubory, mazat konkrétní aplikace, mazat velké soubory atd. Vyberte Vymazat aplikace. Když to uděláte, zobrazí se vám seznam aplikací na vašem iPhone:

Krok 6: V tomto seznamu zaškrtněte políčka nalevo od každé aplikace, kterou chcete odinstalovat.
Krok 7: Po dokončení klikněte na Odinstalovat vpravo dole.
Aplikace budou z iPhone odinstalovány jedním kliknutím, místo toho, abyste museli opakovat proces mazání pro všechny aplikace, které chcete odstranit.
Část II: Co dělat, když se aplikace stále neaktualizují?
Nyní, pokud se vaše aplikace stále neaktualizují ani po tom všem, vyzkoušejte níže uvedené způsoby, jak doufejme vyřešit váš problém aplikace se na iPhone neaktualizují 13 vydání k dobru.
Metoda 1: Zkontrolujte stav App Store online
Než se pokusíme provést změny v telefonu při pokusu o vyřešení problému, musíme nejprve zjistit, zda je problém právě teď řešitelný. V případě, že se aplikace na iPhone 13 neaktualizují, znamená to, že bychom měli nejprve zkontrolovat, zda App Store nečelí nějakým problémům. Apple nám k tomu poskytuje stavovou stránku. Tímto způsobem, pokud vidíme, že App Store čelí problémům, víme, že to není něco, s čím můžeme pomoci, a jakmile se tento problém vyřeší na konci společnosti Apple, aplikace se začnou aktualizovat na našem konci.
Krok 1: Navštivte stránku Apple System Status: https://www.apple.com/support/systemstatus/
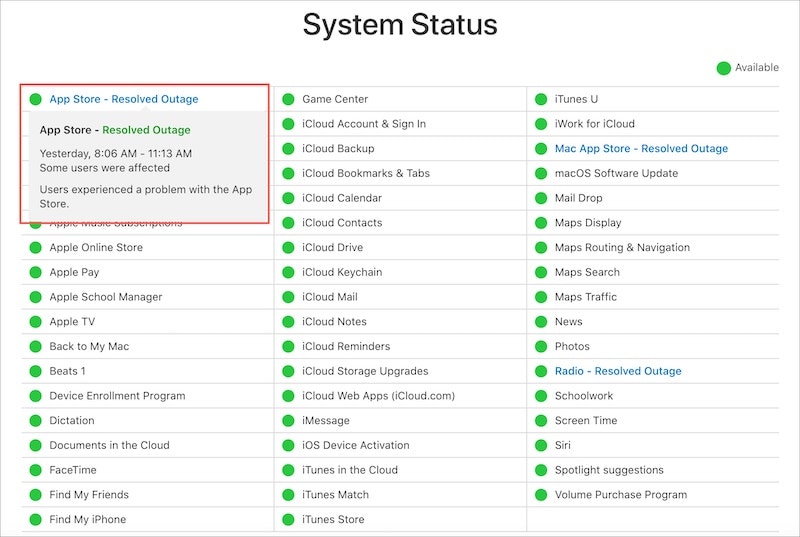
Krok 2: Cokoli jiného než zelená tečka znamená, že došlo k problému.
Metoda 2: Restartujte iPhone 13
Krok 1: Stiskněte a podržte společně klávesu pro zvýšení hlasitosti a boční tlačítko, dokud se nezobrazí posuvný vypínač.
Krok 2: Přetažením posuvníku vypněte iPhone.
Krok 3: Po několika sekundách zapněte iPhone pomocí bočního tlačítka.
Někdy lze zdánlivě neřešitelný problém vyřešit jednoduchým restartem.
Metoda 3: Odstraňte a znovu nainstalujte aplikace
Jedním ze způsobů, jak vyřešit problém „aplikace se neaktualizují“, je často odstranit aplikaci, restartovat telefon a znovu nainstalovat aplikaci. Za prvé vám to poskytne nejnovější aktualizovanou kopii a za druhé to pravděpodobně vyřeší případné budoucí problémy s aktualizací.
Krok 1: Dlouze stiskněte ikonu aplikace, kterou chcete odstranit, a zvedněte prst, když se aplikace začnou třást.
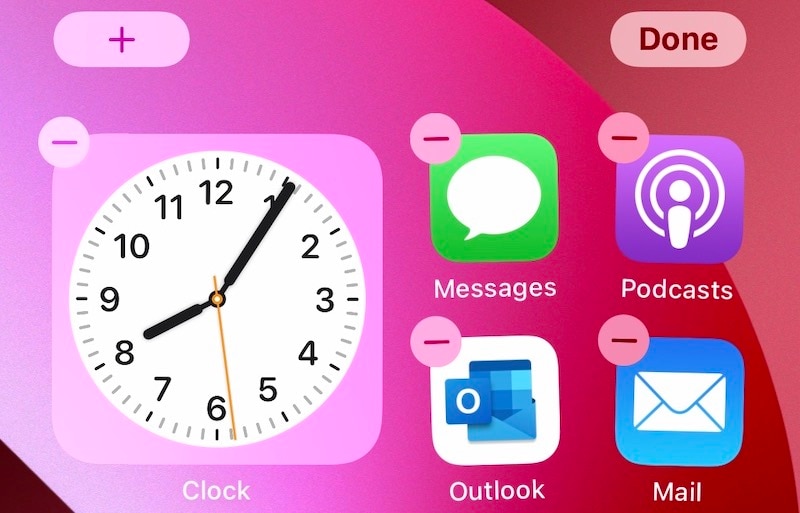
Krok 2: Klepněte na symbol (-) v aplikaci a klepněte na Smazat.
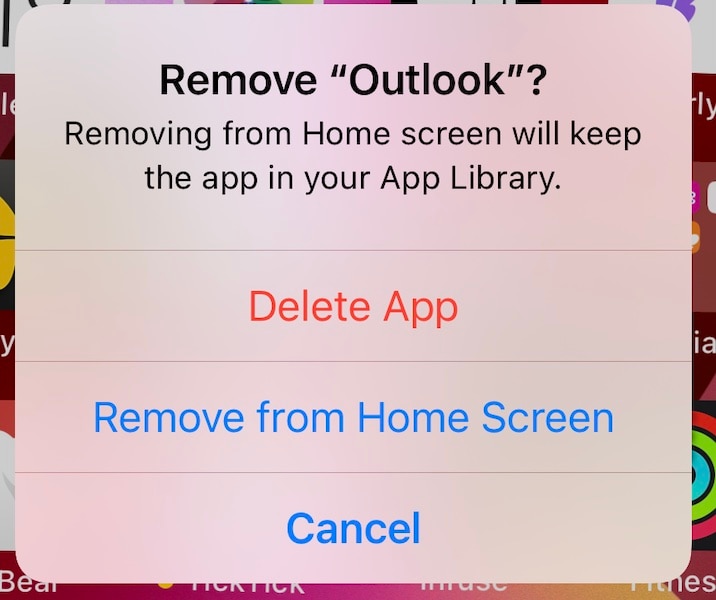
Krok 3: Ještě jednou potvrďte odstranění aplikace z iPhone.
Udělejte to pro všechny aplikace, které chcete odstranit, nebo použijte chytřejší způsob (DrFoneTool – Data Eraser (iOS)) a smažte několik aplikací najednou jedním kliknutím. Metoda je rozvedena v předchozí části článku.
Chcete-li stáhnout smazané aplikace z App Store a stáhnout aplikaci znovu:
Krok 1: Navštivte App Store a klepněte na svůj profilový obrázek (pravý horní roh).
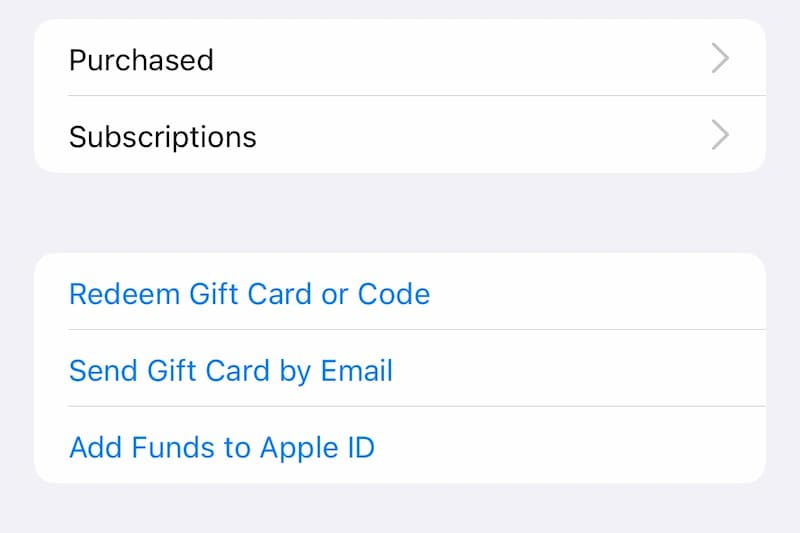
Krok 2: Vyberte Zakoupeno a poté Moje nákupy.
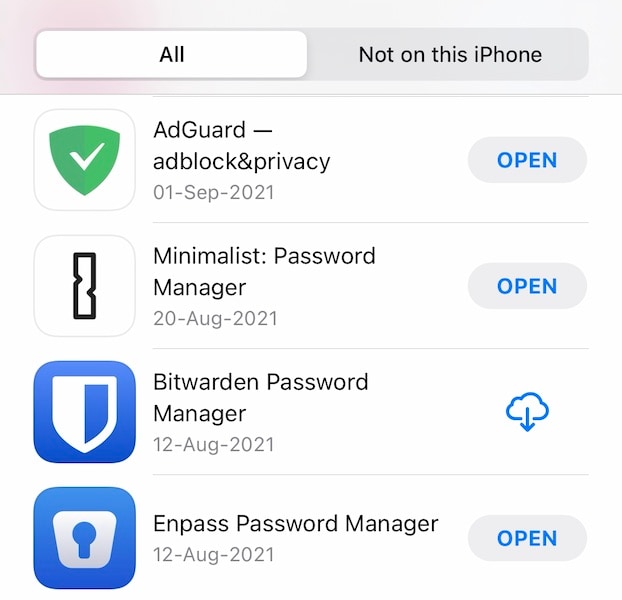
Krok 3: Zde vyhledejte název aplikace, kterou jste právě smazali, a klepnutím na symbol znázorňující mrak se šipkou dolů stáhněte aplikaci znovu.
Metoda 4: Nastavte čas a datum ručně
Kupodivu se občas zdá, že ruční nastavení data a času na vašem iPhone pomáhá, když se aplikace na iPhone neaktualizují. Ruční nastavení času a data na vašem iPhone:
Krok 1: Spusťte Nastavení a klepněte na Obecné.
Krok 2: Klepněte na Datum a čas.
Krok 3: Přepněte možnost Automaticky vypnout a klepnutím na čas a datum je nastavte ručně.
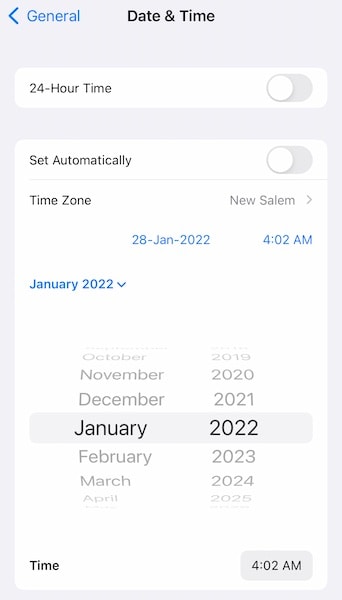
Metoda 5: Znovu se přihlaste do App Store
Je možné, že v mechanismu něco uvízlo, protože pokud byste nebyli přihlášeni, App Store by vás na to upozornil. Za tímto účelem se můžete zkusit odhlásit a znovu přihlásit.
Krok 1: Spusťte App Store a klepněte na svůj profilový obrázek (pravý horní roh).
Krok 2: Přejděte dolů a klepněte na Odhlásit se. Budete okamžitě odhlášeni bez dalšího upozornění.
Krok 3: Přejděte nahoru a znovu se přihlaste.

Krok 4: Zkuste znovu aktualizovat aplikace.
Metoda 6: Upřednostněte stahování
Apple doporučuje způsob, jak zajistit, aby zaseknuté stahování fungovalo, a to upřednostnění. Zde je návod, jak upřednostnit stahování:
Krok 1: Na domovské obrazovce klepněte a podržte aplikaci, která se neaktualizuje.
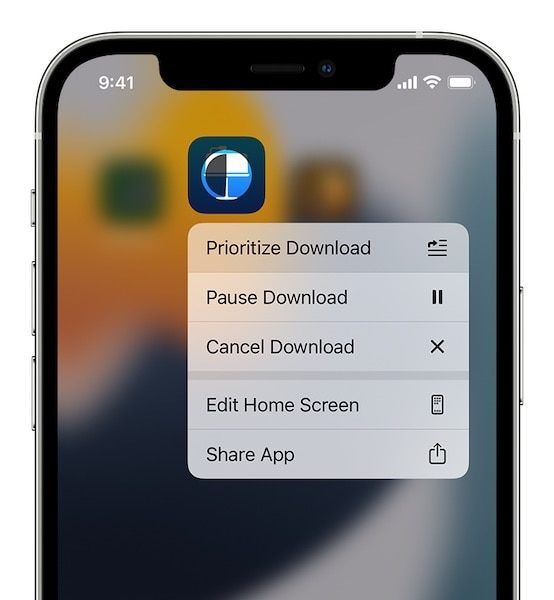
Krok 2: Když se zobrazí kontextová nabídka, klepněte na Upřednostnit stahování.
Metoda 7: Připojení k Internetu
Připojení k internetu je vrtkavá věc. Zdánlivě stabilní připojení k internetu může v příštím okamžiku způsobit škytavku, a i když si můžete myslet, že váš internet funguje, protože můžete prohlížet webové stránky, je možné, že se někde něco stalo se servery DNS, což vám nedovoluje aktualizovat aplikace na iPhone. Doporučení? Zkuste to po chvíli.
Metoda 8: Zakažte/povolte Wi-Fi
Pokud se aplikace neaktualizují ani na vašem připojení Wi-Fi, je možné, že přepnutí může pomoci. Zde je návod, jak Wi-Fi vypnout a znovu zapnout.
Krok 1: Přejetím prstem dolů z pravého horního rohu iPhone spusťte Ovládací centrum.

Krok 2: Klepnutím na symbol Wi-Fi jej vypněte, počkejte několik sekund a dalším klepnutím jej znovu zapněte.
Metoda 9: Zkontrolujte předvolby stahování aplikací
Je možné, že vaše aplikace jsou nastaveny na stahování pouze přes Wi-Fi. Můžete to změnit v Nastavení.
Krok 1: Spusťte Nastavení a klepněte na App Store.

Krok 2: V části Mobilní data zapněte možnost Automatické stahování.
Metoda 10: Pozastavení a opětovné spuštění stahování
Můžete také pozastavit a restartovat stahování, pokud se zdá, že se zaseklo. Zde je postup:
Krok 1: Na domovské obrazovce klepněte a podržte aplikaci, která se zasekla a neaktualizuje se.
Krok 2: Když se zobrazí kontextová nabídka, klepněte na Pozastavit stahování.

Krok 3: Opakujte krok 1 a krok 2, ale zvolte Obnovit stahování.
Metoda 11: Obnovení nastavení sítě
Vzhledem k tomu, že tento problém souvisí se síťovým připojením, celulárním i Wi-Fi, a vlastním nastavením společnosti Apple, můžete nejprve zkusit resetovat nastavení sítě.
Krok 1: Spusťte Nastavení a klepněte na Obecné.
Krok 2: Přejděte dolů a klepněte na Přenést nebo Obnovit iPhone.
Krok 3: Klepněte na Obnovit a vyberte Obnovit nastavení sítě.
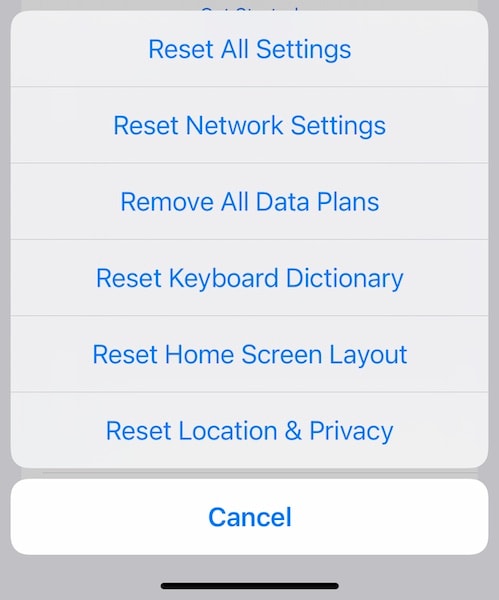
Tato metoda:
- Odeberte jméno svého iPhone v Nastavení > Obecné > O aplikaci
- Resetuje Wi-Fi, takže budete muset znovu zadat heslo
- Resetuje mobilní, takže budete muset zkontrolovat nastavení v Nastavení > Mobilní data, abyste viděli, jak se vám líbí. Roaming by byl například deaktivován a možná jej budete chtít povolit.
Metoda 12: Obnovte všechna nastavení na iPhone
Pokud reset síťových nastavení nepomohl, možná by pomohlo resetování všech nastavení na iPhone. Všimněte si, že to zruší přizpůsobení vašeho iPhone, takže vše, co byste změnili v aplikaci Nastavení, by se obnovilo na tovární nastavení a museli byste to znovu provést.
Krok 1: Spusťte Nastavení a klepněte na Obecné.
Krok 2: Přejděte dolů a klepněte na Přenést nebo Obnovit iPhone.
Krok 3: Klepněte na Obnovit a vyberte Obnovit všechna nastavení.
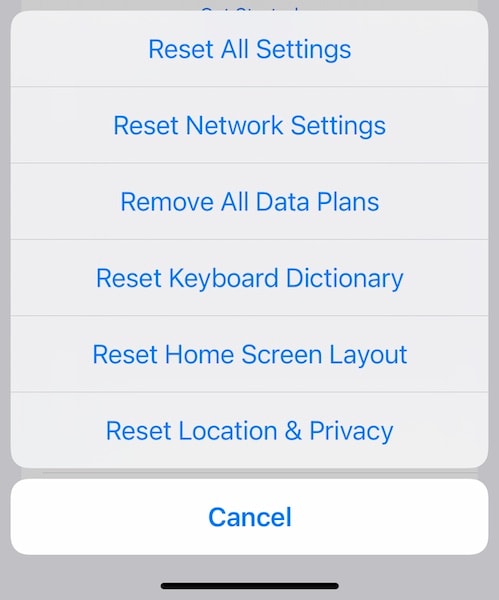
Tato metoda resetuje nastavení iPhone na výchozí tovární nastavení.
závěr
Neaktualizace aplikací na iPhone 13 není běžně se vyskytující problém, ale je dostatečně převládající kvůli faktorům, jako jsou problémy se sítí, volné místo v zařízení atd. Uživatelé se s takovými problémy běžně nepotýkají, ale někdy ano a způsoby uvedené v části článek by jim měl pomoci, pokud čelí problému, kdy se aplikace na iPhone 13 neaktualizují, což je frustruje. Pokud to pro vás z nějakého důvodu nefunguje příliš dobře, můžete zkusit DrFoneTool – Oprava systému (iOS) a komplexně opravte aplikace, které neaktualizují problémy na iPhone 13. Standardní režim v DrFoneTool – Oprava systému (iOS) je navržena tak, aby opravila jakékoli problémy s iPhone 13 bez smazání uživatelských dat, a i tak, pokud to nefunguje, existuje pokročilý režim, který plně obnoví iOS na vašem iPhone a komplexně opraví aplikace, které nejsou Problém s aktualizací na iPhone 13.

DrFoneTool – Oprava systému
Opravte systémové chyby iOS bez ztráty dat.
- Opravte pouze svůj iOS do normálu, žádná ztráta dat.
- Opravte různé systémové problémy iOS uvízl v režimu obnovení, bílé logo Apple, černá obrazovka, smyčkování při startu atd.
- Přejděte na nižší verzi iOS bez iTunes.
- Funguje pro všechny modely iPhone, iPad a iPod touch.
- Plně kompatibilní s nejnovějším iOS 15.

poslední články

