10 způsobů, jak opravit aplikaci pro iPhone, která se neaktualizuje
iPhone je dodáván s předinstalovaným množstvím funkcí a aplikací. Můžete také přidat různé aplikace podle svého pohodlí. Kromě toho, dobré věci na aplikacích jsou, že se neustále aktualizují v pravidelných intervalech. Díky tomu získáte bohaté zkušenosti bez kompromisů v oblasti zabezpečení, zejména digitálních plateb a aplikací sociálních médií.
Ale jaká bude situace, když se aplikace pro iPhone neaktualizují automaticky nebo aplikace přestanou na iPhone po aktualizaci fungovat? Bude to frustrující, že? No, už žádný strach. Chcete-li problém vyřešit, stačí projít tímto rozhodným průvodcem.
- Řešení 1: Restartujte iPhone
- Řešení 2: Zkontrolujte připojení k internetu
- Řešení 3: Zkontrolujte úložiště vašeho iPhone
- Řešení 4: Odinstalujte a znovu nainstalujte aplikaci
- Řešení 5: Potvrďte své Apple ID
- Řešení 6: Vymažte mezipaměť App Store
- Řešení 7: Zkontrolujte, zda jsou vypnutá omezení
- Řešení 8: Aktualizujte aplikace pomocí iTunes
- Řešení 9: Resetujte všechna nastavení na výchozí nebo Vymažte veškerý obsah a nastavení
- Řešení 10: Opravte problém se systémem iOS pomocí DrFoneTool – System Repair (iOS)
Řešení 1: Restartujte iPhone
Toto je běžná a snadná oprava, se kterou můžete jít. Restartování vašeho iPhone opraví většinu softwarových chyb, které brání normálnímu fungování vašeho iPhone.
iPhone X, 11, 12, 13.
Stiskněte a podržte současně tlačítko hlasitosti (buď) a boční tlačítko, dokud se neobjeví posuvník pro vypnutí. Nyní přetáhněte posuvník a počkejte, až se váš iPhone vypne. Nyní znovu stiskněte a podržte boční tlačítko, dokud se nezobrazí logo Apple.
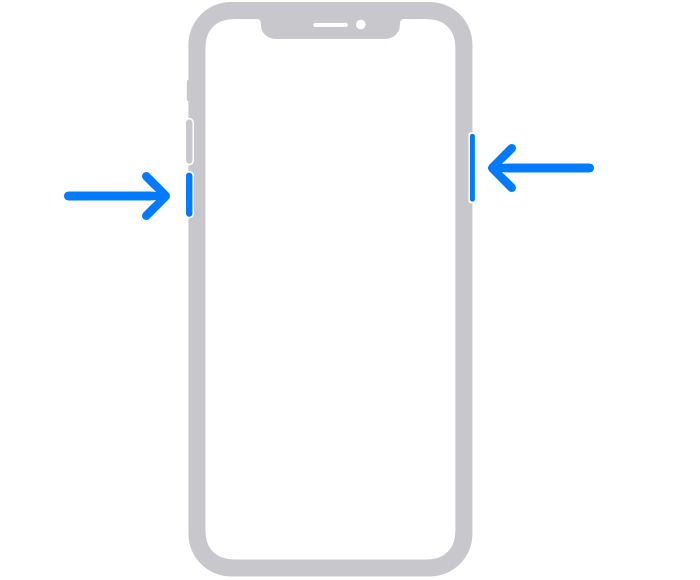
iPhone SE (2. generace), 8, 7, 6.
Stiskněte a podržte boční tlačítko, dokud neuvidíte posuvník. Nyní jej přetáhněte a počkejte, až se zařízení vypne. Chcete-li jej znovu zapnout, stiskněte a podržte boční tlačítko, dokud se nezobrazí logo Apple.
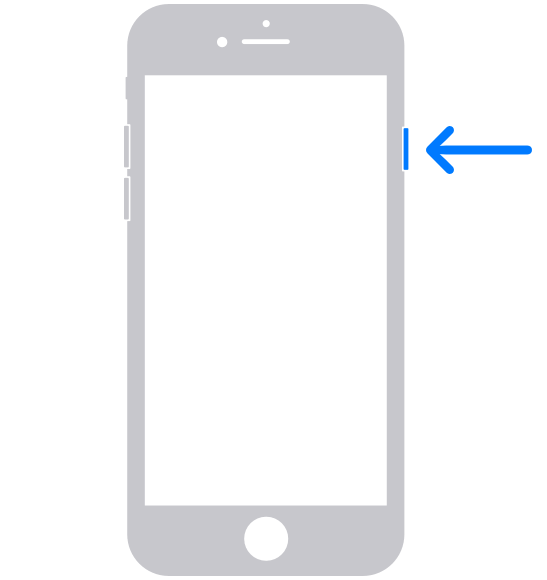
iPhone SE (1. generace), 5, starší.
Stiskněte a podržte horní tlačítko, dokud neuvidíte posuvný vypínač. Nyní přetáhněte posuvník a počkejte, až se váš iPhone vypne. Nyní znovu stiskněte a podržte horní tlačítko, dokud neuvidíte logo Apple, abyste spustili svůj iPhone.
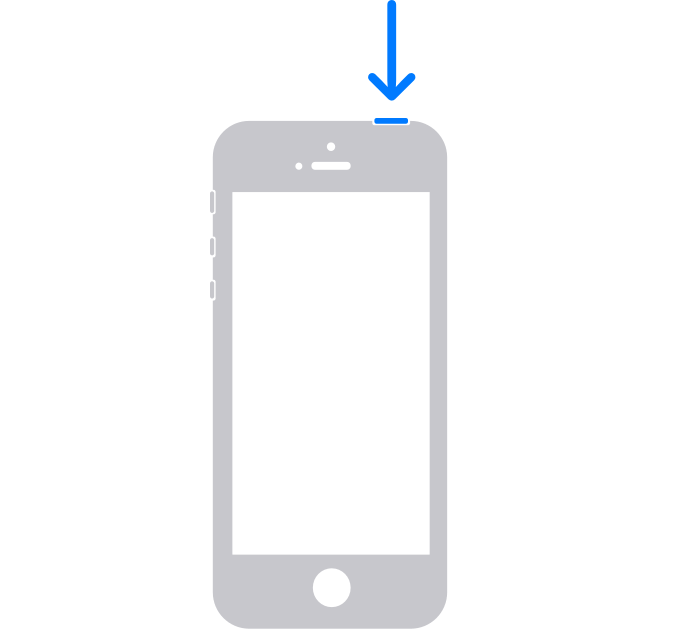
Řešení 2: Zkontrolujte připojení k internetu
Je dobré aktualizovat aplikace pomocí stabilní Wi-Fi. Poskytuje vám vysokorychlostní internet pro aktualizaci aplikací. Někdy je však připojení k internetu nestabilní nebo vaše zařízení není připojeno k internetu. Takže problém s nefunkční aktualizací Apple můžete vyřešit pomocí následujících kroků:
Krok 1: Přejděte na „Nastavení“ a přejděte na Wi-Fi. Přepínač vedle Wi-Fi by měl být zelený s názvem připojené sítě.
Krok 2: Pokud jste připojeni, je dobré jít. Pokud ne, klepněte na políčko vedle Wi-Fi a vyberte síť z dostupných sítí.
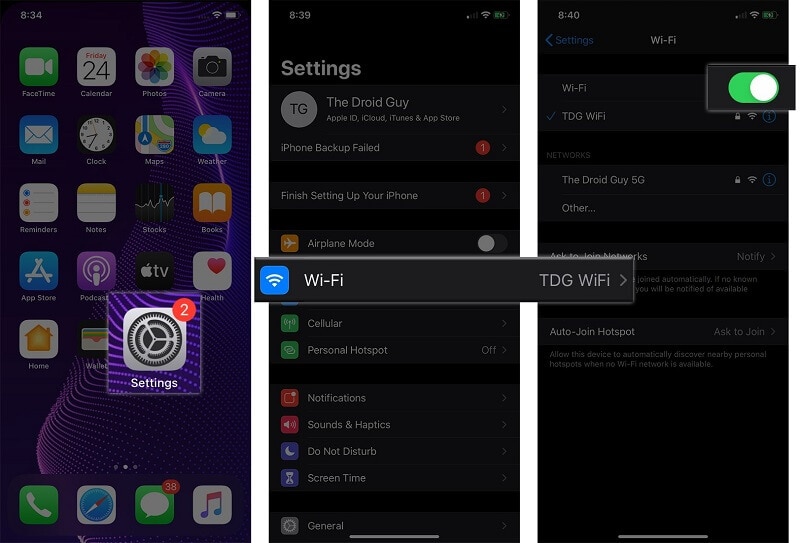
Řešení 3: Zkontrolujte úložiště vašeho iPhone
Jedním z důvodů zablokování aktualizace aplikace pro iPhone je nedostatek úložného prostoru ve vašem zařízení. Ujistěte se, že poskytujete dostatek místa pro automatické aktualizace.
Krok 1: Přejděte na svém iPhone do „Nastavení“ a z daných možností vyberte „Obecné“.
Krok 2: Nyní přejděte na „Úložiště iPhone“. Tím se zobrazí stránka úložiště s veškerými požadovanými informacemi. Pokud je místo v úložišti málo, musíte úložiště uvolnit buď smazáním nepoužívané aplikace, smazáním média nebo nahráním dat do cloudového úložiště. Jakmile bude k dispozici dostatek úložného prostoru, vaše aplikace budou aktualizovány.
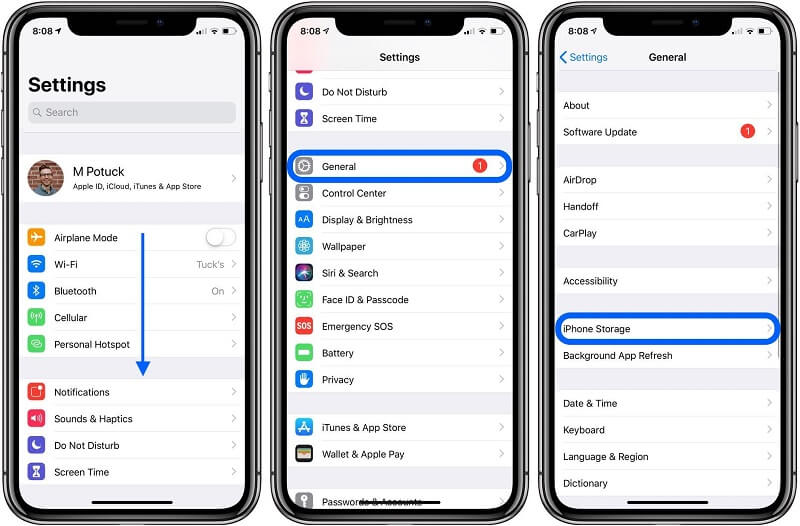
Řešení 4: Odinstalujte a znovu nainstalujte aplikaci
Někdy je problém s aplikací, který brání automatické aktualizaci. V takovém případě můžete možné chyby opravit přeinstalací aplikace.
Krok 1: Klepněte a podržte aplikaci, kterou chcete odinstalovat nebo odstranit. Nyní vyberte „Odebrat aplikaci“ z následujících možností.
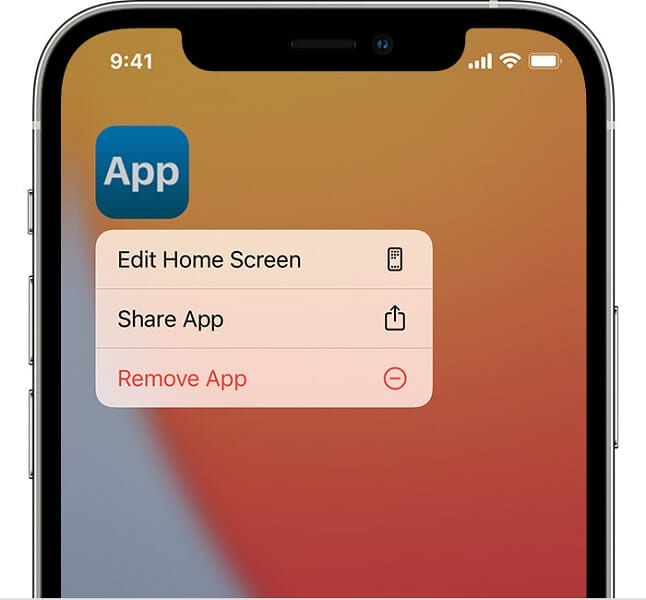
Krok 2: Nyní klepněte na „Odstranit aplikaci“ a potvrďte svou akci. Nyní vše, co musíte udělat, je znovu nainstalovat do App Store. Tím se stáhne a nainstaluje nejnovější dostupná verze. Navíc bude problém opraven a aplikace bude v budoucnu automaticky aktualizována.
Řešení 5: Potvrďte své Apple ID
Někdy je problém s aplikací, který brání automatické aktualizaci. V takovém případě můžete možné chyby opravit přeinstalací aplikace.
Někdy může být problém se samotným ID. V takovém případě může problém vyřešit odhlášení a opětovné přihlášení.
Krok 1: Přejděte do „Nastavení“ a z dostupných možností vyberte „iTunes & App Store“. Nyní vyberte možnost „Apple ID“ a odhlaste se výběrem možnosti „Odhlásit se z iCloudu a obchodu“ z vyskakovacího okna, které se objeví.
Krok 2: Nyní restartujte zařízení a znovu přejděte na „Apple ID“ pro přihlášení. Po úspěšném přihlášení můžete přejít k aktualizaci.
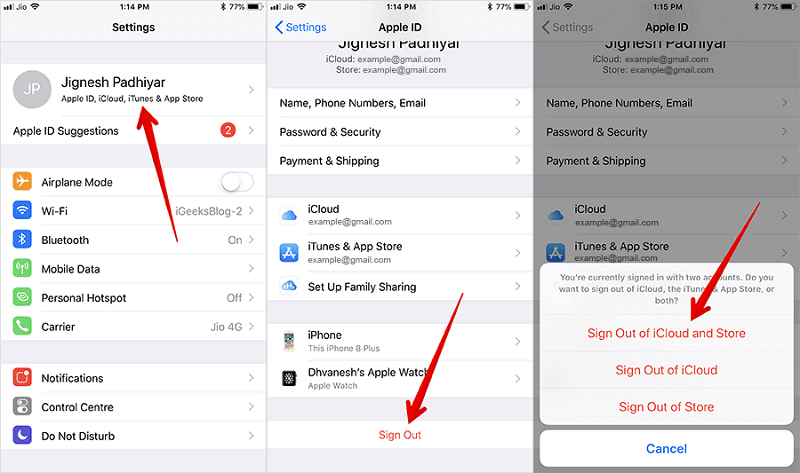
Řešení 6: Vymažte mezipaměť App Store
Někdy aplikace ukládá data mezipaměti narušuje normální fungování. V takovém případě můžete vymazat mezipaměť obchodu s aplikacemi a opravit tak nefungující automatické aktualizace aplikací pro iOS. Jediné, co musíte udělat, je spustit obchod s aplikacemi a 10krát klepnout na libovolné z navigačních tlačítek ve spodní části. Po dokončení restartujte svůj iPhone.
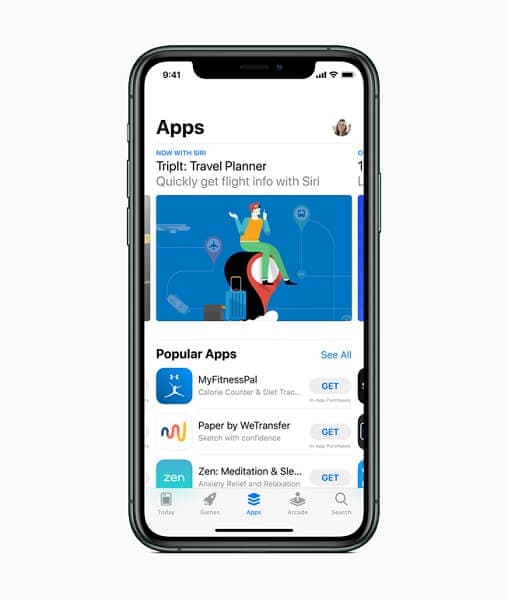
Řešení 7: Zkontrolujte, zda jsou vypnutá omezení
Můžete omezit několik aktivit z vašeho iPhone. To také zahrnuje automatické stahování aplikací. Pokud se tedy aktualizace vašeho obchodu s aplikacemi nezobrazují na iOS 14, může to být důvod. Problém můžete vyřešit pomocí
Krok 1: Přejděte na „Nastavení“ a vyberte „Obecné“. Nyní vyberte „Omezení“.
Krok 2: Zaškrtněte „Installing Apps“ a zapněte jej, pokud byl dříve vypnutý.
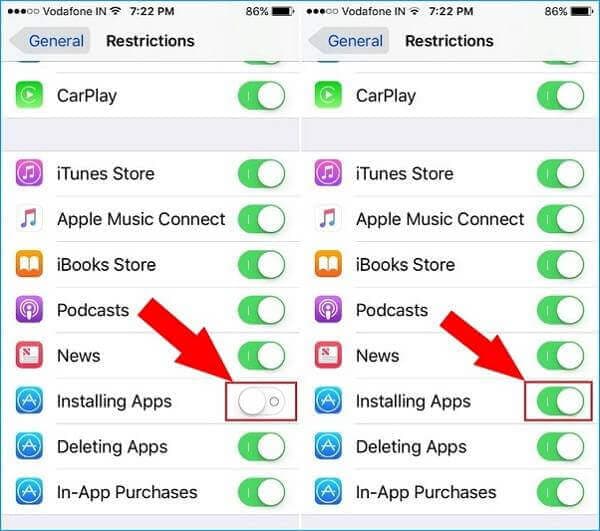
Řešení 8: Aktualizujte aplikace pomocí iTunes
Jedním ze způsobů, jak opravit, že se aplikace pro iPhone neaktualizují automaticky, je aktualizace aplikací pomocí iTunes. Můžete to snadno projít
Krok 1: Spusťte iTunes na vašem PC a připojte svůj iPhone pomocí dokovacího kabelu Apple. Nyní klikněte na „Aplikace“ v části knihovny.
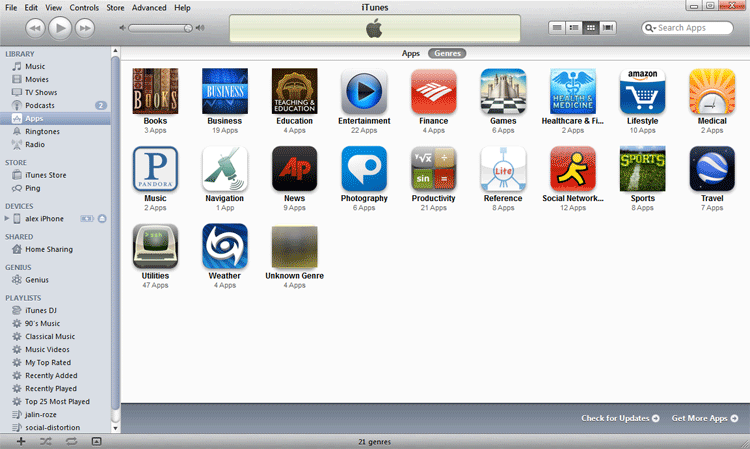
Krok 2: Nyní klikněte na „Dostupné aktualizace“. Pokud byly aktualizace k dispozici, zobrazí se odkaz. Nyní musíte kliknout na „Stáhnout všechny bezplatné aktualizace“. Pokud nejste přihlášeni, přihlaste se nyní a klikněte na „Získat“. Stahování začne.
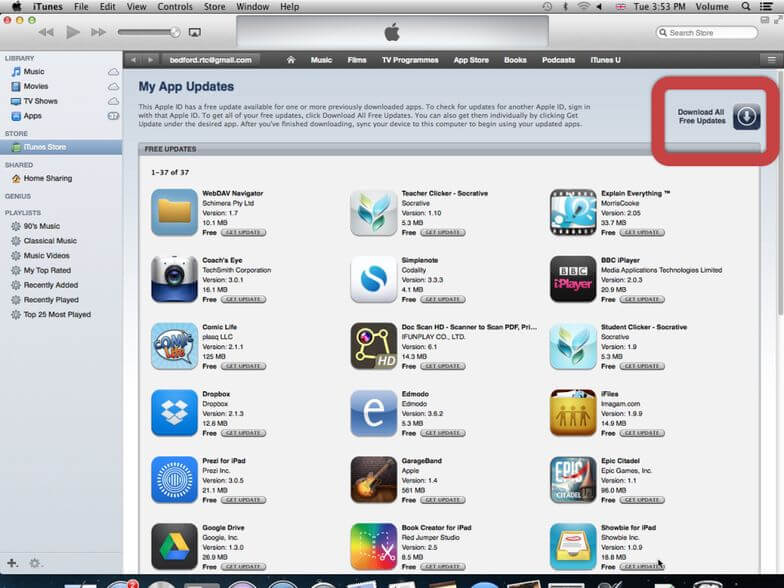
Krok 3: Po dokončení klikněte na název vašeho iPhone a poté klikněte na „Synchronizovat“. Tím se přenesou aktualizované aplikace do vašeho iPhone.
Řešení 9: Resetujte všechna nastavení na výchozí nebo Vymažte veškerý obsah a nastavení
Ruční nastavení někdy způsobuje několik problémů. V tomto případě můžete opravit problémy s aktualizací aplikací pro iPhone nastavením všech nastavení na výchozí.
Krok 1: Přejděte na „Nastavení“ a vyberte „Obecné“. Nyní klepněte na „Resetovat“ a poté na „Obnovit všechna nastavení“. Nyní už jen stačí zadat kód a potvrdit akci.
Krok 2: Přejděte na „Nastavení“ a vyberte „Obecné“. Nyní klepněte na „Resetovat“ a poté na „Vymazat veškerý obsah a nastavení“. Nakonec zadejte kód a potvrďte svou akci.
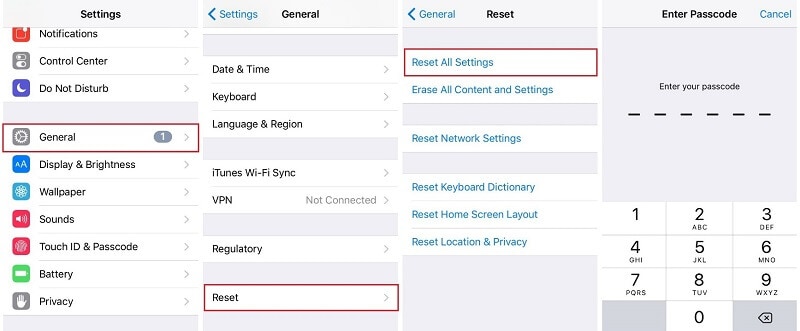
Poznámka: Když přejdete na krok 2, ujistěte se, že jste zálohovali svá data, aby byla po akci vymazána.
Řešení 10: Opravte problém se systémem iOS pomocí DrFoneTool – Oprava systému (iOS)

DrFoneTool – Oprava systému
Opravte iPhone zaseknutý na logu Apple bez ztráty dat.
- Opravte pouze svůj iOS do normálu, žádná ztráta dat.
- Opravte různé systémové problémy iOS uvízl v režimu obnovení, bílé logo Apple, černá obrazovka, smyčkování při startu atd.
- Opravuje další chyby iPhone a chyby iTunes, jako např Chyba iTunes 4013, Chyba 14, Chyba iTunes 27,Chyba iTunes 9, A další.
- Funguje pro všechny modely iPhone (včetně iPhone 13), iPad a iPod touch.
- Plně kompatibilní s nejnovější verzí iOS.

Pokud se zdá, že všechna výše uvedená řešení pro vás nefungují, může být problém s vaším iPhonem. V tomto případě můžete jít s Dr. Fone – System Repair (iOS).
DrFoneTool – Oprava systému (iOS) je jedním z výkonných nástrojů pro opravu systému, který dokáže snadno opravit různé problémy se systémem iOS bez ztráty dat. Dobrá věc na tomto nástroji je, že nemusíte mít žádné dovednosti k vyřešení problému. Snadno to zvládnete sami a svůj iPhone opravíte za méně než 10 minut.
Krok 1: Spusťte DrFoneTool a připojte iPhone k počítači
Spusťte v systému DrFoneTool a v okně vyberte „Oprava systému“.

Nyní musíte svůj iPhone připojit k systému pomocí lightning kabelu. Jakmile je váš iPhone detekován, budete mít k dispozici dva režimy. Standardní režim a pokročilý režim. Musíte vybrat Standardní režim.

Můžete také přejít do pokročilého režimu v případě, že standardní režim problém nevyřeší. Před pokračováním v pokročilém režimu si však nezapomeňte zálohovat data, protože dojde k vymazání dat zařízení.
Krok 2: Stáhněte si správný firmware pro iPhone
DrFoneTool automaticky zjistí typ modelu vašeho iPhone. Zobrazí také dostupné verze iOS. Vyberte verzi z daných možností a pokračujte kliknutím na „Start“.

Tím se zahájí proces stahování vybraného firmwaru. Tento proces bude nějakou dobu trvat, protože soubor bude velký.
Poznámka: V případě, že se stahování nespustí automaticky, můžete jej spustit ručně kliknutím na „Stáhnout“ pomocí prohlížeče. Chcete-li obnovit stažený firmware, musíte kliknout na „Vybrat“.

Po dokončení stahování nástroj ověří stažený firmware iOS.

Krok 3: Opravte iPhone na normální
Nyní vše, co musíte udělat, je kliknout na „Opravit nyní“. Tím zahájíte proces opravy vašeho iOS zařízení pro různé problémy.

Dokončení procesu opravy bude trvat několik minut. Po dokončení musíte počkat, až se váš iPhone spustí. Uvidíte, že problém je vyřešen.

Závěr:
Nefunkční automatické aktualizace aplikací pro iOS je běžný problém, kterému často čelí mnoho uživatelů. Dobrou zprávou je, že tento problém můžete snadno vyřešit u vás doma, a to i bez jakýchkoli technických dovedností. Postupujte podle řešení uvedených v této příručce a problém budete moci vyřešit během několika minut. Po opravě se vaše aplikace pro iPhone začnou automaticky stahovat.
poslední články

