Vyřešeno: iPhone bliká, nefunguje [2022]
V dnešní době jen velmi málo lidí chodí ven s baterkou v kapse nebo drží baterku doma kvůli chytrým telefonům se správnou baterkou nainstalovanou v jejich systému. Někdy však musí čelit problému, jako je nefunkční svítilna iPhone.
Baterka iPhonu vám nejenže poskytuje dostatek světla, aby vám pomohla najít ztracené klíče, číst ve stanu, ale také vám umožní posvítit si na cestu nebo se houpat na koncertě atd. Svítilna iPhonu by se však mohla zastavit. funguje stejně jako jakákoli jiná funkce telefonu kdykoli. Proto, když neočekávaně přestane fungovat, musíte tento problém vyřešit několika způsoby a znovu jej spustit. Ačkoli je obtížné vyřešit problém s hardwarem doma, můžete tyto pokusy vyřešit mnoho problémů s firmwarem sami.
Zde je několik způsobů, jak vám pomoci.
Část 1: Nabijte svůj iPhone
Víte někdy, že když vám na telefonu nefunguje baterka, je to kvůli tomu, že baterie není správně nabitá? Pokud je baterie téměř slabá, svítilna nemůže fungovat. To platí také v případě, že je telefon velmi teplý nebo studený; teploty mohou omezit jeho funkci systému. Nabijte svůj iPhone, zkuste snížit teplotu na normální stupeň a zkuste to znovu.
Chcete-li nabít telefon, budete muset provést následující kroky:
Krok 1: Nejprve připojte telefon k dodanému kabelu USB.

Krok 2: Připojte jeden ze tří zdrojů napájení.
Krok 3: Připojte nabíjecí kabel USB k napájecímu adaptéru a připojte zástrčku ke zdi. Můžete také připojit USB k počítačovému systému pro nabíjení telefonu.
Další příslušenství Power
Kabel můžete připojit k napájenému rozbočovači USB, dokovací stanici a dalším zařízením schváleným společností Apple pro nabíjení telefonu.
Část 2: Otestujte LED blesk v Control Center
V této části vyzkoušíte LED blesk tak, že vyzkoušíte svítilnu Control Center, pokud vaše svítilna iPhone x nefunguje.
iPhone X nebo novější
Při testování LED blesku budete postupovat podle těchto kroků.
Krok 1: Přejeďte prstem dolů do Ovládacího centra z pravého horního rohu vašeho iPhone.
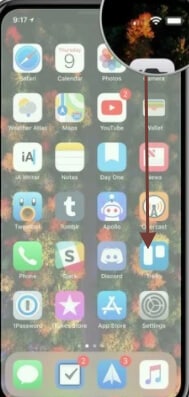
Krok 2: Hlavní rozložení vašeho ovládacího centra se může lišit, ale zkuste najít tlačítko Svítilna.
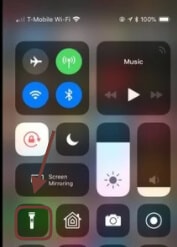
Krok 3: Klepněte na baterku. Nyní jej nasměrujte na něco, co chcete, ze zadní strany vašeho iPhone.
iPhone 8 nebo starší
Pokud vaše svítilna iPhone 8 nefunguje, otestujte LED blesk podle následujících kroků.
Krok 1: Nejprve přejeďte ovládacím centrem ze spodní části vašeho iPhone.
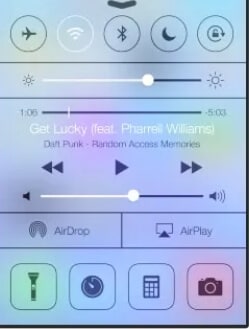
Krok 2: Nyní klikněte na levou dolní část rukojeti svítilny.
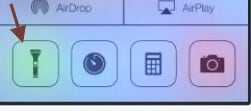
Krok 3: Nyní na LED blesku ze zadní části vašeho iPhone.
Část 3: Zavřete aplikaci Fotoaparát
Když je otevřená aplikace fotoaparátu v telefonu, svítilna nemůže ovládat LED. Je důležité vědět, jak zavřít aplikaci fotoaparátu.
iPhone X nebo novější
Nejprve přejeďte prstem nahoru, podržte střed obrazovky na vašem iPhone X a poté uvidíte otevřené aplikace; přejetím prstem nahoru zavřete aplikaci fotoaparátu.
iPhone 8 nebo starší
Chcete-li zavřít aplikaci fotoaparátu na iPhone 8, dvakrát klepnete na tlačítko Domů. Nyní ji přejeďte prstem nahoru a zavřete aplikaci fotoaparátu.
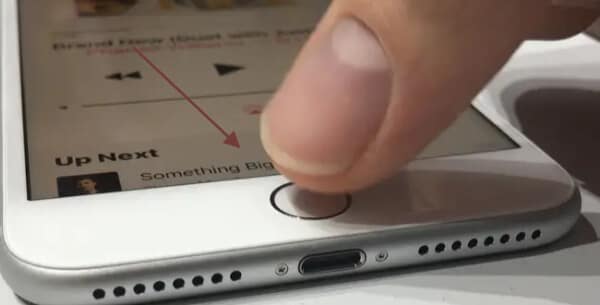
Část 4: Restartujte svůj iPhone
Mnoho technických problémů a závad, jako je nefunkční baterka, lze snadno vyřešit restartováním systému iPhone. Tím se účinně obnoví některá dočasná nastavení, která vedou k poruchám aplikací a funkcí.
Metoda 1: Jednoduchý restart vašeho iPhone
Během několika sekund můžete svůj iPhone restartovat. Záleží však na modelu iPhone, který máte; způsob vypnutí mobilu je jiný.
model iPhone 8 nebo starší
Chcete-li restartovat svůj iPhone, postupujte takto.
Krok 1: Klikněte a podržte tlačítko Napájení (v závislosti na modelu, který vlastníte). Tlačítko napájení je nahoře nebo na boku. Po několika sekundách by se na obrazovce měl objevit posuvník.
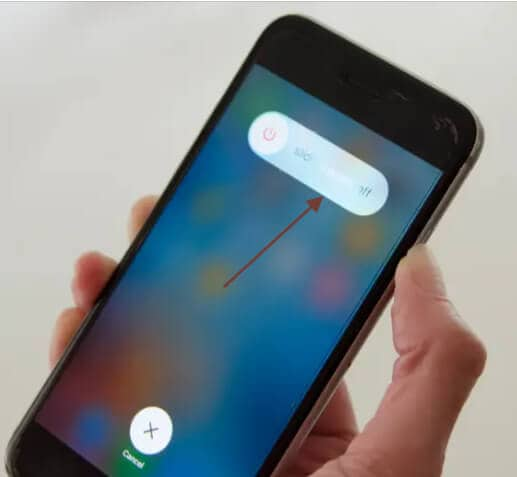
Krok 2: Nyní přetáhněte posuvník doprava. Váš telefon musí být vypnutý.
Krok 3: Nyní počkejte několik okamžiků, než se systém úplně vypne. Poté klikněte na tlačítko Napájení a podržte jej, dokud se nezobrazí logo Apple. Nyní se telefon normálně restartuje.
Restartujte iPhone X nebo novější
Chcete-li restartovat iPhone x nebo novější verzi, postupujte podle těchto kroků.
Krok 1: Stiskněte tlačítko Napájení, které najdete na boční straně iPhonu x, a poté stiskněte a podržte jedno z tlačítek hlasitosti, zatímco jej stále držíte. Po několika sekundách by se na obrazovce měl objevit posuvník.
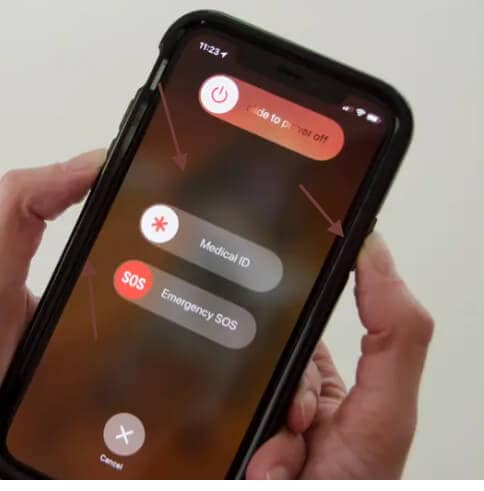
Krok 2: Nyní přetáhněte posuvník doprava. Váš telefon musí být vypnutý.
Krok 3: Nyní počkejte několik okamžiků, než se systém úplně vypne. Poté klikněte na tlačítko Napájení a podržte jej, dokud se nezobrazí logo Apple. Nyní se telefon normálně restartuje.
Metoda 2: Vynucení restartování vašeho iPhone
K vyřešení problému někdy nestačí ani základní restart. V určitých případech budete muset provést krok, který je považován za tvrdý reset.
Restartujte na iPhone X, osm nebo iPhone plus
Krok 1: Nejprve stiskněte a poté uvolněte tlačítko pro zvýšení hlasitosti.
Krok 2: Nyní stiskněte a uvolněte tlačítko pro snížení hlasitosti.
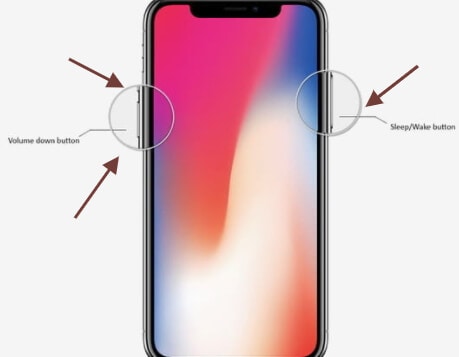
Krok 3: V tomto kroku stačí stisknout a podržet tlačítko napájení. Uvidíte logo. Nyní se telefon snadno restartuje.
Vynutit restartování iPhone 7 nebo 7 Plus
Pokud svítilna iPhone 7 nefunguje, restartujte telefon podle následujících kroků.
Krok 1: Nejprve stiskněte a podržte tlačítko napájení.
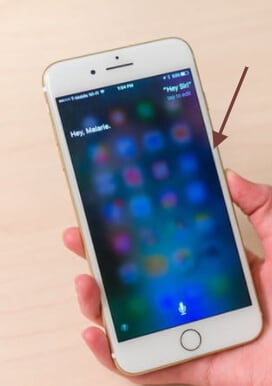
Krok 2: Nyní stiskněte a podržte tlačítko pro snížení hlasitosti.
Krok 3: Držte toto tlačítko po dobu 10 sekund, dokud se nezobrazí logo Apple.
Vynucení restartu iPhone 6s nebo staršího modelu
Chcete-li restartovat svůj iPhone 6 nebo starší model, budete muset postupovat podle těchto kroků.
Krok 1: Nejprve stiskněte a podržte tlačítko napájení.
Krok 2: Budete také muset stisknout a poté podržet domovské tlačítko.
Krok 3: Držte obě tlačítka alespoň 10 až 15 sekund, dokud se na obrazovce nezobrazí logo Apple.
Metoda 3: Vypněte svůj iPhone pomocí ikony nastavení
Svůj iPhone můžete také vypnout pomocí těchto kroků na všech mobilních zařízeních Apple.
Krok 1: Nejprve klepněte na ikonu nastavení na obrazovce telefonu.
Krok 2: Nyní vyberte obecné nastavení a klepněte na vypnout.
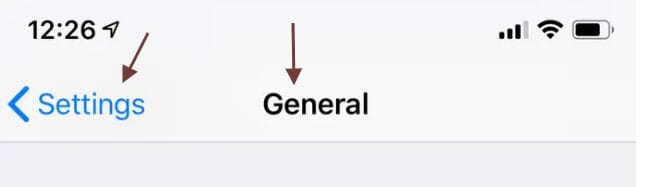
Metoda 4: Pokud pro vás žádná z výše uvedených metod nefunguje
Je také možné, že váš telefon zůstane zamrzlý, deaktivovaný nebo nereaguje, i když se vás pokusí vynutit restart. V tuto chvíli můžete udělat ještě alespoň jednu věc.
Krok 1: Nabíjejte telefon 1 až 2 hodiny.
Krok 2: Nyní zkontrolujte, zda začne fungovat nebo ne.
Krok 3: Můžete jej také znovu spustit.
Část 5: Obnovte nastavení iPhonu
Pokud je nastavení telefonu problematické nebo se systém zasekl, můžete telefon restartovat. Tím se obnoví nastavení vašeho mobilu.
Metoda 1: bez ztráty dat iPhone
Obnovení všech nastavení iPhonu vám pomůže obnovit nastavení iPhonu do původního stavu, takže vám neuniknou poznámky, soubory ani nainstalované aplikace.
Budete postupovat podle těchto kroků.
Krok 1: Chcete-li obnovit nastavení, otevřete tlačítko nastavení, přejeďte po něm dolů a klepněte na Obecné.
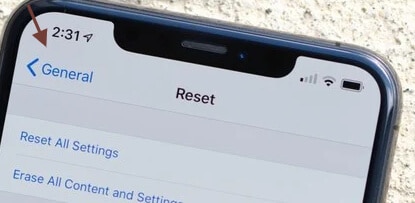
Krok 2: Nyní přejeďte prstem dolů a vyberte Obnovit.
Krok 3: Klepnutím na Obnovit všechna nastavení obnovíte všechna výchozí nastavení bez odstranění obsahu.
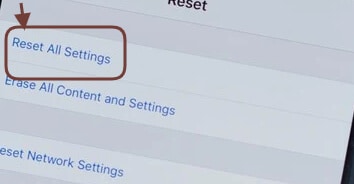
Metoda 2: Ztráta dat iPhone
Toto nastavení by resetovalo nastavení vašeho iPhone a vymazalo jeho úložiště. Za tímto účelem budete postupovat podle těchto kroků.
Krok 1: Nejprve odemkněte iPhone a přejděte na > Obecné > Obnovit nastavení.
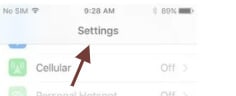
Krok 2: Klepněte na tlačítko „Vymazat veškerý obsah a nastavení“ a zadáním systémového hesla potvrďte své preference.
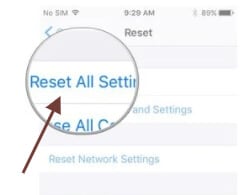
Krok 3: Nyní chvíli počkejte, protože se váš iPhone restartuje bez předchozích dat nebo továrního nastavení. Budete muset nastavit nový iPhone.
Část 6: Opravte systémové problémy iOS
Pokud řešení, jak bylo zmíněno dříve, nedokáže vyřešit problém s fungováním baterky pro iPhone 6/7/8 nebo X, zkuste použít speciální produkt. DrFoneTool – Repair (iOS) vyvinutý společností Wondershare dokáže vyřešit všechny druhy problémů souvisejících s firmwarem pro iPhone. Dokáže opravit mnoho běžných problémů, jako je nefunkční baterka iPhone, reset zařízení, obrazovka smrti, zazděné zařízení atd. Tento profesionální nástroj se velmi snadno používá a obsahuje dva režimy normální a pokročilý. Standardní režim opraví většinu problémů iPhone, aniž by došlo k selhání systémových dat. Takto můžete tento nástroj iOS zařízení použít k obnovení sebe sama.

DrFoneTool – Oprava systému
Nejjednodušší řešení pro přechod na nižší verzi iOS. Není potřeba iTunes.
- Přejděte na nižší verzi iOS bez ztráty dat.
- Opravte různé systémové problémy iOS uvízl v režimu obnovení, bílé logo Apple, černá obrazovka, smyčkování při startu atd.
- Opravte všechny systémové problémy iOS pomocí několika kliknutí.
- Funguje pro všechny modely iPhone, iPad a iPod touch.
- Plně kompatibilní s nejnovějším iOS 14.

Chcete-li problém vyřešit, musíte postupovat podle těchto kroků.
Krok 1: Nejprve připojte svůj iPhone k zařízení a spusťte rozhraní sady nástrojů dr.fone. Sekci ‘Opravit’ otevírejte pouze z jejího domova.

Krok 2: Nejprve můžete použít funkci iOS Repair v normálním režimu. Pokud to nefunguje, můžete zvolit Pokročilý režim. Má vyšší výkon, ale stále může vymazat aktuální data vašeho zařízení.

Krok 3: Aplikace rozpozná model a nejnovější verzi firmwaru vašeho zařízení. Totéž zobrazí pro vyhledávání a spustí proces opravy.

Krok 4: Když kliknete na tlačítko „Start“, nástroj stáhne aktualizaci firmwaru a zkontroluje kompatibilitu s vaším zařízením. Protože to může chvíli trvat, musíte čekat a neodpojovat zařízení, abyste získali výsledky.

Krok 5: Po dokončení aktualizace vás na to upozorní následující obrazovka. Kliknutím na „Opravit nyní“ vyřešíte problém s nefunkční svítilnou pro iPhone.

Krok 6: iPhone se musí restartovat v obvyklém režimu s upraveným firmwarem. Nyní můžete zařízení odinstalovat a rozhodnout se, zda bude svítilna fungovat či nikoli. Pokud ne, postupujte stejným způsobem, ale tentokrát zvolte spíše pokročilý režim než běžný režim.
závěr
Nakonec může dojít k problému s hardwarem vašeho iPhone. Pokud máte dostatek zkušeností s opravou mobilu, lze zařízení rozebrat a opravit případné poškození hardwaru. Proto se doporučuje navštívit pouze místní centrum podpory společnosti Apple a nechat si svůj telefon odborně zkontrolovat. Zajišťuje, že svítilna a všechny ostatní součásti na jednotce správně fungují.
Tento podrobný článek o tom, jak vyřešit problém s baterkou iPhone, vám pomůže. Se spolehlivou aplikací, jako je dr.fone-Repair (iOS), můžete rychle vyřešit jakoukoli formu problémů se strojem na vašem iPhone. Vyřeší jakýkoli velký problém, aniž by došlo ke ztrátě dat na zařízení. Vzhledem k tomu, že tento nástroj má také bezplatnou zkušební verzi, můžete si jej snadno sami vyzkoušet, aniž byste museli investovat nějaké peníze.
poslední články

