Vyřešeno: iPhone Hotspot nefunguje [2022]
Toto je internetová éra a vše je o používání technologií, které všem usnadní práci. Moderní přístup k několika věcem usnadnil život člověka a zůstává oddaný zábavě každého. Bývaly doby, kdy jsme posílali dopisy svým blízkým a teď nám nezbývá než posílat emotikony nebo sladké GIFy přes Whatsapp. Takže to minimalizovalo vzdálenost mezi lidmi. To je důvod, proč se stává problémem, když nemáme přístup k internetu. Zejména v zařízeních iPhone je nefunkční osobní hotspot na iPhone nepříjemný problém. Hotspot převede váš typický iPhone na alternativu Wi-Fi, která vám poskytne internet a lidi kolem vás. Je to s internetem na cestách, když nemůžete nosit modem. Umožníte také ostatním lidem používat internet nebo distribuovat hotspot pro vaše další zařízení Apple. Už chápete, proč jsou poskytovatelé hotspotů oslavováni?
Obtížný osobní hotspot může zastavit mnoho vašich důležitých úkolů. A je to také důvod k panice, protože někteří lidé nemají jinou alternativu, jak získat internet na jiných zařízeních. Ale musíte neustále navštěvovat Apple Store kvůli opravě? Ne! Zařízení iPhone můžete opravit a provést nějaké změny, aby hotspot nepředstavoval problém.
Toto je to, co musíte udělat, když hotspot na iPhone nefunguje –
Část 1: Vypnutí a opětovné zapnutí mobilních dat
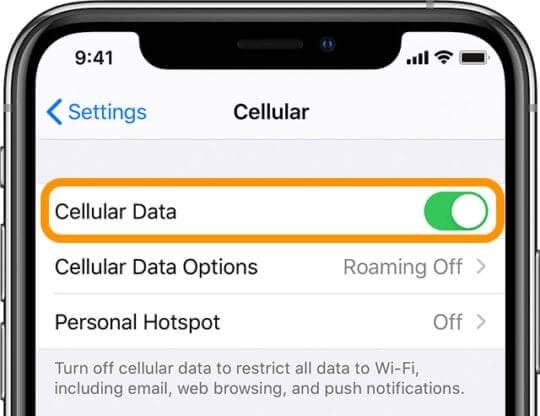
V první řadě si musíte pamatovat dvě hlavní věci, než budete analyzovat svůj iPhone, proč hotspot nefunguje nebo proč nikdo nemůže detekovat váš hotspot, i když je zapnutý.
Na modelu vašeho iPhonu opravdu záleží. Můžete vidět, že některé modely iPhone nemají možnost hotspotu, a i když prohledáte každý kout svého telefonu, nebudete schopni najít řešení tohoto problému. Modely iPhone se systémem iOS 7 nebo novějším dokážou vytvořit pouze osobní hotspot, který mohou používat jiná zařízení v okolí hlavního hotspotu. ŽÁDNÝ iPhone pod tímto modelem tuto výsadu nemá. To je důvod, proč většinou zjistíte, že hotspot iPhone 7 nefunguje jako hlavní dotaz z mnoha.
Měli byste mít silný datový tarif. To znamená, že váš datový tarif musí mít dostatečnou rychlost a datový limit, které lze sdílet mezi zařízeními. Pokud je příliš méně, mnoho zařízení jej nebude sdílet a rychlost je na každém zařízení velmi neuspokojivá. Pokud váš denní datový limit vyprší, i když ostatní zařízení detekují hotpot, nebude to fungovat, protože poskytovatel datových služeb vám na daný den už nemá co dát. Tyto dva jsou důležité faktory, které musíte vzít v úvahu, a musíte si koupit plány, které splňují vaše požadavky, zvláště když plánujete sdílení hotspotu.
Vyskytují se technické závady nebo problémy se sítí, které mohou snížit viditelnost vašeho hotspotu, nebo někdy dokonce sníží rychlost, kterou vaše služba hotspot funguje. Sdílení internetu se také může náhle zastavit. V takovém případě zvažte možnost „Vypnout“ a znovu „Zapnout“ vaše mobilní data.
Hotspot běží pouze na mobilních datech a jeho vypnutím a zapnutím se obnoví přiblížení signálu a hotspot začne znovu fungovat.
Část 2: Zkontrolujte aktualizaci nastavení poskytovatele sítě
Aktualizace nastavení poskytovatele sítě jsou zasílány zákazníkům za účelem zlepšení výkonu sítě a odstranění jakýchkoliv chyb nebo chyb, které způsobují její činnost. Ty jsou obvykle ignorovány, a proto není hotspot na vašem zařízení iPhone tak uspokojivý jako ten, který uvidíte na telefonu svého přítele. To je také důvod, proč hotspot nevykazuje správnou rychlost nebo jej jiná zařízení nemohou detekovat. Aktualizace na nejnovější nastavení sítě vám pomůže zůstat na stejné úrovni s tím, co poskytuje váš operátor sítě, a můžete využívat všechny výhody. Takto zkontrolujete aktualizace a nainstalujete je.
Krok 1. Přejděte na možnost nastavení v telefonu a poté vyberte možnost „Obecné“. To je společné pro všechny modely iPhone, které mají iOS 7 nebo vyšší.
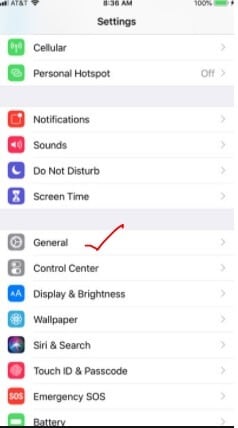
Krok 2. V části Obecné přejděte na možnost „O aplikaci“ a tam jsou nějaké aktualizace, klikněte a nainstalujte je.
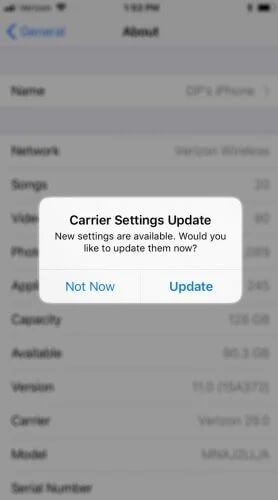
Pokud zde nejsou žádná vyskakovací okna nebo zmínky, znamená to, že vaše síť je aktuální a nejsou k dispozici žádné nové aktualizace k instalaci. Vždy kontrolujte, zda jste nahoře a vždy aktualizováni na nejnovější verze. Vyhnete se tak problému s hotspotem pro iPhone bez internetu.
Část 3: Restartujte svůj iPhone
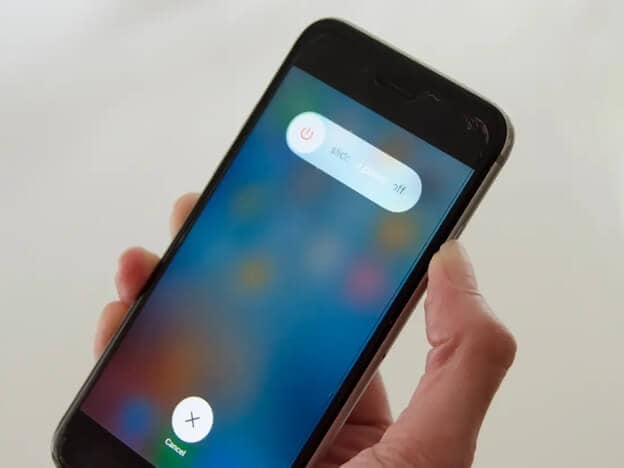
Kdykoli se váš osobní hotspot nepřipojuje, první věc, kterou byste měli udělat, je zkontrolovat stav signálu. V určitých oblastech a místech váš poskytovatel sítě nevysílá dostatek signálů, které jsou nezbytné k používání internetu. Takže ani ostatní zařízení nebudou moci využívat internet z vašeho telefonu, který bude fungovat jako jejich zdroj Wi-Fi. Nedostatek signálu však není vždy důvodem tohoto problému. I když máte dobrý signál a rychlé připojení k internetu, pokud je váš telefon nemožný a ostatní nemohou detekovat zařízení hotspot, měli byste zkusit restartovat telefon.
Vzhledem k tomu, že několik aplikací na pozadí neustále běží, může dojít k přetížení telefonu a jeho nedostatečnému výkonu v určitých oblastech. Je to jako dát tomu pauzu, aby to mohlo začít znovu a dělat to lépe. Stejně jako my potřebujeme úsporné zdřímnutí, abychom opět začali efektivně fungovat, potřebují to i naše telefony.
Určitě jste si všimli, že když se pokoušíte zapnout hotspot – jeho neustálým zapínáním a vypínáním, aby začalo fungovat, se vaše zařízení bude chovat podivně. Můžete například vidět, že světlo nebo jas slábne nebo je teplejší než obvykle. Je to proto, že systém zatěžuje váš neustálý vstup a je lepší ho nechat nějakou dobu odpočinout. Jednou z chyb, kterých se lidé dopouštějí, končí nabíjení. Pokud se váš telefon kvůli nějakému problému chová špatně, NENABÍJEJTE jej. Tím bude jen teplejší a méně funkční.
Když se vrátíme k restartování telefonu, na straně Apple iPhone je tlačítko pro jeho vypnutí. Podržte a po nějakou dobu stiskněte tlačítko a na obrazovce se objeví výzva. Je tam napsáno „Vypnout přejetím prstem“. Přejeďte prstem po obrazovce a telefon se vypne.
Nerestartujte telefon okamžitě. Dejte tomu 5 nebo 10 minut. Pokud se váš telefon zahřál, nechte jej před opětovným zapnutím vychladnout. Zkuste nyní zapnout svůj osobní hotspot a nebude to představovat problém.
Část 4: Aktualizace iOS na vašem iPhone
Mnozí z nás si koupili zařízení iPhone před lety a nadále používají stejný operační systém po celé věky, aniž by jej měnili nebo upgradovali na nejnovější verze. Neaktualizovat své iPhony znamená přijít o některé z nejlepších funkcí, které mohou ostatní používat. Kdykoli se objeví aktualizace softwaru nebo možnost upgradovat na novější verzi vašeho operačního systému, musíte to využít. To pomůže vyřešit všechny problémy nebo chyby, které měla předchozí verze. Novější verze znamená, že některé chyby byly opraveny dříve, než je novější software předložen zákazníkům. Uživatelská zkušenost bude mnohem uspokojivější.
Pokud se váš hotspot pro iPhone stále vypíná nebo se váš hotspot pro iPhone nezobrazuje, pak dobrá oprava systému může vyřešit všechny problémy. Oprava systému nemusí nutně uložit vaše data nebo vaše informace. Existují případy, kdy oprava systému obnovila telefon do továrního stavu. Nástroje třetích stran však tento proces velmi usnadňují a navíc můžete ušetřit většinu svých dat. Wondershare DrFoneTool je jednou z takových aplikací, která vám umožní přenést všechna vaše data do Macu a poté zahájit opravu systému, která vyžaduje pouze provedení několika jednoduchých kroků. Pokud váš osobní hotspot nefunguje, tento krok vás ujistí, zda se jedná o problém se softwarem.

DrFoneTool – Oprava systému
Nejjednodušší řešení pro přechod na nižší verzi iOS. Není potřeba iTunes.
- Přejděte na nižší verzi iOS bez ztráty dat.
- Opravte různé systémové problémy iOS uvízl v režimu obnovení, bílé logo Apple, černá obrazovka, smyčkování při startu atd.
- Opravte všechny systémové problémy iOS pomocí několika kliknutí.
- Funguje pro všechny modely iPhone, iPad a iPod touch.
- Plně kompatibilní s nejnovějším iOS 14.

Takto používáte Wondershare DrFoneTool System Repair –
Krok 1. Z oficiálních stránek Dr.fone WOndershare si stáhněte aplikaci System Repair (iOS) a nainstalujte ji na svůj Mac. Po jeho spuštění vyberte možnost Oprava systému.

Krok 2. Osobní hotspot iPhone nefunguje v žádném modelu telefonu Apple, připojte jej k počítači Mac. Na obrazovce vyberte „Standardní režim“.

Krok 3. Po detekci Mobile vás DrFoneTool požádá o zadání podrobností o vašem modelu iPhone, abyste mohli pokračovat. Po dokončení zadávání klikněte na ‘Start’.

Jakmile je váš telefon detekován, automaticky se zahájí oprava systému a každá chyba nebo problém s nastavením bude opraven a všechny chyby nebo závady budou odstraněny.
Část 5: Reset nastavení sítě
Pokud se váš hotspot iPhone nepřipojuje, můžete se dokonce rozhodnout resetovat celé nastavení sítě. Existuje výhoda, kterou výrobci Apple poskytují svým zákazníkům. Obsah ze svých telefonů můžete zcela vyčistit a smazat a vrátit je do stavu, ve kterém byl při prvním nákupu. To znamená, že kromě předinstalovaných aplikací a výchozích motivů bude smazáno vše ostatní, včetně vašich dat, souborů, hudby nebo videí. Nemusíte to však dělat, když se pokoušíte vyřešit problémy s hotspoty. Existuje samostatná možnost, která vám umožní odstranit pouze tu část dat přímo související s informacemi o vaší síti a připojením. Takže všechna data mezipaměti související se sítěmi, jakékoli záložky, soubory cookie nebo dokonce název vašeho iPhone pro hotspot budou odstraněny a vymazány. Takže budete znovu začínat na úrovni 1. To vám pomůže zbavit se všech nesprávných síťových systémů, které způsobují náhlou ztrátu připojení hotspotu.
Udělat toto,
Krok 1. Otevřete možnost nastavení na vašem iPhone a vyberte možnost Obecné.
Krok 2. Když se posunete dolů, najdete možnost ‘Resetovat’. Otevřete tento.
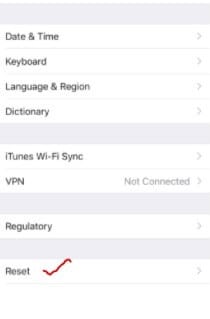
Krok 3. Na další obrazovce, která se otevře, hledejte Obnovit nastavení sítě.
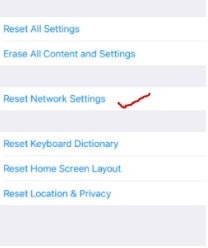
Tím se zcela vymažou všechny informace a data související s vaším využitím sítě a názvem hotspotu, zařízeními připojenými v minulosti a můžete vše nastavit znovu, aniž byste udělali chybu.
Přepněte svůj iPhone do režimu DFU.

Existuje několik důvodů, proč lidé nakonec používají režim DFU. To se používá k resetování určitých nastavení, útěku z vězení nebo bez útěku z vězení vašich zařízení a k opravě telefonů, které se po vypnutí a opětovném pokusu o zapnutí sotva přesunou přes fázi loga Apple.
Svůj telefon můžete uvést do fáze DFU také pomocí aplikace Wondershare DrFoneTool nebo jednoduše podle těchto kroků.
Krok 1. Nejprve stiskněte tlačítko pro zvýšení hlasitosti a poté tlačítko pro snížení hlasitosti.
Krok 2. Poté podržte boční tlačítko spolu s tlačítkem pro snížení hlasitosti.
Krok 3. Po 5 sekundách uvolněte boční tlačítko, ale nadále držte tlačítko pro snížení hlasitosti.
Krok 4. Vstoupíte do režimu DFU a na obrazovce se nic nezobrazí. Pokud jste připojeni k iTunes, bude to znamenat, že jste vstoupili do režimu DFU.
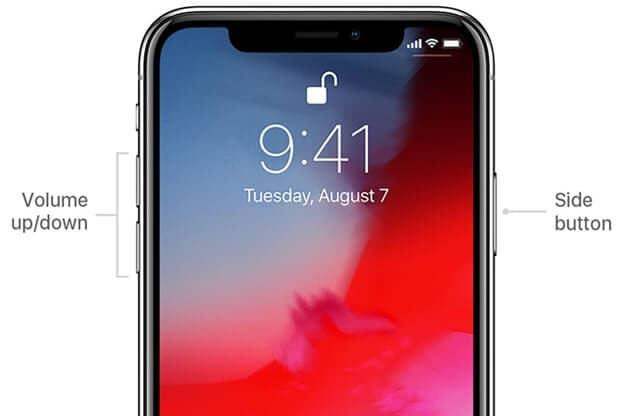
Poté se provede oprava systému a změní se nastavení, aby se zlepšila funkce hotspotu.
Navštivte Apple Store
Pokud pro vás žádný z výše uvedených kroků nepomohl, pravděpodobně byste měli navštívit obchod Apple a získat odbornou pomoc. Neměňte žádná další nastavení, protože byste mohli přijít o jiné funkce nebo poškodit hardware, pokud použijete ani lineární nebo špičaté objekty k ovlivnění výkonu hardwaru. Zařízení Apple jsou citlivá a dráty, které zpracovávají jejich funkce, jsou velmi křehké. Profesionál vám pomůže lépe, a pokud máte stále záruku, možná utratíte také méně. Ale dělat něco, co neznáte, a poškodit zařízení vás bude stát telefon a ještě drahý účet.
závěr
Pokud váš hotspot pro iPhone nefunguje, nemělo by vás to dostat do panického režimu a nemusíte se moc bát. Většinou je to řešitelné u vás doma tím, že využijete některý z výše zmíněných triků. Pokud ne, vždy můžete vyhledat pomoc v obchodě Apple. Dobrá údržba a pravidelné aktualizace jsou to, co vám pomůže udržet výkon vašeho telefonu.
poslední články

