7 způsobů, jak opravit, že se iPhone nezobrazuje v iTunes
Připojení iPhone k iTunes vám dává možnost snadno sdílet data. Můžete také provádět různé další operace, jako je zálohování, aktualizace atd. Pokud jste připojili svůj iPhone k počítači a váš iPhone se neobjeví v iTunes, znamená to, že máte problém. Není nutné, aby se problém týkal samotného vašeho iPhone. Může to být pomocí kabelu Lightning, iTunes nebo vašeho počítače.
Ať už je to cokoli, problém, že se iPhone nezobrazuje v iTunes, můžete snadno vyřešit tím, že budete postupovat podle řešení, která jsou zde uvedena.
- Proč iTunes nemůže detekovat můj iPhone?
- Řešení 1: Zkuste jiný kabel USB nebo port USB
- Řešení 2: Restartujte svůj iPhone a počítač
- Řešení 3: Zapněte a odemkněte svůj iPhone
- Řešení 4: Aktualizujte iPhone a iTunes
- Řešení 5: Obnovte nastavení polohy a soukromí
- Řešení 6: Použijte DrFoneTool – System Repair
- Řešení 7: Použijte DrFoneTool – iTunes Repair
Proč iTunes nemůže detekovat můj iPhone?
Existuje mnoho důvodů, proč váš iPhone není detekován iTunes. Mohou to být jak hardwarové, tak i softwarové problémy.
- iPhone je uzamčen nebo není na domovské obrazovce.
- USB není správně zapojeno.
- Port USB nefunguje.
- USB kabel je poškozený.
- Zastaralý software na iPhone, Mac nebo Windows PC.
- Zařízení je VYPNUTO.
- Kliknutím na „Důvěřovat“ jste neudělili svůj souhlas.
- Problém s nastavením polohy a soukromí.
Řešení 1: Zkuste jiný kabel USB nebo port USB
Poškozený USB lightning kabel nebo port může být důvodem, proč iPhone není vidět v iTunes. Jde o to, že pravidelné používání USB osvětlovacího kabelu nebo portu jej činí nefunkčním. Může to být způsobeno opotřebením nebo usazením prachu v konektorech. Můžete to ověřit pomocí jiného kabelu USB nebo portu. Pokud to funguje, našli jste problém. Pokud ne, zkuste jiné řešení.
Řešení 2: Restartujte iPhone a počítač
Někdy se vyskytnou nějaké chyby nebo softwarové závady, které jsou zodpovědné za to, že se telefon nezobrazí na iTunes. V tomto případě problém vyřeší restartování iPhone i počítače.
iPhone 11, 12 nebo 13
Stiskněte a podržte kterékoli tlačítko hlasitosti spolu s bočním tlačítkem, dokud neuvidíte posuvník vypnutí. Nyní přetáhněte posuvník a počkejte, až se iPhone vypne. Chcete-li jej zapnout, stiskněte a podržte boční tlačítko, dokud se nezobrazí logo Apple
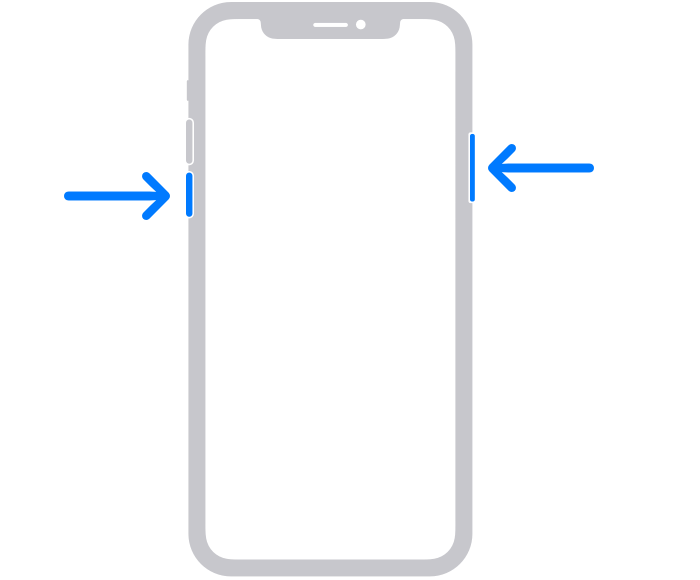
iPhone SE (2. generace), 8,7, 6 nebo XNUMX
Stiskněte a podržte boční tlačítko, dokud neuvidíte posuvník. Jakmile se objeví, přetáhněte jej a počkejte, až se iPhone vypne. Nyní stiskněte a podržte boční tlačítko, dokud neuvidíte logo Apple, abyste zapnuli iPhone.
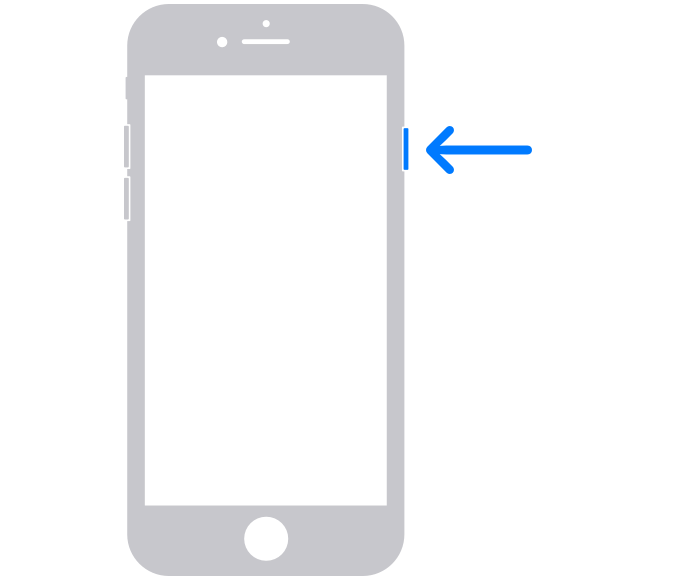
iPhone SE (1. generace), 5 nebo starší
Stiskněte a podržte tlačítko nahoře, dokud se nezobrazí posuvník vypnutí. Nyní přetáhněte posuvník a počkejte, až se iPhone vypne. Nyní znovu stiskněte a podržte horní tlačítko, dokud se neobjeví logo Apple, pro zapnutí zařízení.
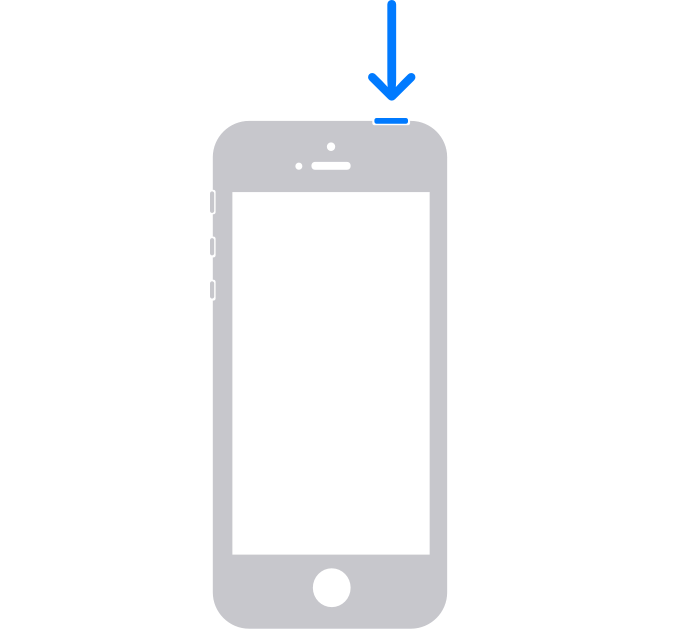
Řešení 4: Aktualizujte iPhone a iTunes
Pokud váš iPhone nebo iTunes nejsou aktualizovány, musíte je aktualizovat, abyste vyřešili problém, že iTunes nezjistily iPhone.
IPhone Aktualizace
Přejděte na „Nastavení“ a vyberte „Obecné“. Nyní klepněte na „Aktualizace softwaru“ a nainstalujte nejnovější aktualizaci.
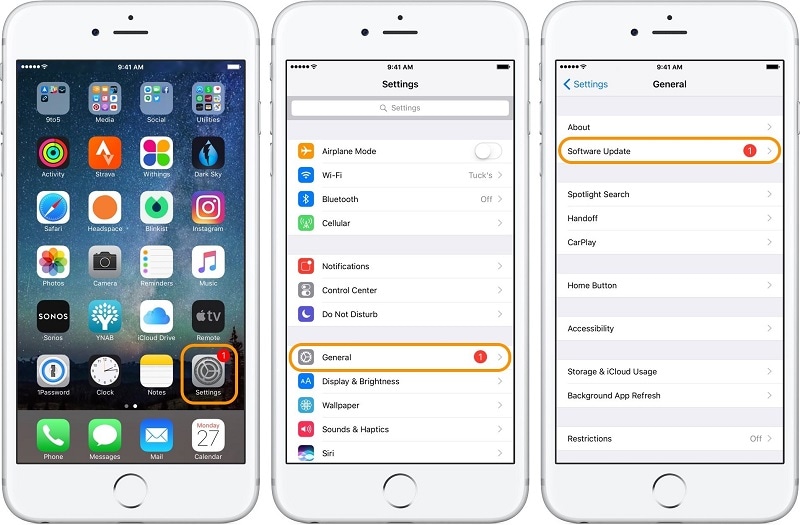
Aktualizujte iTunes na Macu
Otevřete iTunes a klikněte na nabídku iTunes. Nyní vyberte „Zkontrolovat aktualizace“. Pokud jsou k dispozici, nainstalujte je.
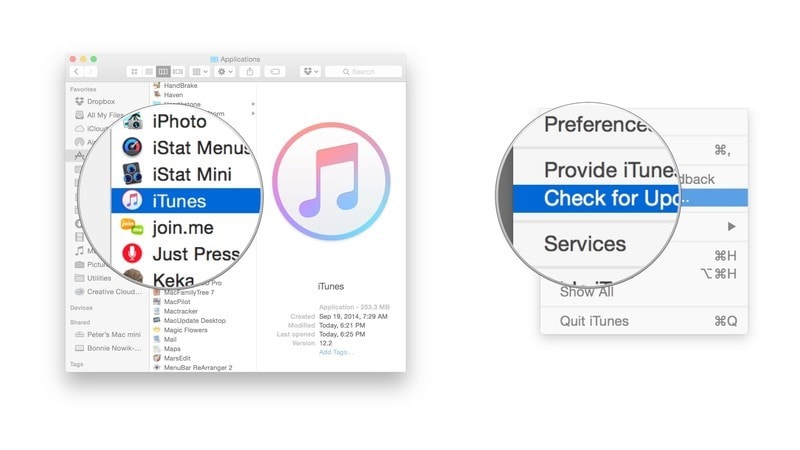
iTunes můžete také aktualizovat z App Store. Otevřete App Store a klikněte na „Aktualizace“. Pokud jsou k dispozici, nainstalujte je kliknutím na tlačítko „Aktualizovat“.
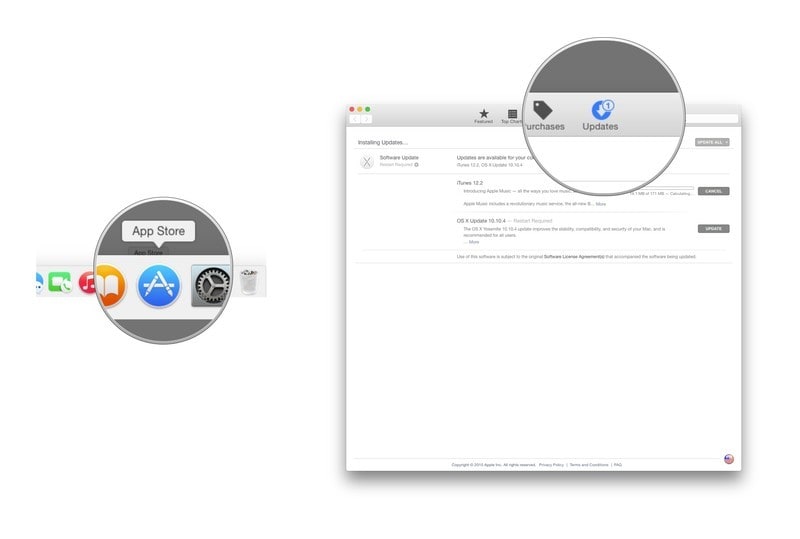
Aktualizujte iTunes na počítači se systémem Windows
Otevřete iTunes a klikněte na „help“. Nyní vyberte „Zkontrolovat aktualizace“ a případně nainstalujte.
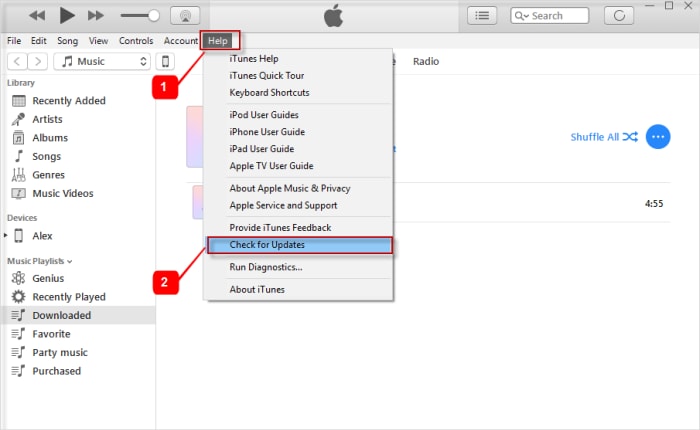
Řešení 5: Obnovte nastavení polohy a soukromí
Někdy tento problém způsobuje klepnutí na „Nedůvěřovat“ místo „Důvěřovat“ v okně „Důvěřovat tomuto počítači“.
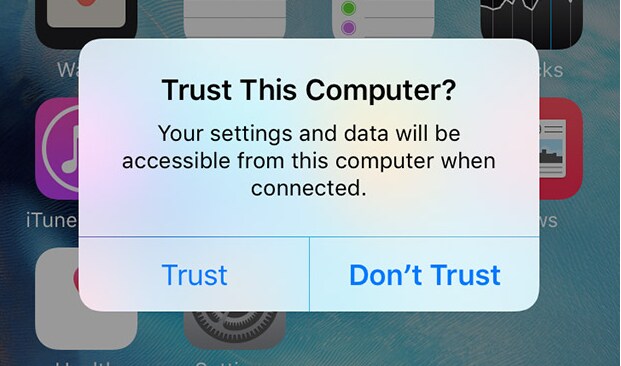
V jiném případě změna nastavení nevědomky způsobí, že se iPhone nezobrazí v iTunes. V tomto případě je nejlepší volbou resetování.
Přejděte do „Nastavení“ vašeho iPhone a vyberte „Obecné“. Nyní klikněte na „Resetovat“ a poté na „Obnovit polohu a soukromí“. Zadejte heslo a potvrďte akci.
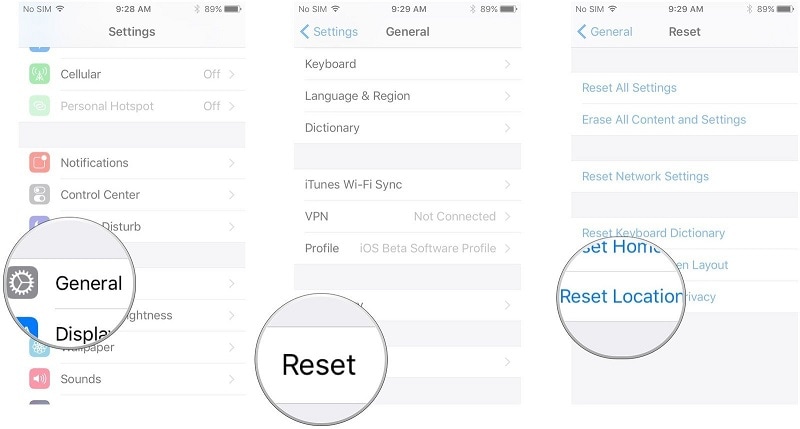
Poznámka Příště vyberte „Důvěřovat“.
Řešení 6: Použijte DrFoneTool – System Repair
DrFoneTool – System Repair (iOS System Recovery) vám umožňuje opravit různé problémy se systémem iOS doma. Můžete snadno opravit uvíznutí v režimu obnovy, uvíznutí v režimu DFU, bílou obrazovku smrti, černou obrazovku, zaváděcí smyčku, zamrznutí iPhone, iPhone se nezobrazuje na iTunes, atd. Dobrá věc na tomto nástroji je, že to můžete zvládnout sami a problém vyřešit za méně než 10 minut.

DrFoneTool – Oprava systému
Opravte problémy s iPhone bez ztráty dat.
- Opravte pouze svůj iOS do normálu, žádná ztráta dat.
- Opravte různé systémové problémy iOS uvízl v režimu obnovení, bílé logo Apple, černá obrazovka, smyčkování při startu atd.
- Opravuje další chyby iPhone a chyby iTunes, jako např Chyba iTunes 4013, Chyba 14, Chyba iTunes 27,Chyba iTunes 9, A další.
- Funguje pro všechny modely iPhone, iPad a iPod touch.
- Plně kompatibilní s nejnovější verzí iOS.

Krok 1: Spusťte DrFoneTool
Spusťte na počítači DrFoneTool a vyberte „Oprava systému“.

Nyní musíte svůj iPhone propojit s počítačem pomocí lightning kabelu.
Krok 2: Vyberte režim
Jakmile je váš iPhone detekován, budete mít k dispozici dva režimy. Standardní režim a pokročilý režim. Přejděte do standardního režimu.

DrFoneTool automaticky rozpozná váš iPhone. Po zjištění dostupných verzí iOS se zobrazí. Vyberte verzi a pokračujte kliknutím na „Start“.

Tím se zahájí stahování vybraného firmwaru. Tento proces bude nějakou dobu trvat.
Poznámka: V případě, že se proces stahování nespustí automaticky, můžete jej spustit ručně klepnutím na „Stáhnout“ pomocí prohlížeče. Chcete-li obnovit stažený firmware, musíte kliknout na „Vybrat“.

Po dokončení stahování nástroj ověří stažený firmware iOS.

Krok 3: Opravte problém
Klikněte na „Opravit nyní“. Tím zahájíte proces opravy vašeho iPhone pro různé problémy.

Po dokončení procesu musíte počkat, až se váš iPhone spustí. Nyní to bude fungovat normálně.

Řešení 7: Použijte DrFoneTool – iTunes Repair
Pokud nejste schopni problém vyřešit iPhone se nezobrazuje v iTunes Mac nebo Windows i po použití DrFoneTool – System Repair (iOS System Recovery). Pravděpodobnost, že je problém se samotným iTunes, je vysoká. V tomto případě můžete použít DrFoneTool – iTunes Repair.
Krok 1: Spusťte DrFoneTool
Spusťte na počítači DrFoneTool a z daných modulů vyberte „Oprava systému“.

Krok 2: Vyberte režim
Připojte svůj iPhone pomocí lightning kabelu. Jakmile je vaše zařízení detekováno, přejděte na „iTunes Repair“ a vyberte „Opravit problémy s připojením iTunes“.

Pokračujte kliknutím na „Start“.
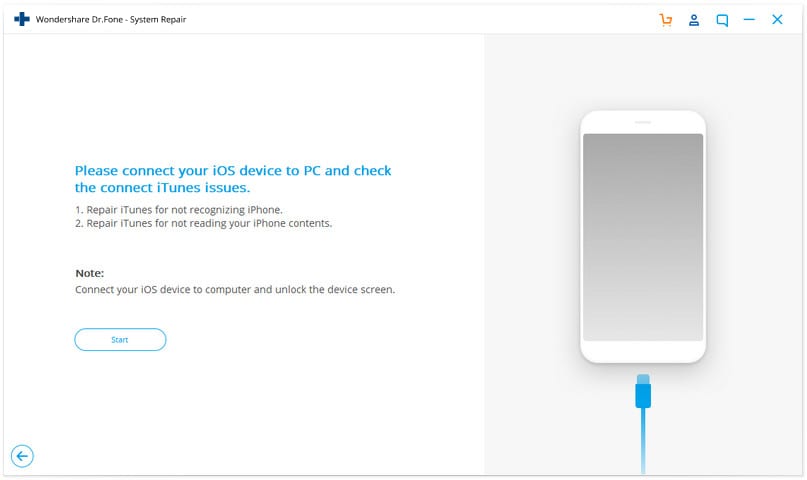
Poznámka: Po připojení nezapomeňte odemknout obrazovku zařízení.
Krok 3: Opravte problém
Dokončení stahování bude nějakou dobu trvat. Po dokončení klikněte na „Start“. Tím se zahájí oprava vašeho iTunes. Po dokončení opravy klikněte na „OK“. Vaše iTunes začnou normálně fungovat a detekují váš iPhone.
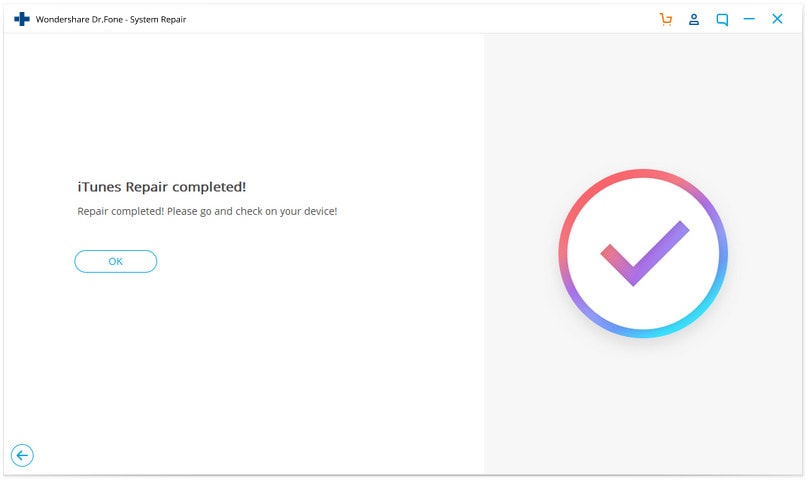
Závěr:
iTunes nezjistily iPhone je běžný problém, který se vyskytuje u mnoha uživatelů. Existují pro to různé možné důvody. Problém můžete vyřešit doma samotným použitím technik, které jsou vám představeny zde v této příručce. Dobrá věc je, že budete také moci opravit různé další problémy ve vašem iPhone pomocí DrFoneTool – System Repair (iOS System Recovery).
poslední články