Vyřešeno: iPhone Quick Start nefunguje [2022]
Apple vede z popředí technologického trhu, ale toto místo také vyžaduje silné odhodlání a spokojenost zákazníků. Proto je důležité, abyste neustále upgradovali svůj operační systém (nejnovější edice je iOS 15) a vylepšovali svůj koncept a vytvářeli revoluční funkce. Rychlý start je skvělá funkce, kterou zavedli pro pohodlí zákazníků.
Víte, že rychlým startem můžete snadno nastavit nové zařízení iOS pomocí aktuálních údajů o zařízení? Můžete také obnovit většinu dat a obsahu ze zálohy iCloud na vašem novém telefonu. Někdy však váš rychlý start pro iPhone přestane fungovat.
Když nastavujete nový iPhone pomocí stávajícího iPhone a všech zařízení, používáte iOS 12.4 nebo novější, tato funkce poskytuje možnost migrace na iPhone. To vám pomůže přeneste všechna svá data ze starého iPhone do svého současného bezdrátově. Na všech zařízeních je k dispozici také možnost rychlého spuštění. Ujistěte se tedy, že jste vybrali dobu, kdy nový iPhone nebude používán k jiným účelům.
Část 1: Jak používat Rychlý start
Rychlý start je funkce společnosti Apple, která má uživatelům pomoci s migrací dat ze starého iPhonu do nového. Toto je pohodlná možnost. Jedinou podmínkou však je, aby obě ozubená kola běžela alespoň na iOS 11. Ale pro některé lidi je obtížné pochopit, jak to funguje, a zaseknou se, když jejich rychlý start iPhone nefunguje hladce. Pro vaši pomoc je zde stručný návod, jak můžete tuto možnost použít.
Krok 1: Zapněte a umístěte své nové zařízení do blízkosti svého nejnovějšího zařízení se systémem iOS 11 nebo novějším. Na obrazovce nejnovějšího mobilu se objeví ‘QuickStart’.
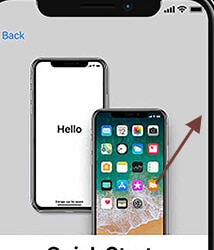
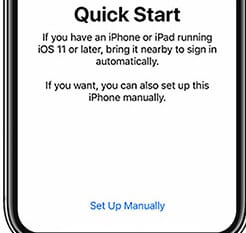
Krok 2: Když se na vašem telefonu zobrazí „Nastavit nový iPhone“, zadejte Apple ID svého nejnovějšího zařízení a klepněte na Pokračovat.
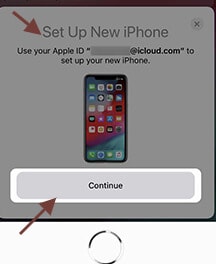
Upozornění:
Ujistěte se, že je Bluetooth povoleno, když nevidíte možnost pokračovat na aktuálním zařízení.
Krok 3: Počkejte, až váš nový telefon zobrazí animaci. Podržte původní zařízení nad novým zařízením a poté zaostřete animaci na hledáček.
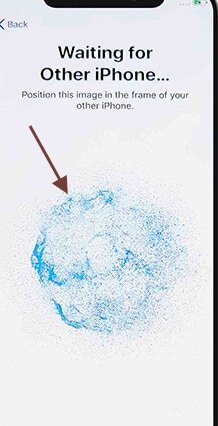
Upozornění:
Pokud fotoaparát na svém aktuálním zařízení nemůžete použít, klepněte na Ověřit ručně a postupujte podle pokynů.
Krok 4: Zadejte přístupový kód svého aktuálního telefonu na novém zařízení.
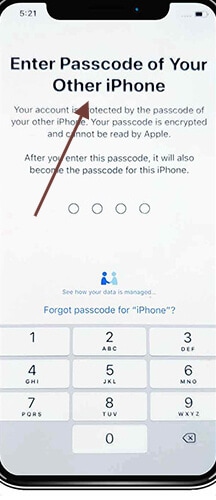
Krok 5: Klepněte na vybranou síť Wi-Fi na novém počítači, zadejte heslo Wi-Fi a klepněte na Připojit.
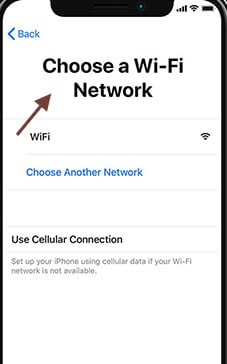
Krok 6: Když budete pokračovat, zobrazí se obrazovka Data a soukromí.
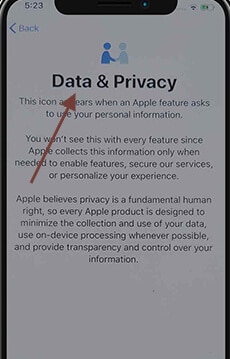
Krok 7: Podle pokynů nastavte Face ID nebo ID kontaktu aktuálního zařízení.
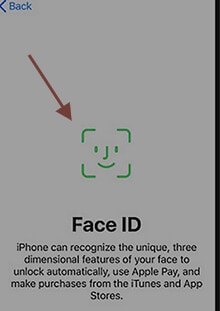
Krok 8: Podle potřeby zadejte heslo pro své Apple ID na svém novém telefonu. Budete dokonce muset vložit jejich přístupové kódy, pokud máte více než jeden telefon.
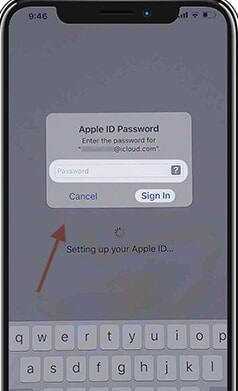
Krok 9: Můžete se rozhodnout obnovit aplikace a data z nejnovější zálohy iCloud nebo upgradovat zálohu aktuálního počítače a obnovit je. Po výběru zálohy si také můžete vybrat, zda chcete přesunout, například nastavení soukromí a Apple Pay a Siri.
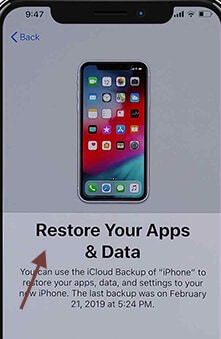
Krok 10: Zkontrolujte smluvní podmínky nejnovějšího systému a klepněte na Uspořádání.
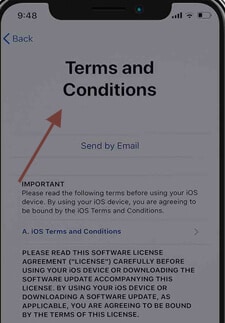
Poznámka:
Nechte své nové zařízení připojené k Wi-Fi a připojené k nakladači, aby bylo možné automaticky stahovat obsah, jako jsou obrázky, hudba a aplikace na iCloud.
Pokud ve vašem novém zařízení chybí nějaký obsah, zkontrolujte, zda není potřeba obsah přenést od jiných poskytovatelů cloudu. (Např. Verizon Cloud, Google atd.) A použijte aplikaci pro sdílení obsahu App Store.
Část 2: Jak vyřešit nefunkční rychlý start iPhone
Rychlý start je funkce, kterou lze na starém systému iOS použít k nastavení nového, který se obvykle používá jako konverzní nástroj.
Co když rychlý start iOS nefunguje? Lidé si většinou stěžují, že gadgety jsou ve správném dosahu, ale nejsou schopni je identifikovat. Proč se tedy tento problém s rychlým startem objevuje? Problém s rychlým spuštěním iPhone nefunguje kvůli slabému připojení. Je zde také možnost použít nižší verzi iOS. Jak jsme řekli, rychlý start funguje pouze s iOS 11 nebo novějším.
S jakými problémy se můžete potýkat?
Za prvé, někteří lidé říkají, že ozubená kola jsou na dosah vedle sebe, ale nepoznají se. Může to také znamenat, že proces aktualizace může pokračovat, ale aktivace není provedena správně. Konečně existují případy, kdy proces realizace nebude dokončen.
Není však třeba se obávat, pokud iPhone rychlý start nefunguje, včetně nejnovějšího iPhone 13 s iOS 15. Zde je několik způsobů, jak pomoci
2.1: Ujistěte se, že oba vaše iPhony fungují na iOS 11 nebo novějším
Jak jsme již ukázali, Quick Start funguje pouze v případě, že obě zařízení používají iOS 11 nebo novější. Pokud váš iPhone běží na iOS 10 nebo podobně, je nejlepší jej upgradovat na nejnovější aktualizaci. Musíte postupovat podle těchto kroků.
Krok 1: Upgradujte na nejnovější verzi iOS. Přejděte do nastavení.
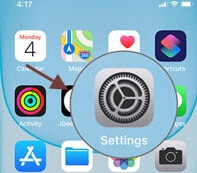
Krok 2: Klepněte na > Obecné > Aktualizovat software a stiskněte ‘Stáhnout a nainstalovat’, abyste získali nejnovější verzi. Jakmile bude na obou telefonech spuštěna nejnovější aktualizace iOS, měl by rychlý start fungovat.
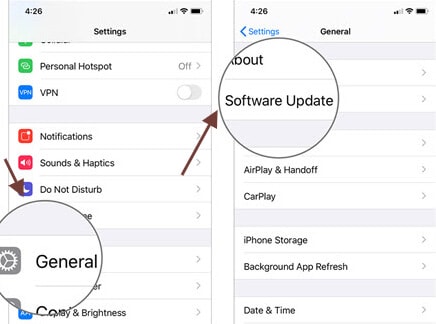
2.2: Povolte Bluetooth na svých iPhonech
Pokud iPhone 11 nezačne fungovat, rychle vyhledejte Bluetooth na obou jednotkách. Bluetooth by mělo být na obou zařízeních povoleno pro přenos dat, ale rychlý start iOS bez této funkce nefunguje.
Musíte postupovat podle těchto kroků.
Krok 1: Klepněte na ‘Nastavení’ na obou iPhonech.
Krok 2: Poté klepněte na ‘Bluetooth’. Přepínač je otevřený; zapnout.
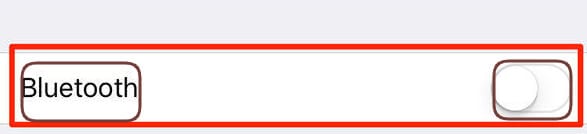
2.3: Restartujte oba své iPhony
Pokud máte zapnuté Bluetooth, musíte restartovat všechna zařízení, ale nemůžete dokončit proces spouštění vašeho iPhone. Vše, co k tomu potřebujete, je současně stisknout boční tlačítko a tlačítko hlasitosti a poté přetáhnout posuvník na obrazovku iPhone. Pokud musíte iPad nebo iPod restartovat, držte stisknuté horní nebo boční tlačítko a pohybujte posuvníkem jako na iPhonu.
2.4: Vyzkoušejte kabel USB a změňte kabelový blesk
Pokud nový iPhone nefunguje snadno a dříve řešené řešení se nezdařilo, problém může být někde; zatím jsme nekontrolovali. Pokud jsou zařízení připojena pomocí kabelu USB, můžete je vyhledat. Za druhé, ověřte, zda je správně připojen ke všem počítačům. Pokud rychlý start stále nefunguje, upravte kabel. Pokud máte přístup k jinému kabelu, použijte jej.
Jak ručně nastavit váš iPhone
Svůj iPhone můžete také nastavit ručně. Navrhuji, abyste si vzali na pomoc Dr. Fone, a data z předchozího zařízení do nového lze přesunout pomocí Wondershare DrFoneTool. Tato metoda efektivně přesouvá všechny důležité datové formuláře z jednoho iOS zařízení na druhé a je velmi užitečná při přepínání zařízení.
2.5: Použijte Quick Start Alternative k přenosu dat do nového iPhone
Pokud se pokusíte najít jiný způsob přenosu dat ze starého iPhone do nového iPhone jako alternativu rychlého startu, je zde doporučený snadno použitelný nástroj pro přenos iPhone:
DrFoneTool – Přenos telefonu: Přeneste vše, co potřebujete mezi telefony iPhone jedním kliknutím!
Jak název tohoto nástroje napovídá, DrFoneTool – Přenos telefonu je nástroj, který vám pomůže selektivně nebo zcela přenést data ze starého iPhone do nového iPhone. Funkce DrFoneTool – Přenos telefonu:
- Snadno přenášejte fotografie, videa, kontakty, zprávy a hudbu z jednoho iPhonu do druhého
- Přenášejte data bezpečněji než iTunes nebo iCloud bez rizika ztráty dat
- Jedním kliknutím přenesete všechna data, abyste se zachránili před problémy
Zde je podrobný průvodce, který vám pomůže přenést data, postupujte podle následujících kroků:
Krok 1: Klepnutím na tlačítko následovat stáhněte software zdarma> nainstalujte jej do počítače (Win nebo Mac) a poté jej otevřete.
Vyzkoušej zdarma Vyzkoušej zdarma

Krok 2: Otevřete „Přenos telefonu“> pomocí kabelu USB připojte telefon k počítači a počkejte, až se oba iPhony připojí.

Krok 3: Vyberte soubor, který chcete přenést > kliknutím na „Spustit přenos“ spusťte proces přenosu, ponechte telefony iPhone připojené, dokud nebude proces dokončen.

Krok 4: Počkejte několik minut, všechna data se přenesou do cílového iPhone.

Vyzkoušej zdarma Vyzkoušej zdarma
2.6: Zkontrolujte svůj systém iOS
Nakonec, pokud máte problémy a rychlý start nefunguje, doporučujeme opravit zařízení iOS. Je to jediná zbývající možnost, protože žádné z výše uvedených řešení nefungovalo. Můžete mít několik možností, jak obnovit zařízení, ale nejlepší je DrFoneTool. Je to dokonalý systém a snadno se používá. Má mnoho funkcí, ale jednou z jeho specialit je framework iOS. Provádí také přímočarý úkol. Pojďme se na to podívat více.
Mezi jeho hlavní vlastnosti patří:
- Tuto aplikaci můžete použít k přenosu dat mezi mobilními zařízeními, i když funguje na více operačních systémech.
- Přenášet lze většinu forem informací, včetně adres, textových zpráv, obrázků, hudby a dalších.
- Jeho použití je docela jednoduché a umožňuje uživatelům přesouvat data jediným kliknutím z jednoho telefonu do druhého.
- Kompatibilní s modely iOS a Android OS, včetně nových iOS 15 a Android 10.
Po použití této funkce bude vaše zařízení iOS upgradováno na nejnovější verzi iOS. A pokud jste uvěznili své iOS zařízení, je aktualizováno na verzi bez jailbreaku. Pokud bylo vaše zařízení iOS dříve odemčeno, bude znovu uzamčeno.

DrFoneTool – Oprava systému
Opravte systémové chyby a opravte, že nefunguje rychlý start iPhone. Není potřeba žádný iTunes.
- Přejděte na nižší verzi iOS bez ztráty dat.
- Opravte různé systémové problémy iOS uvízl v režimu obnovení, bílé logo Apple, černá obrazovka, smyčkování při startu atd.
- Opravte všechny systémové problémy iOS pomocí několika kliknutí.
- Funguje pro všechny modely iPhone, iPad a iPod touch.
- Plně kompatibilní s nejnovějším iOS 15.

Chcete-li opravit systém iOS, postupujte podle těchto kroků.
Krok 1: Spusťte na svém zařízení systém DrFoneTool.
Krok 2: Nyní vyberte ‘System Repair’ z hlavního modulu.

Krok 3: Připojte svůj iPhone kabelem k zařízení. Když DrFoneTool rozpozná vaše iOS zařízení, najdete dvě hlavní možnosti: Standardní režim a Pokročilý režim.

Krok 4: Nástroj automaticky rozpozná a zobrazí dostupné modely rámů iOS. Vyberte verzi a začněte stisknutím tlačítka „Start“.

Krok 5: Nyní si stáhněte firmware pro iOS.

Krok 6: Po aktualizaci nástroj začne kontrolovat stažený firmware iOS.

Krok 7: Tato obrazovka bude brzy k dispozici. Klikněte na ‘Aktualizovat nyní, aby byl váš iOS opraven.

Krok 8: Za několik minut bude iOS zařízení úspěšně opraveno.

Opravte iPhone rychlý start nefunguje jedním kliknutím! Chcete to zkusit?
2.7 Požádejte o pomoc podporu Apple
Pokud zjistíte, že všechna výše uvedená řešení nefungují, navrhuji, abyste se obrátili na společnost Apple a požádali o další pomoc. Některé telefony mohou mít často technický problém a technici společnosti Apple vám pomohou tyto problémy najít a opravit.
závěr
Funkce QuickStart je v konečném důsledku efektivní a ušetří vám spoustu času, ale její použití není vždy snadné. Pokud tedy iPhone neběží správně a jeho funkce rychlého startu nefunguje, nepropadejte panice. S největší pravděpodobností jde o problém s připojením. Ve výše uvedeném článku jsme ale také popsali různá řešení. Musíte to zkontrolovat. Tento problém je velmi opravitelný a nezabere mnoho času. Pokud však běžná řešení nefungují, vyzýváme vás, abyste k úspěšné opravě systému iOS použili DrFoneTool. Takže všechny problémy lze vyřešit.
poslední články

