7 způsobů, jak vyřešit, jak obrazovka iPhone během hovoru zčerná
Základními funkcemi každého smartphonu včetně iPhonu jsou volat a přijímat hovory. I když počet jednotlivců, kteří přenášejí informace a komunikují pomocí internetu, Linky a dalších rychle roste, lidé stále chtějí telefonovat ostatním, když je něco naléhavého nebo životně důležitého. Někteří lidé však mají problém s iPhonem. Jinými slovy, během hovoru je obrazovka vašeho iPhone černá. A co dělají, nemohou zavěsit ani se vrátit na své webové stránky. Obrazovka zůstane tmavá jen po dlouhou dobu. A jediné, co mohou dělat, je čekat. Někteří říkají, že je obtížné tento problém vyřešit. Vůbec ne! Vůbec ne! Ve skutečnosti jsou doporučení tohoto článku přímo k nápravě.
- Řešení 1: Stiskněte tlačítko napájení
- Řešení 2: Odstraňte veškeré pouzdro na iPhone nebo chránič obrazovky
- Řešení 3: Vyčistěte obrazovku a snímač
- Řešení 4: Restartujte zařízení
- Řešení 5: Vypněte funkci ‘Reduce Motion’
- Řešení 6: Odinstalujte aplikaci Compass
- Řešení 7: Zkontrolujte problém se systémem iOS
Řešení 1: Stiskněte tlačítko napájení
Podržte stisknuté boční/horní/vypínací tlačítko a jedno z tlačítek hlasitosti, dokud se na iPadu bez tlačítka Domů a iPhonech nebo novějších nezobrazí posuvník. Stiskněte boční/horní/napájecí tlačítko na iPhonu nebo iPadu se spouštěcím tlačítkem a iPodem Touch: Vypněte posuvník a stiskněte a podržte boční/horní/napájecí tlačítko, dokud se po vypnutí zařízení nezobrazí ikona aplikace.
Řešení 2: Odstraňte veškeré pouzdro na iPhone nebo chránič obrazovky
Pokud obrazovka chrání obrazovku nebo kryt vašeho iPhone pro iPhone s jiným modelem, což může mít za následek zčernání obrazovky iPhone během konverzace, není možné fungovat se senzorem přiblížení. Proč se to děje? Délku vás i obrazovky smartphonu řídí váš senzor přiblížení. Pokud je váš iPhone blízko vašeho ucha, bezdotykový systém to zaznamená a okamžitě vypne displej, aby šetřil baterii iPhone. Kvůli krytu obrazovky na vašem iPhone však může být modul senzoru abnormální. Vzdálenost může být nesprávně detekována a obrazovka je vypnutá. Odstraňte tedy ochranu z displeje iPhonu a ověřte, zda obrazovka iPhonu během hovoru zčerná.
Řešení 3: Vyčistěte obrazovku a snímač
Když je iPhone používán po určitou dobu, rychle se hromadí na obrazovce, takže blízkost senzoru není inteligentně detekována, takže obrazovka vašeho iPhone je při volání tmavá. Takže, když se potýkáte s tímto problémem, použijte ručník k otření špinavého displeje.
Řešení 4: Restartujte zařízení
Pokud po odhození krytu pro zpracování obrazovky a vyčištění obrazovky iPhone obrazovka iPhone během problému s hovorem zčerná, můžete ji restartovat. Podržte tlačítko napájení na boční nebo horní straně smartphonu po dobu deseti sekund, dokud posuvník nezmizí, abyste vypněte zařízení na vašem iPhone bez tlačítka Domů. Zapněte a vypněte iPhone. Klepněte a podržte klávesu a tlačítko Domů současně na svém novém iPhonu a snadněji verzích s tlačítkem Domů, dokud neuvidíte posuvník pro vypnutí zařízení. Počkejte několik sekund a aktivujte, jakmile bude iPhone vypnutý.
Řešení 5: Vypněte funkci ‘Reduce Motion’
Pokud je funkce Reduce Motion povolena, může změnit rychlost snímání iPhone. Navrhujeme proto, abyste snížili pohyb, abyste vyhodnotili, zda je důvodem k volání vaše tmavá obrazovka iPhone XR.
Stačí jít Nastavení > iPhone Obecné. Po aktivaci v Usnadnění klepněte na Omezit pohyb.
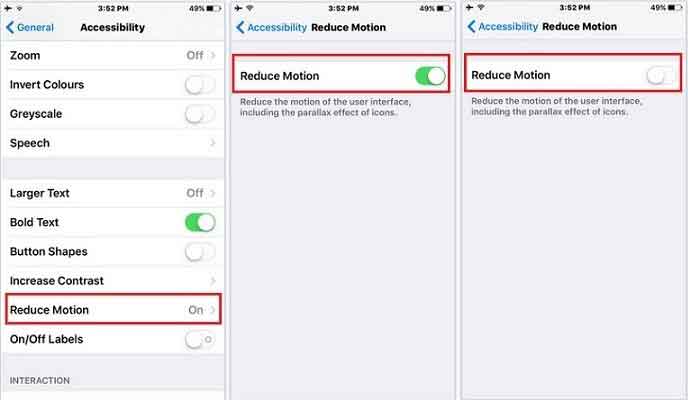
Řešení 6: Odinstalujte aplikaci Compass
Ostatní lidé objeví tuto lekci. Po odebrání aplikace Compass oznámili, že jejich displej iPhonu během konverzace nezčerná. Můžete to zkusit také. Chcete-li aplikaci odebrat, klikněte na symbol X, podržte a stiskněte a komprimujte. Později znovu nainstalujte tento software z iPhone na váš iPhone.
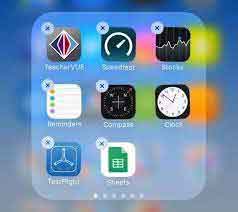
Řešení 7: Zkontrolujte problém se systémem iOS
DrFoneTool – Oprava systému dělá iPhone, iPady a iPod Touch z bílého, Apple Store, Black Screen a další problémy iOS jednodušší než dříve. Po opravě problémů se systémem iOS nedojde ke ztrátě dat.
Poznámka: Po použití této funkce bude vaše zařízení iOS upgradováno na nejnovější verzi iOS. A bude aktualizován v non-jailbreaknuté verzi, pokud je vaše iOS zařízení rozbité. Pokud předtím odemknete své iOS zařízení, bude znovu připojeno. Než začnete opravovat iOS, stáhněte si svůj nástroj do počítače.

DrFoneTool – Oprava systému
Opravte problémy s iPhone bez ztráty dat.
- Opravte pouze svůj iOS do normálu, žádná ztráta dat.
- Opravte různé systémové problémy iOS uvízl v režimu obnovení, bílé logo Apple, černá obrazovka, smyčkování při startu atd.
- Opravuje další chyby iPhone a chyby iTunes, jako např Chyba iTunes 4013, Chyba 14, Chyba iTunes 27,Chyba iTunes 9, A další.
- Funguje pro všechny modely iPhone (včetně iPhone XS/XR), iPad a iPod touch.
- Plně kompatibilní s nejnovější verzí iOS.

Chcete-li opravit systémové problémy, nastavte iOS do normálního režimu.
Spusťte DrFoneTool a na ovládacím panelu vyberte „Oprava systému“.

Poté připojte svůj počítač pomocí lightning kabelu svého iPhonu, iPadu a iPodu touch. Když DrFoneTool rozpozná vaše zařízení iOS, můžete vidět dvě možnosti: Standardní režim a Superior režim.
Poznámka: Standardní režim uchovává data zařízení pro řešení většiny problémů systému iOS. Rozšířená možnost řeší další problémy se systémem iOS, ale odstraňuje data ze zařízení. Navrhujte, abyste přepnuli do pokročilého režimu pouze v případě, že výchozí režim selže.

Program automaticky rozpozná váš typ modelu iDevice a zobrazí seznam dostupných verzí systému iOS. Vyberte verzi a pokračujte kliknutím na ‘Start’.

Stáhnete si firmware pro iOS. Protože dokončení stahování firmwaru trvá, musíme jej nahrát. Ujistěte se, že je vaše síť stabilní. Alternativně můžete kliknout na „Stáhnout“ a nainstalovat software pomocí prohlížeče, pokud software není stažen správně, a poté kliknutím na „Vybrat“ stažený firmware znovu nainstalovat.

Nástroj začne kontrolovat stažený software iOS po stažení.
Po potvrzení softwaru iOS se může zobrazit tato obrazovka. Chcete-li opravit svůj iOS, klepněte na „Opravit nyní“ a získejte svůj iPhone nebo iPad zpět, aby správně fungoval.

Zařízení iOS pak bude úspěšně opraveno během několika minut. Stačí vyzvednout svůj gadget a počkat, až se spustí. Všechny systémové problémy iOS mohou být odstraněny.

Část 2. Pokročilý režim opravuje problémy se systémem iOS
Nemůžete opravit normální stav ve standardním režimu na vašem iPhone/iPad/iPod touch? Problémy s vaším operačním systémem iOS musí být značné. V této situaci musíte zvolit Pokročilý režim. Pamatujte, že data vašeho zařízení mohou být v tomto režimu vymazána a data iOS se zálohují, než bude pokračovat.
Klepněte pravým tlačítkem myši na druhou možnost „Pokročilý režim“. Ujistěte se, že jste připojeni k počítači na zařízení iPhone/iPad a iPod touch.

Budete rozpoznáni jako v obvyklém režimu pomocí informací o modelu vašeho zařízení. Pro stažení firmwaru vyberte software pro iOS a klikněte na ‘Start’. Kliknutím na tlačítko Stáhnout nebo kliknutím na tlačítko „Vybrat“ si firmware stáhnete volněji.

Klepnutím na „Opravit nyní“ opravte své zařízení v metodice po stažení a ověření softwaru iOS.

Specializovaný režim provede hloubkovou fixaci zařízení iPhone / iPad / iPod.
Po dokončení opravy systému iOS bude váš iPhone/iPad/iPod touch fungovat správně.

Část 3. Opravte systémové problémy s nerozpoznanými zařízeními iOS
Pokud váš iPhone/iPad/iPod nefunguje a není schopen jej identifikovat na vašem PC, zobrazí se na displeji ‘Zařízení připojeno, ale nezjištěno’ pomocí nástroje DrFoneTool System Repair. Klikněte zde. Před opravou v režimu opravy nebo režimu DFU vám bude připomenuto, abyste zavedli telefon. Na obrazovce nástrojů si můžete přečíst pokyny, jak spustit všechna iDevices v režimu Restoration nebo DFU. Jednoduše pokračujte. Pokud máte například Apple iPhone nebo novější, provedou se následující akce:
Kroky v režimu obnovení pro obnovení iPhone 8 a následujících modelů: Přihlaste se k počítači a odpojte jej od zařízení iPhone 8. Stiskněte tlačítko pro zvýšení hlasitosti a rychle jej uvolněte. Stiskněte tlačítko pro snížení hlasitosti a rychle jej uvolněte. Nakonec klikejte na boční tlačítko, dokud se na obrazovce nezobrazí obrazovka Connect to the iTunes.
Kroky pro iPhone 8 pro pozdější spuštění a modely DFU:
Zařízení můžete připojit k počítači pomocí bleskového kabelu. Jednou rychle stiskněte a stiskněte Volume Up a jednou rychle stiskněte Volume Down.
Dlouhým kliknutím na boční tlačítko se obrazovka zčerná. Poté stiskněte společně na pět minut snížení hlasitosti, aniž byste klepali na boční tlačítko.
Pokračujte přidržením tlačítka snížení hlasitosti a uvolněte boční tlačítko. Když je stav DFU úspěšně zahájen, obrazovka zůstane tmavá.
Když vstoupíte do režimu Restoration nebo DFU vašeho iOS zařízení, pro pokračování vyberte Standardní nebo Pokročilý režim.
Možná vás zajímá: Nejlepší opravy pro iPhone 13 během hovoru zčerná!
závěr
Abychom váš problém zmírnili, shromáždili jsme řadu účinných technik, jak ztmavit obrazovku iPhone během hovorů. Musíte si vybrat několik, které jsou vhodné pro vaši situaci. Pokud si nejste jisti, vyzkoušejte je jeden po druhém nebo použijte přímo DrFoneTool System Repair k vyřešení tohoto problému. Tento program je určen k řešení problémů se systémem iOS, jako jsou tmavé displeje iPhone. Bez ztráty dat můžete svůj iPhone jednoduše opravit.
poslední články