iPhone Stuck On Verifying iOS 14 Update? Quick Fix Is Here!
It is always advisable to keep your smartphone software updated, isn’t it? and Apple is very efficient in sending time to time updates to its iOS. The latest update that is due in a couple of months is the iOS 14 which I am sure, you, me, and everyone are eager to know about and experience.
Now, the long time iPhone users must have at some point faced this particular iOS issue (or other iOS 14 otázky), which comes while updating the software: they just get stuck on iPhone verifying update. The worst part is you are not able to use your device or even navigate to another screen. This certainly is very annoying, since you have no idea what you should do in such a scenario.
Hence, in this article today, we have made sure that we tell you in detail about the iPhone verifying update and all the possible ways to resolve it effectively. Let us not keep waiting then. Let us move ahead to know more.
- Part 1: Is your iPhone really stuck on “Verifying Update”?
- Part 2: Fix iPhone stuck on Verifying Update using Power button
- Part 3: Force restart iPhone to fix iPhone stuck on Verifying Update
- Part 4: Update iOS with iTunes to bypass Verifying Update
- Part 5: Fix stuck on Verifying Update without data loss with DrFoneTool
Part 1: Is your iPhone really stuck on “Verifying Update”?
Now that we are discussing this issue at hand, let us start by understanding how to know if your iPhone is stuck on verifying update message or not.
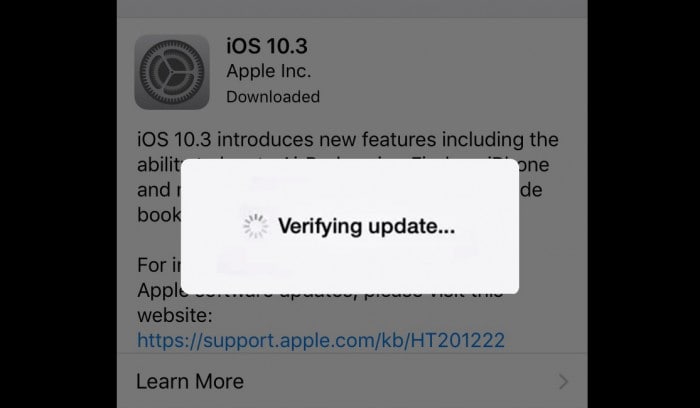
Well, first of all, we must understand the fact that whenever a new update is launched, there are millions of iOS users trying to install it because of which Apple servers get congested. Thus, the installation process may take a few minutes, which means iPhone verifying update make take time but your iPhone is not stuck.
Also, you must take note that there is nothing abnormal if the pop-up appears and takes a few minutes to process the request.
Another reason for iPhone to take longer than expected could be if your Wi-Fi connection is unstable. In this case, your device is not stuck on Verifying Update but is just waiting for stronger internet signals.
Finally, if your iPhone is clogged up, which means its storage is almost full, iPhone verifying update could take a few extra minutes.
Therefore, it is important to analyze the problem properly, and only after you have established that the iPhone is really stuck on Verifying Update, should you move on to troubleshooting the problem by following the methods listed below.
Part 2: Fix iPhone stuck on Verifying Update using Power button
iPhone Verifying Update is not an unusual or serious error; thus, let us begin by trying the easiest remedy available.
Note: Please keep your iPhone charged and connect it to a stable Wi-Fi network before adopting any of the techniques listed below. The method discussed in this segment might seem like a home remedy, but it is worth a try because it has resolved the problem many-a-times.
Step 1: First of all, press the power on/off button to lock your iPhone when it is stuck on Verifying Update message.
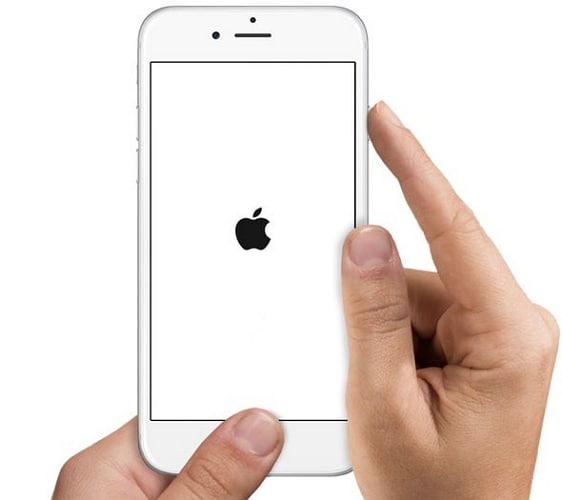
Step 2: Now, you would need to wait for a few minutes and unlock your iPhone. Once unlocked, visit “Settings” and hit “General” to update the software again.
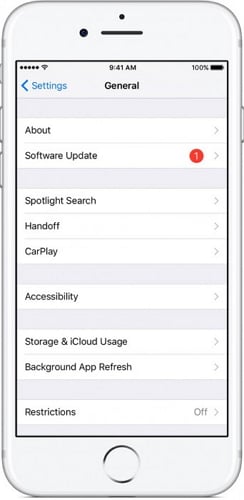
You may repeat the steps 5-7 times till the iPhone verifying update process is completed.
Part 3: Force restart iPhone to fix iPhone stuck on Verifying Update
If the first method does not solve the problem, you may try a Force Restart, better known as Hard Reset/ Hard Reboot, your iPhone. This is again an easy solution and does not take much of your time but solves the problem most of the times giving you the desired results.
You may refer to the article linked below, which contains detailed instructions to Vynucení Restartujte iPhone, which is stuck on Verifying Update message.
Once you have completed the process of force restart, you may update the firmware again by visiting “General” in “Settings” and selecting “Software Update” as shown below.
This method will definitely help you and your iPhone will not be stuck on Verifying Update pop-up message.
Part 4: Update iOS with iTunes to bypass Verifying Update
Apart from downloading music, an important task that can be carried out using iTunes is that the iOS software can be updated via iTunes and this bypasses the Verifying Update process. Want to know how? Simple, follow the steps given below:
Firstly, download the updated version of iTunes on your personal computer.
Once downloaded, use a USB Cable to connect your iPhone to the computer and then wait for iTunes to recognize it.
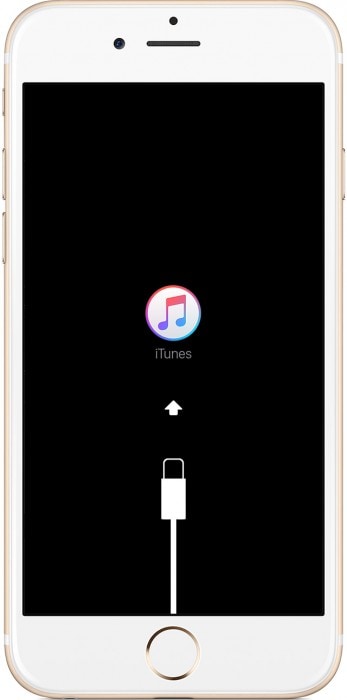
Now you must click on “Summary” from the options listed on the screen. Then select “Check for updates” as shown in the image below.

Once done, you will be prompted the available update, hit “Update” to continue.
You will now have to wait for the installation process to get over, and please remember not to disconnect your iPhone before it is completed.
Note: By using this method to update your iOS, you will be able to bypass the Verifying Update message on your iPhone.
Part 5: Fix stuck on Verifying Update without data loss with DrFoneTool
Another, and according to us the best, method available to fix iPhone stuck on Verifying Update issue is to use DrFoneTool – Oprava systému . You may use this toolkit to fix all types of iOS system errors. DrFoneTool also allows a free trial service to all users and promises an efficient and effective system repairing.

DrFoneTool – Oprava systému
Opravte systémovou chybu iPhone bez ztráty dat.
- Opravte pouze svůj iOS do normálu, žádná ztráta dat.
- Opravte různé systémové problémy iOS uvízl v režimu obnovení, bílé logo Apple, černá obrazovka, smyčkování při startu atd.
- Opravuje další chyby iPhone a chyby iTunes, jako např Chyba iTunes 4013, Chyba 14, Chyba iTunes 27,Chyba iTunes 9 a další.
- Funguje pro všechny modely iPhone, iPad a iPod touch.
- Plně kompatibilní s nejnovější verzí iOS.

Here are steps that need to be followed to use the toolkit. Please look at them carefully to understand its working better:
To begin with, you must download and launch DrFoneTool on a computer and then move on to connect the iPhone to it via USB cable. Now hit the “System Repair” tab on the main screen of the software to proceed further.

On the next screen, select “Standard Mode” to retain data or ‘Advanced Mode’ which will erase phone data.

If the iPhone is connected but not detected, it is time for you to start your iPhone in DFU Mode. Refer to the screenshot below to know how to do so.

The software will detect the device model and iOS system version automatically after the phone is detected. Click on ‘Start’ to perform its function properly.

This step will take some time because it will download the firmware package as shown in the screenshot below.

Let the installation complete; it may take some time, so please be patient. Then DrFoneTool will then start its operations immediately and start repairing your phone.

Note: In case the phone refuses to reboot after the process is over, click on “Try Again” to proceed.

That was it!. Easy and simple.
iPhone verifying update is a normal step after the latest version of iOS is downloaded. However, if it takes too long or the iPhone remains stuck on Verifying Update message, you can try any of the techniques listed above. We highly recommend DrFoneTool toolkit- iOS System Recovery is the best option for its efficiency and effectiveness and does hope that this article will help you in resolving your iPhone software update issue in a faster and easier way.
poslední články

